Set up a development environment with Azure Databricks and AutoML in Azure Machine Learning
Learn how to configure a development environment in Azure Machine Learning that uses Azure Databricks and automated ML.
Azure Databricks is ideal for running large-scale intensive machine learning workflows on the scalable Apache Spark platform in the Azure cloud. It provides a collaborative Notebook-based environment with a CPU or GPU-based compute cluster.
For information on other machine learning development environments, see Set up Python development environment.
Prerequisite
Azure Machine Learning workspace. To create one, use the steps in the Create workspace resources article.
Azure Databricks with Azure Machine Learning and AutoML
Azure Databricks integrates with Azure Machine Learning and its AutoML capabilities.
You can use Azure Databricks:
- To train a model using Spark MLlib and deploy the model to ACI/AKS.
- With automated machine learning capabilities using an Azure Machine Learning SDK.
- As a compute target from an Azure Machine Learning pipeline.
Set up a Databricks cluster
Create a Databricks cluster. Some settings apply only if you install the SDK for automated machine learning on Databricks.
It takes few minutes to create the cluster.
Use these settings:
| Setting | Applies to | Value |
|---|---|---|
| Cluster Name | always | yourclustername |
| Databricks Runtime Version | always | 9.1 LTS |
| Python version | always | 3 |
| Worker Type (determines max # of concurrent iterations) |
Automated ML only |
Memory optimized VM preferred |
| Workers | always | 2 or higher |
| Enable Autoscaling | Automated ML only |
Uncheck |
Wait until the cluster is running before proceeding further.
Add the Azure Machine Learning SDK to Databricks
Once the cluster is running, create a library to attach the appropriate Azure Machine Learning SDK package to your cluster.
To use automated ML, skip to Add the Azure Machine Learning SDK with AutoML.
Right-click the current Workspace folder where you want to store the library. Select Create > Library.
Tip
If you have an old SDK version, deselect it from cluster's installed libraries and move to trash. Install the new SDK version and restart the cluster. If there is an issue after the restart, detach and reattach your cluster.
Choose the following option (no other SDK installations are supported)
SDK package extras Source PyPi Name For Databricks Upload Python Egg or PyPI azureml-sdk[databricks] Warning
No other SDK extras can be installed. Choose only the [
databricks] option .- Do not select Attach automatically to all clusters.
- Select Attach next to your cluster name.
Monitor for errors until status changes to Attached, which may take several minutes. If this step fails:
Try restarting your cluster by:
- In the left pane, select Clusters.
- In the table, select your cluster name.
- On the Libraries tab, select Restart.
A successful install looks like the following:
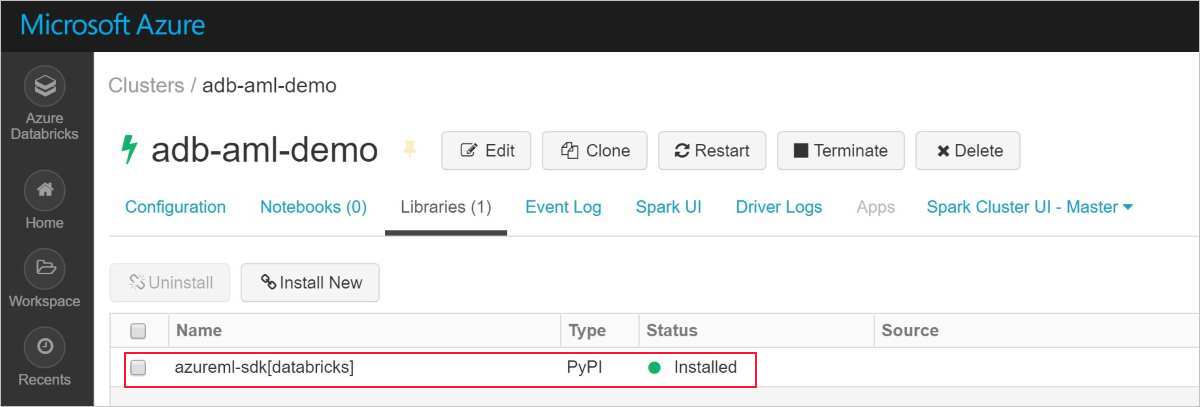
Add the Azure Machine Learning SDK with AutoML to Databricks
If the cluster was created with Databricks Runtime 7.3 LTS (not ML), run the following command in the first cell of your notebook to install the Azure Machine Learning SDK.
%pip install --upgrade --force-reinstall -r https://aka.ms/automl_linux_requirements.txt
AutoML config settings
In AutoML config, when using Azure Databricks add the following parameters:
max_concurrent_iterationsis based on number of worker nodes in your cluster.spark_context=scis based on the default spark context.
ML notebooks that work with Azure Databricks
Try it out:
While many sample notebooks are available, only these sample notebooks work with Azure Databricks.
Import these samples directly from your workspace. See below:
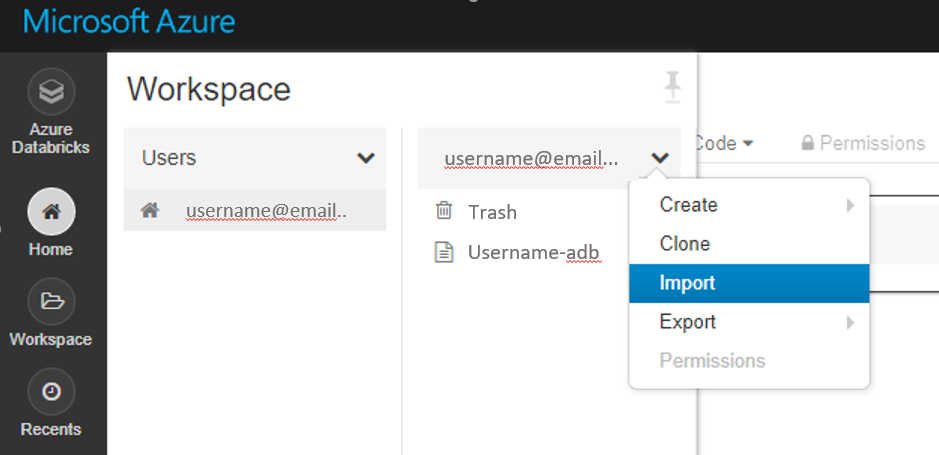
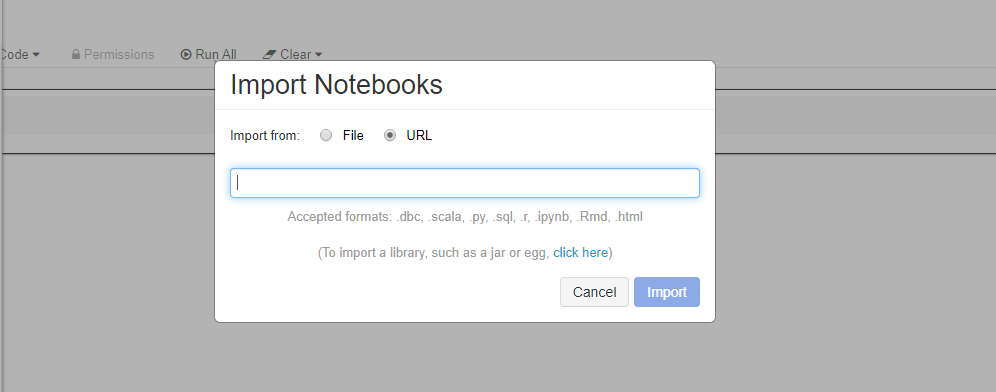
Learn how to create a pipeline with Databricks as the training compute.
Troubleshooting
Databricks cancel an automated machine learning run: When you use automated machine learning capabilities on Azure Databricks, to cancel a run and start a new experiment run, restart your Azure Databricks cluster.
Databricks >10 iterations for automated machine learning: In automated machine learning settings, if you have more than 10 iterations, set
show_outputtoFalsewhen you submit the run.Databricks widget for the Azure Machine Learning SDK and automated machine learning: The Azure Machine Learning SDK widget isn't supported in a Databricks notebook because the notebooks can't parse HTML widgets. You can view the widget in the portal by using this Python code in your Azure Databricks notebook cell:
displayHTML("<a href={} target='_blank'>Azure Portal: {}</a>".format(local_run.get_portal_url(), local_run.id))Failure when installing packages
Azure Machine Learning SDK installation fails on Azure Databricks when more packages are installed. Some packages, such as
psutil, can cause conflicts. To avoid installation errors, install packages by freezing the library version. This issue is related to Databricks and not to the Azure Machine Learning SDK. You might experience this issue with other libraries, too. Example:psutil cryptography==1.5 pyopenssl==16.0.0 ipython==2.2.0Alternatively, you can use init scripts if you keep facing install issues with Python libraries. This approach isn't officially supported. For more information, see Cluster-scoped init scripts.
Import error: cannot import name
Timedeltafrompandas._libs.tslibs: If you see this error when you use automated machine learning, run the two following lines in your notebook:%sh rm -rf /databricks/python/lib/python3.7/site-packages/pandas-0.23.4.dist-info /databricks/python/lib/python3.7/site-packages/pandas %sh /databricks/python/bin/pip install pandas==0.23.4Import error: No module named 'pandas.core.indexes': If you see this error when you use automated machine learning:
Run this command to install two packages in your Azure Databricks cluster:
scikit-learn==0.19.1 pandas==0.22.0Detach and then reattach the cluster to your notebook.
If these steps don't solve the issue, try restarting the cluster.
FailToSendFeather: If you see a
FailToSendFeathererror when reading data on Azure Databricks cluster, refer to the following solutions:- Upgrade
azureml-sdk[automl]package to the latest version. - Add
azureml-dataprepversion 1.1.8 or above. - Add
pyarrowversion 0.11 or above.
- Upgrade
Next steps
- Train and deploy a model on Azure Machine Learning with the MNIST dataset.
- See the Azure Machine Learning SDK for Python reference.