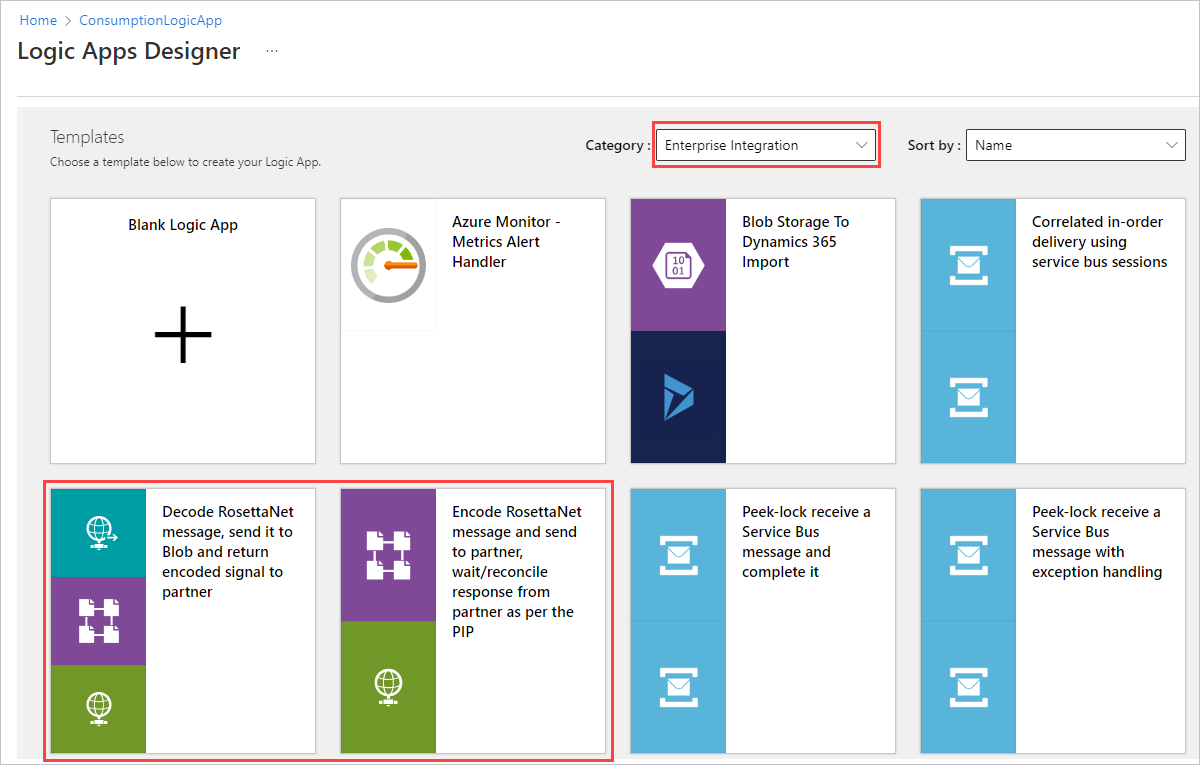Exchange RosettaNet messages for B2B integration using workflows in Azure Logic Apps
Applies to: Azure Logic Apps (Consumption)
To send and receive RosettaNet messages in workflows that you create using Azure Logic Apps, you can use the RosettaNet connector, which provides actions that manage and support communication that follows RosettaNet standards. RosettaNet is a non-profit consortium that has established standard processes for sharing business information. These standards are commonly used for supply chain processes and are widespread in the semiconductor, electronics, and logistics industries. The RosettaNet consortium creates and maintains Partner Interface Processes (PIPs), which provide common business process definitions for all RosettaNet message exchanges. RosettaNet is based on XML and defines message guidelines, interfaces for business processes, and implementation frameworks for communication between companies. For more information, visit the RosettaNet site.
The connector is based on the RosettaNet Implementation Framework (RNIF) version 2.0.01 and supports all PIPs defined by this version. RNIF is an open network application framework that enables business partners to collaboratively run RosettaNet PIPs. This framework defines the message structure, the need for acknowledgments, Multipurpose Internet Mail Extensions (MIME) encoding, and the digital signature. Communication with the partner can be synchronous or asynchronous. The connector provides the following capabilities:
- Receive or decode RosettaNet messages.
- Send or encode RosettaNet messages.
- Wait for the response and generation of Notification of Failure.
This how-to guide shows how to send and receive RosettaNet messages in workflows using Azure Logic Apps and the RosettaNet connector by completing the following tasks:
- Add a PIP process configuration, if you don't have one already.
- Create a RosettaNet agreement.
- Add an action that receives or decodes RosettaNet messages.
- Add an action that sends or encodes RosettaNet messages.
RosettaNet concepts
The following concepts and terms are unique to the RosettaNet specification and are important to know when you build RosettaNet-based integration workflows:
PIP
The RosettaNet organization creates and maintains PIPs, which provide common business process definitions for all RosettaNet message exchanges. Each PIP specification provides a document type definition (DTD) file and a message guideline document. The DTD file defines the service-content message structure. The message guideline document, which is a human-readable HTML file, specifies element-level constraints. Together, these files provide a complete definition of the business process.
PIPs are categorized by a high-level business function, or cluster, and a subfunction, or segment. For example, "3A4" is the PIP for Purchase Order, while "3" is the Order Management function, and "3A" is the Quote & Order Entry subfunction. For more information, visit the RosettaNet site.
Action
Part of a PIP, action messages are business messages that are exchanged between partners.
Signal
Part of a PIP, signal messages are acknowledgments that are sent in response to action messages.
Single action and double action
For a single-action PIP, the only response is an acknowledgment signal message. For a double-action PIP, the initiator receives a response message and replies with an acknowledgment in addition to the single-action message flow.
Connector technical reference
The RosettaNet connector is available only for Consumption logic app workflows.
| Logic app | Environment | Connector version |
|---|---|---|
| Consumption | Multitenant Azure Logic Apps | Managed connector, which appears in the designer under the Standard label. The RosettaNet connector provides only actions, but you can use any trigger that works for your scenario. For more information, review the following documentation: - RosettaNet connector operations - B2B protocol limits for message sizes - Managed connectors in Azure Logic Apps |
RosettaNet operations
The RosettaNet connector has no triggers. The following table describes the actions that the RosettaNet connector provides for establishing security and reliability when transmitting messages:
| Action | Description |
|---|---|
| RosettaNet Encode action | Send RosettaNet messages using encoding that follows RosettaNet standards. |
| RosettaNet Decode action | Receive RosettaNet messages using decoding that follows RosettaNet standards. |
| RosettaNet wait for response action | Have the host wait for a RosettaNet response or signal message from the receiver. |
Prerequisites
An Azure account and subscription. If you don't have a subscription, create a free account.
The Consumption logic app resource and workflow where you want to use the RosettaNet operations.
An integration account for storing your agreement and other business-to-business (B2B) artifacts.
Important
To work together, both your integration account and logic app resource must exist in the same Azure subscription and Azure region. To use integration account artifacts in your workflow, make sure to link your logic app resource to your integration account.
At least two partners defined in your integration account and use the DUNS qualifier under Business Identities in the Azure portal.
Note
Make sure that you select DUNS as the qualifier, which you can find near the bottom of the Qualifier list, and not 1 - D-U-N-S (Dun & Bradstreet).
Optional certificates for encrypting, decrypting, or signing the messages that you upload to the integration account. Certificates are required only if you use signing or encryption.
Add PIP process configuration
To send or receive RosettaNet messages, your integration account requires a PIP process configuration, if you don't have one already. The process configuration stores all the PIP configuration characteristics. You can then reference this configuration when you create an agreement with a partner.
In the Azure portal, go to your integration account.
On the integration account navigation menu, under Settings, select RosettaNet PIP.
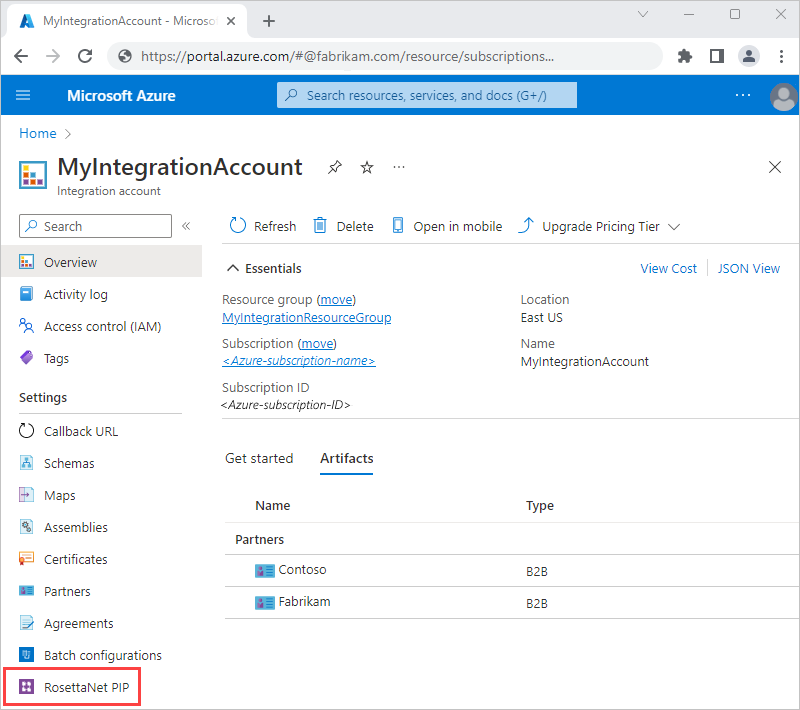
On the RosettaNet PIP page, select Add. On the Add Partner Interface Process pane, enter your PIP details.
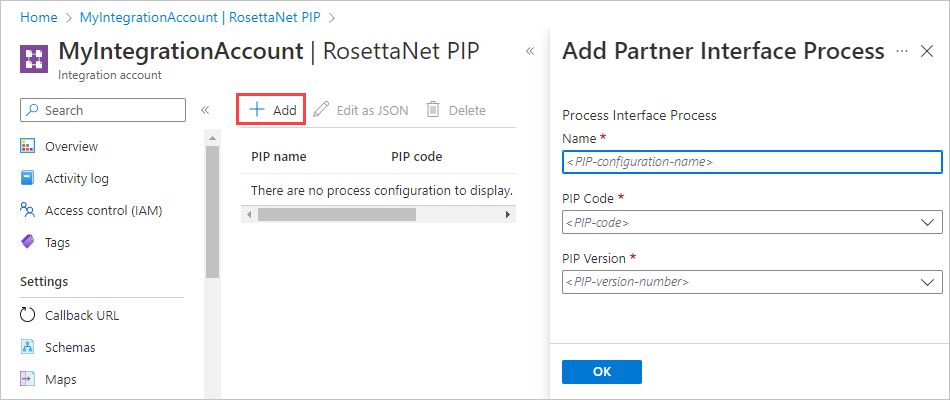
Property Required Description Name Yes Your PIP name. PIP Code Yes The three-digit PIP code. For more information, see RosettaNet PIPs. PIP Version Yes The PIP version number, which depends on your selected PIP code. For more information about these PIP properties, visit the RosettaNet website.
When you're done, select OK to create the PIP configuration.
To view or edit the process configuration, select the PIP, and select Edit as JSON.
All process configuration settings come from the PIP's specifications. Azure Logic Apps populates most of the settings with the default values that are the most typically used values for these properties.
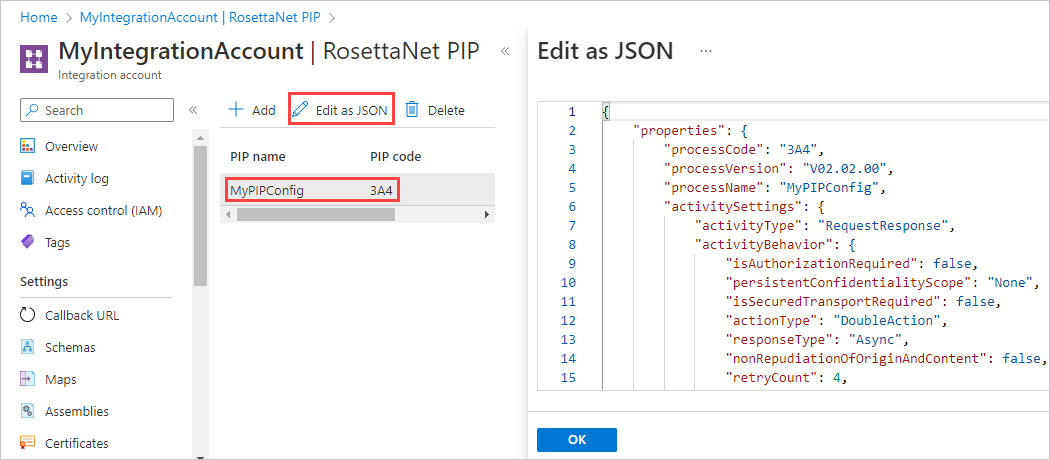
Confirm that the settings correspond to the values in the appropriate PIP specification and meet your business needs. If necessary, update the values in JSON and save those changes.
Create RosettaNet agreement
In the Azure portal, go to your integration account.
On the integration account navigation menu, under Settings, select Agreements.
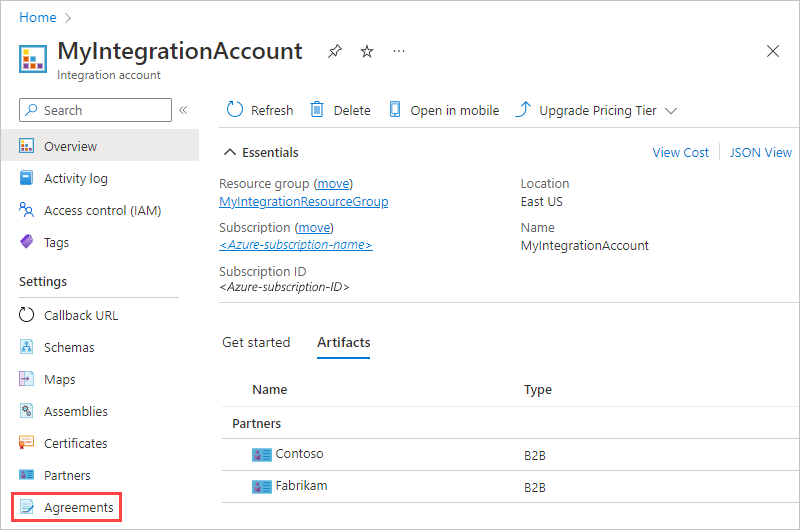
On the Agreements page, select Add. Under Add, enter your agreement details.
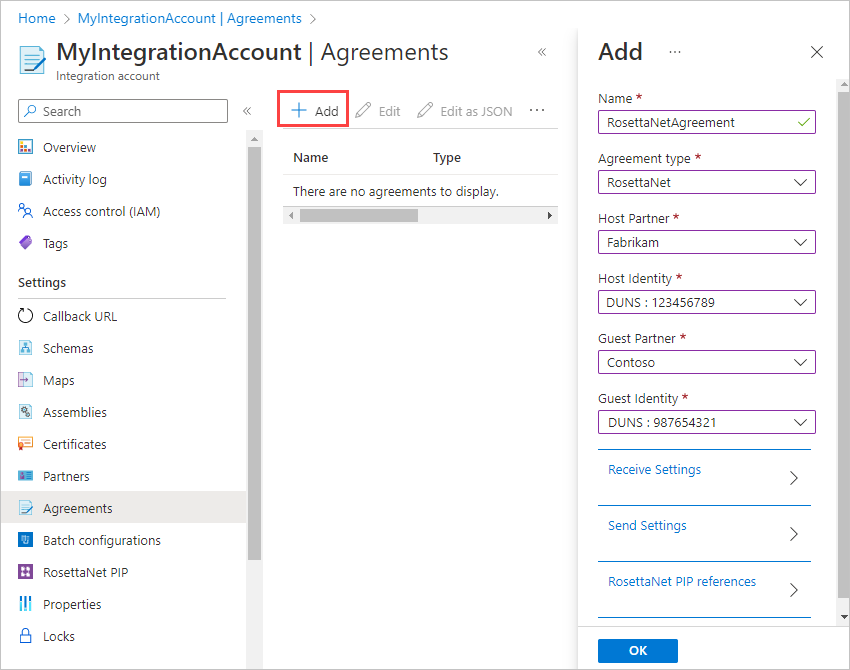
Property Required Description Name Yes The name of the agreement. Agreement type Yes The type of the agreement. Select RosettaNet. Host Partner Yes The organization that configures the agreement. An agreement requires both a host and guest partner. Host Identity Yes An identifier for the host partner. Guest Partner Yes The organization that's doing business with the host partner. An agreement requires both a host and guest partner. Guest Identity Yes An identifier for the guest partner. Receive Settings Varies Properties that apply to all messages received by the host partner. Send Settings Varies Properties that apply to all messages sent by the host partner. RosettaNet PIP references Yes The PIP references for the agreement. All RosettaNet messages require PIP configurations. To set up your agreement for receiving incoming messages from the guest partner, select Receive Settings.
To enable signing or encryption for incoming messages, under Message, select Message should be signed or Message should be encrypted, respectively.
Property Required Description Message should be signed No The option to sign incoming messages with the selected certificate Certificate Yes, if signing is enabled The certificate to use for signing Enable message encryption No The option to encrypt incoming messages with the selected certificate Certificate Yes, if encryption is enabled The certificate to use for encryption Under each selection, select the certificate in your integration account that you want to use for signing or encryption.
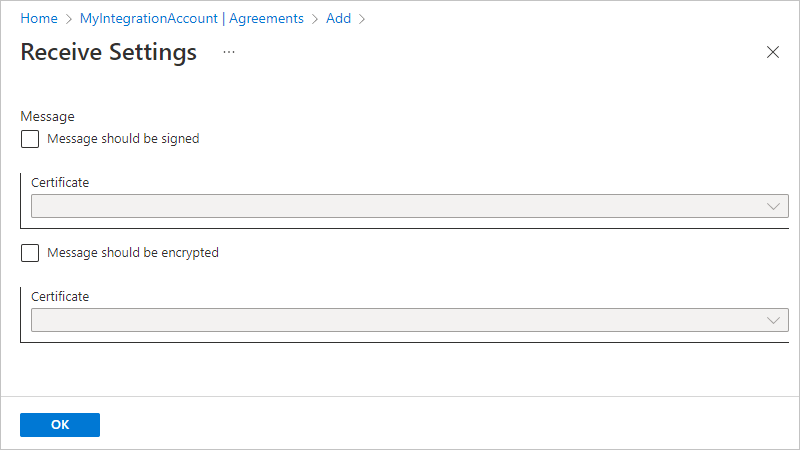
To set up your agreement for sending messages to the guest partner, select Send Settings.
To enable signing or encryption for outgoing messages, under Messages, select Enable message signing or Enable message encryption, respectively. Under each selection, select the algorithm and certificate in your integration account that you want to use for signing or encryption.
Property Required Description Enable message signing No The option to sign outgoing messages with the selected signing algorithm and certificate Signing Algorithm Yes, if signing is enabled The signing algorithm to use, based on the selected certificate Certificate Yes, if signing is enabled The certificate to use for signing Enable message encryption No The option to encrypt outgoing messages with the selected encryption algorithm and certificate Encryption Algorithm Yes, if encryption is enabled The encryption algorithm to use, based on the selected certificate Certificate Yes, if encryption is enabled The certificate to use for encryption Under Endpoints, specify the required URLs to use for sending action messages and acknowledgments.
Property Required Description Action URL Yes The URL to use for sending action messages. The URL is a required field for both synchronous and asynchronous messages. Acknowledgment URL Yes The URL to use for sending acknowledgment messages. The URL is a required field for asynchronous messages.
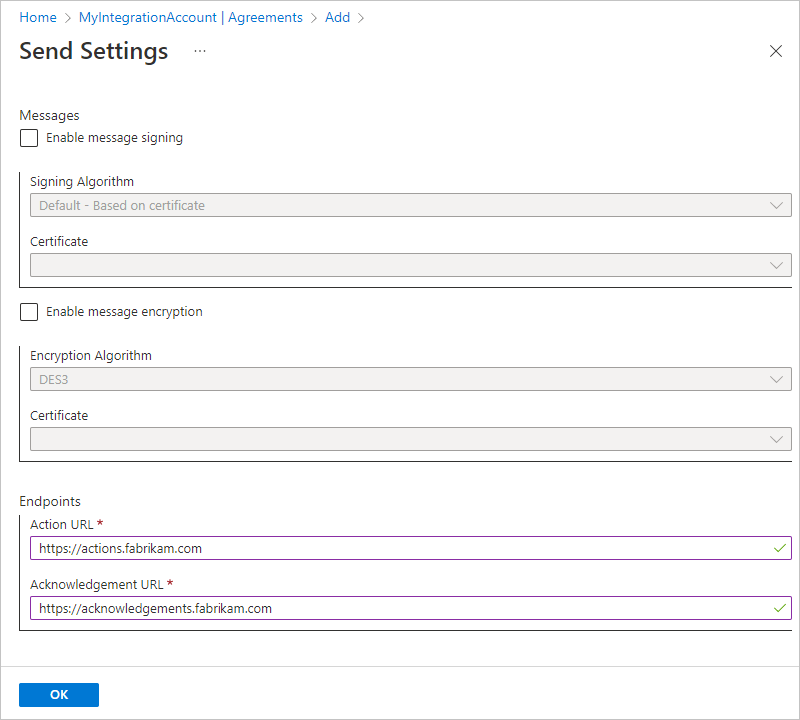
To set up your agreement with the RosettaNet PIP references for partners, select RosettaNet PIP references. Under PIP Name, select the name of the PIP that you created earlier.
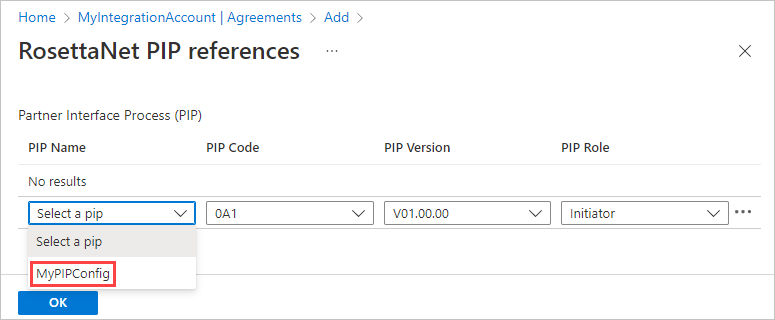
Your selection populates the remaining properties, which are based on the PIP that you set up in your integration account. If necessary, you can change the PIP Role.
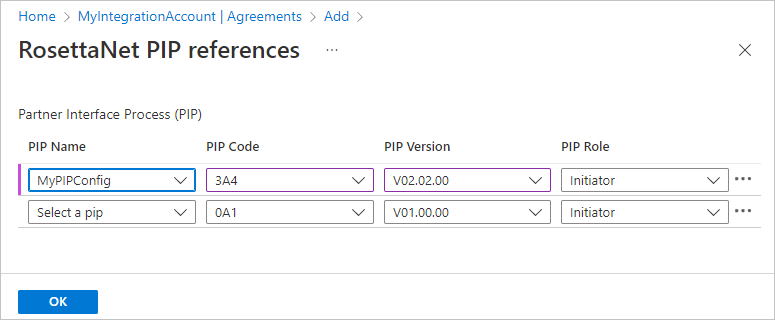
After you complete these steps, you're ready to send or receive RosettaNet messages.
Receive or decode RosettaNet messages
In the Azure portal, open your Consumption logic app workflow in the designer.
Your workflow should already have a trigger and any other actions that you want to run before you add the RosettaNet action. This example continues with the Request trigger.
Under the trigger or action, select New step.
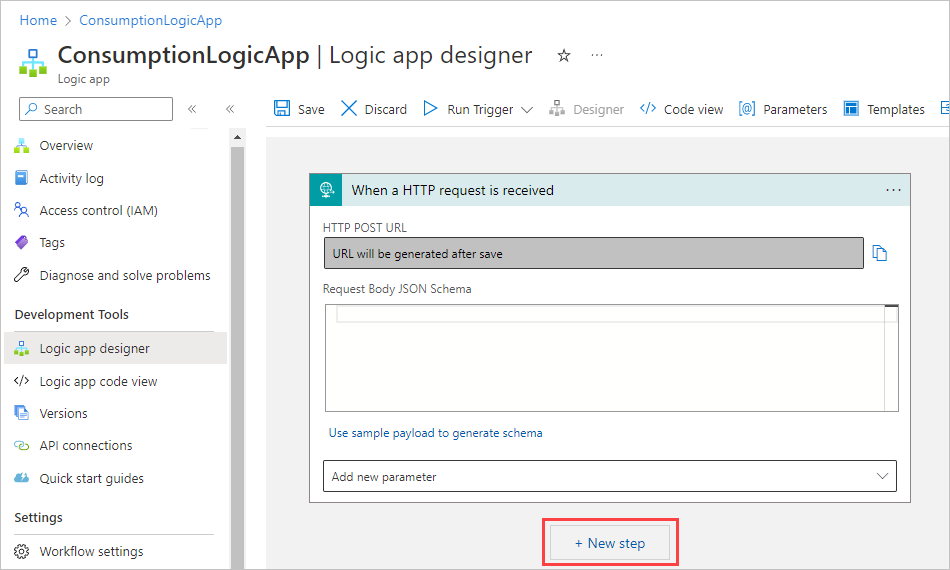
Under the Choose an operation search box, select All. In the search box, enter rosettanet. From the actions list, select the action named RosettaNet Decode.
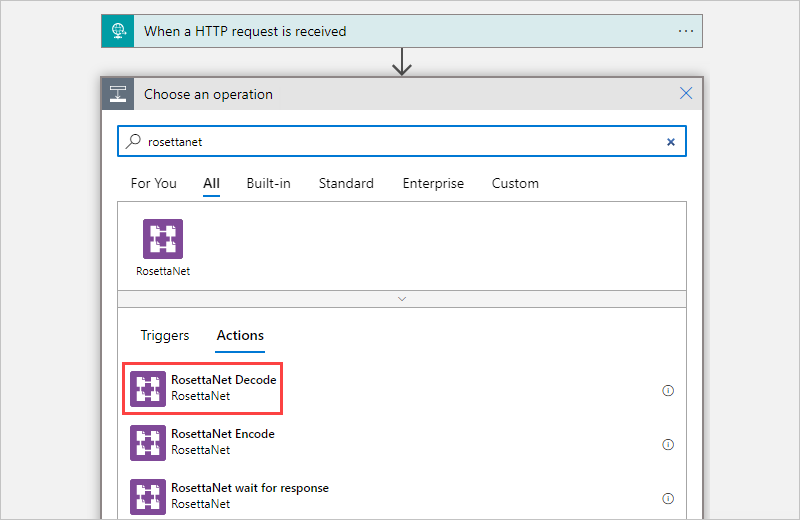
Enter the information for the action's properties:
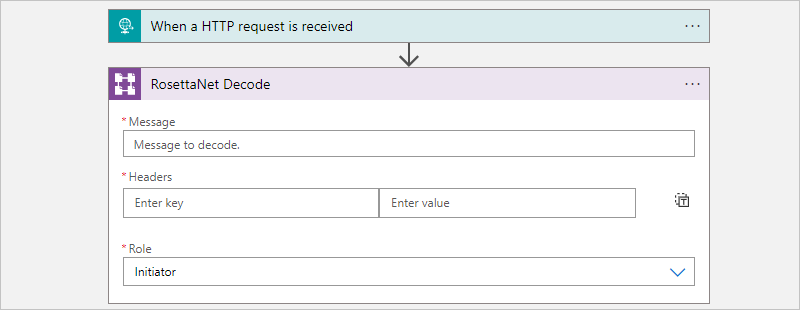
Property Required Description Message Yes The RosettaNet message to decode Headers Yes The HTTP headers that provide the values for the version, which is the RNIF version, and the response type, which indicates the communication type between the partners and can be synchronous or asynchronous Role Yes The role of the host partner in the PIP The output of the RosettaNet Decode action includes Outbound signal. You can encode this output and return it to the partner, or you can take any other action on this output.
Send or encode RosettaNet messages
In the Azure portal, open your Consumption logic app workflow in the designer.
Your workflow should already have a trigger and any other actions that you want to run before you add the RosettaNet action. This example continues with the Request trigger.
Under the trigger or action, select New step.
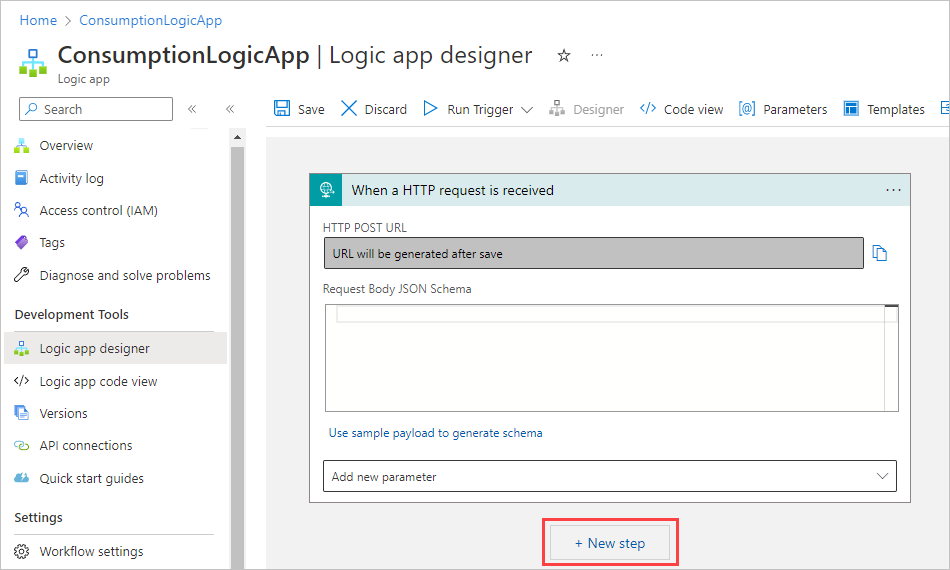
Under the Choose an operation search box, select All. In the search box, enter rosettanet. From the actions list, select the action named RosettaNet Encode.
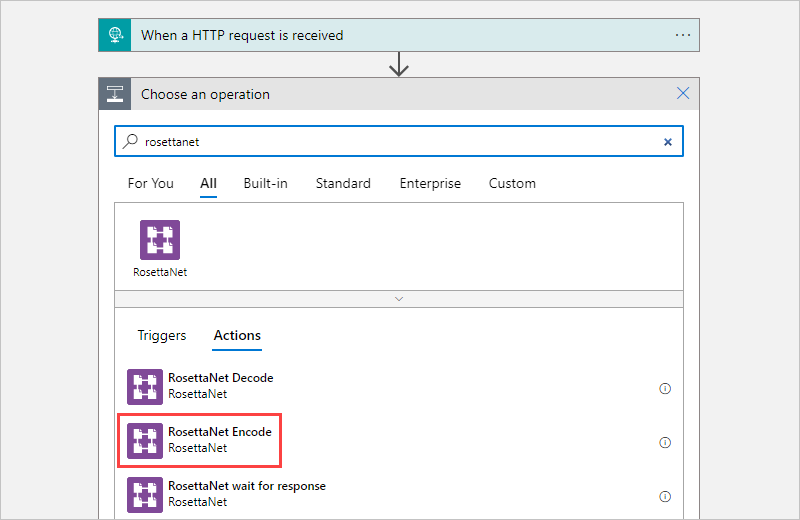
Enter the information for the action's properties:
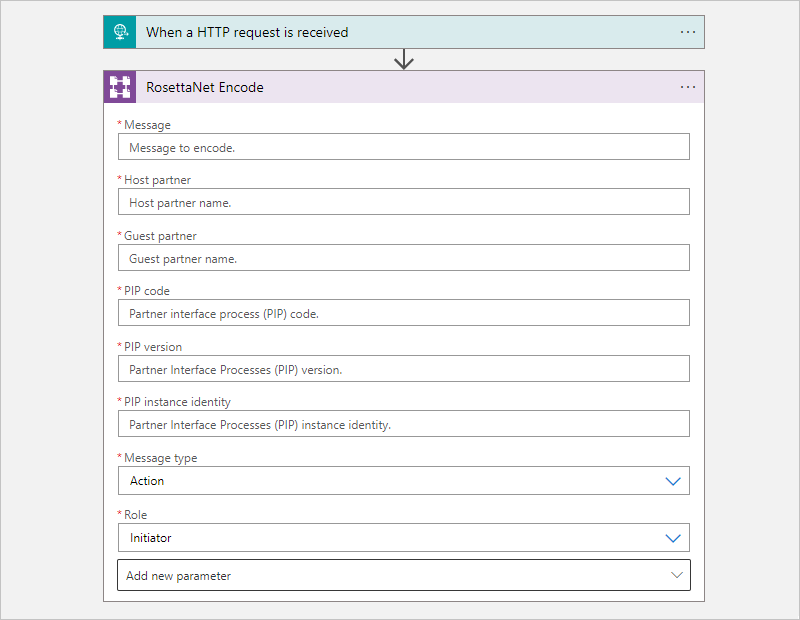
Property Required Description Message Yes The RosettaNet message to encode Host partner Yes The host partner name Guest partner Yes The guest partner name PIP code Yes The PIP code PIP version Yes The PIP version PIP instance identity Yes The unique identifier for this PIP message Message type Yes The type of the message to encode Role Yes The role of the host partner The encoded message is now ready to send to the partner.
To send the encoded message, the following example uses the HTTP action, which is renamed HTTP - Send encoded message to partner.
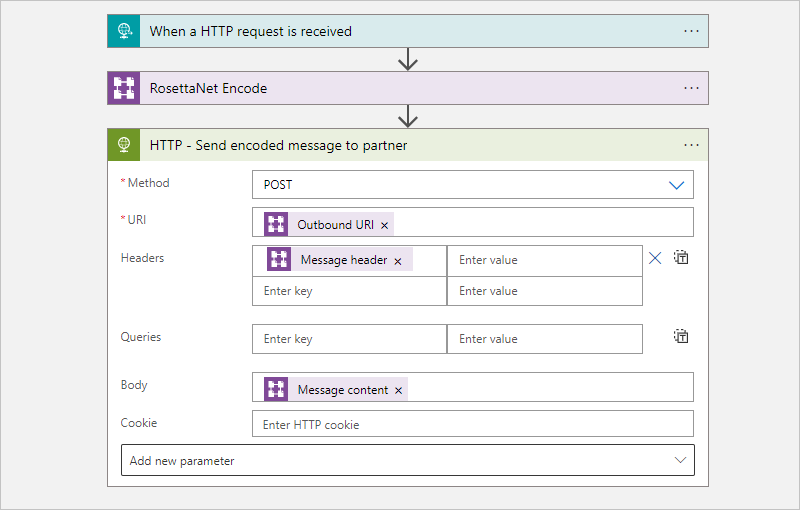
According to RosettaNet standards, business transactions are considered complete only when all the steps defined by the PIP are complete.
After the host sends the encoded message to a partner, the host waits for the signal and acknowledgment. To accomplish this task, add the action named RosettaNet wait for response.
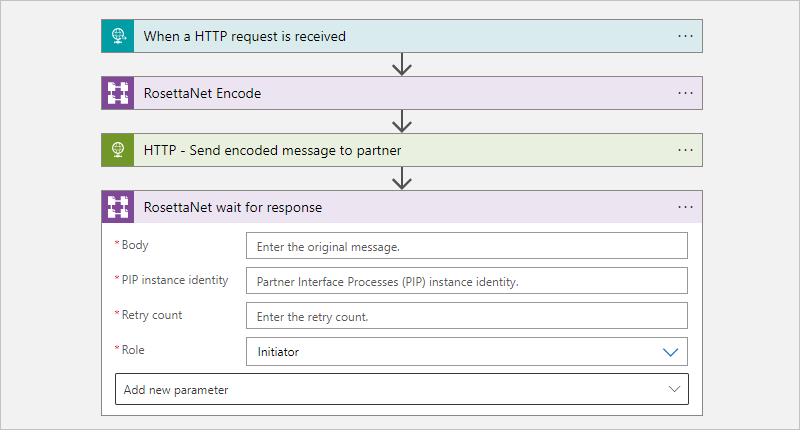
The duration to use for waiting and the number of retries are based on the PIP configuration in your integration account. If the response isn't received, a Notification of Failure is generated. To handle retries, always put the Encode and Wait for response actions in an Until loop.
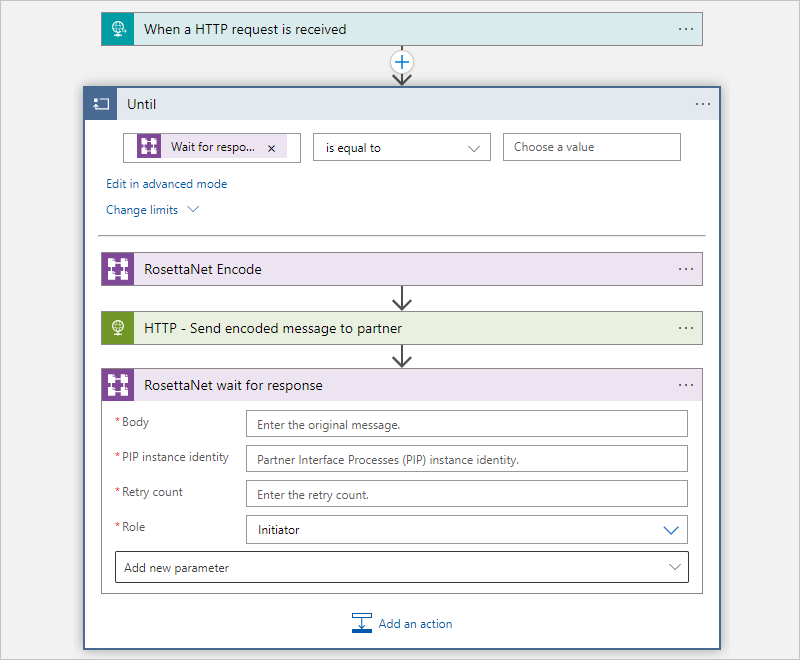
RosettaNet templates
To accelerate development and recommend integration patterns, you can use Consumption logic app templates for decoding and encoding RosettaNet messages. When you create a Consumption logic app workflow, you can select from the template gallery in the designer. You can also find these templates in the GitHub repository for Azure Logic Apps.