Create Azure Device Update for IoT Hub resources
To get started with Azure Device Update for IoT Hub, you create a Device Update account and instance, and then assign access control roles and permissions necessary to use those resources. This article describes how to create and configure the Device Update resources by using the Azure portal or Azure CLI.
A Device Update account is a resource in your Azure subscription. A Device Update instance is a logical container within the account that's associated with a specific IoT hub. You can create multiple Device Update instances within an account.
A Device Update instance contains updates and deployments associated with its IoT hub. For more information, see Device Update resources.
Prerequisites
- A Standard (S1) or higher instance of Azure IoT Hub.
- If you opt to store diagnostic logs, an Azure Storage account to store diagnostics logs for your Device Update instance.
Create a Device Update account and instance
In the Azure portal, search for and select Device Update for IoT Hubs.
On the Device Update for IoT Hubs screen, select Create or Create Device Update for IoT Hub.
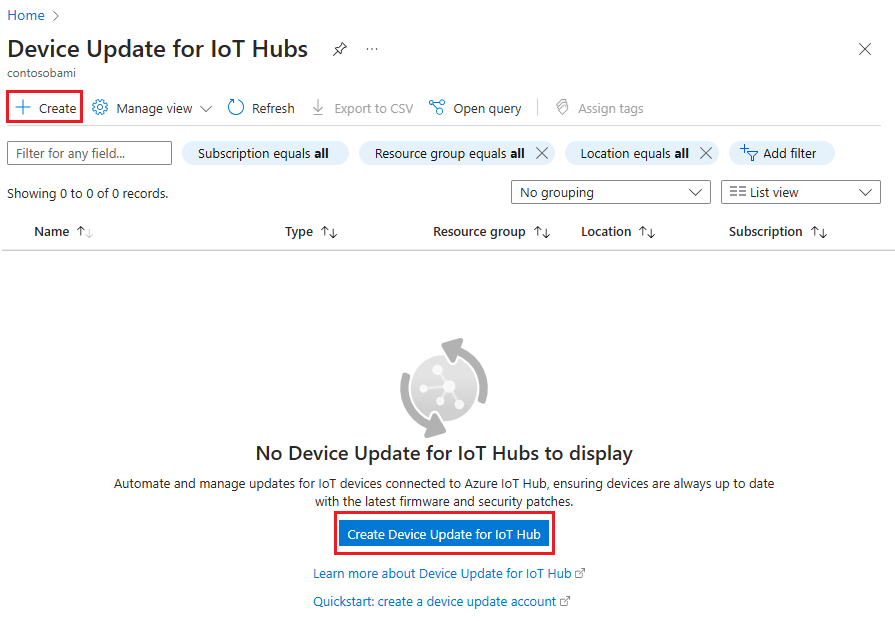
On the Basics tab of the Create Device Update screen, provide the following information:
- Subscription: Select the name of the Azure subscription for your Device Update account.
- Resource group: Select an existing resource group or create a new one.
- Name: Provide a name for your Device Update account.
- Location: Select the Azure region for your account. For more information, see Products available by region.
- SKU: Select Standard.
- Grant Access to Account
- If you have Owner or User Access Administrator permissions in your Azure subscription, you can select the Assign Device Update Administrator role checkbox to assign yourself the Device Update Administrator role for this account.
- If you don't have these permissions, contact your administrator after resource creation to get the necessary permissions to work with these resources. For more information, see Configure access control roles for Device Update resources.
- Instance Name: Provide a name for your Device Update instance.
- IoT Hub Name: Select the IoT Hub you want to link to your Device Update instance.
- Grant Access to IoT Hub: Device Update setup automatically assigns IoT Hub Data Contributor role to the Device Update service principal.
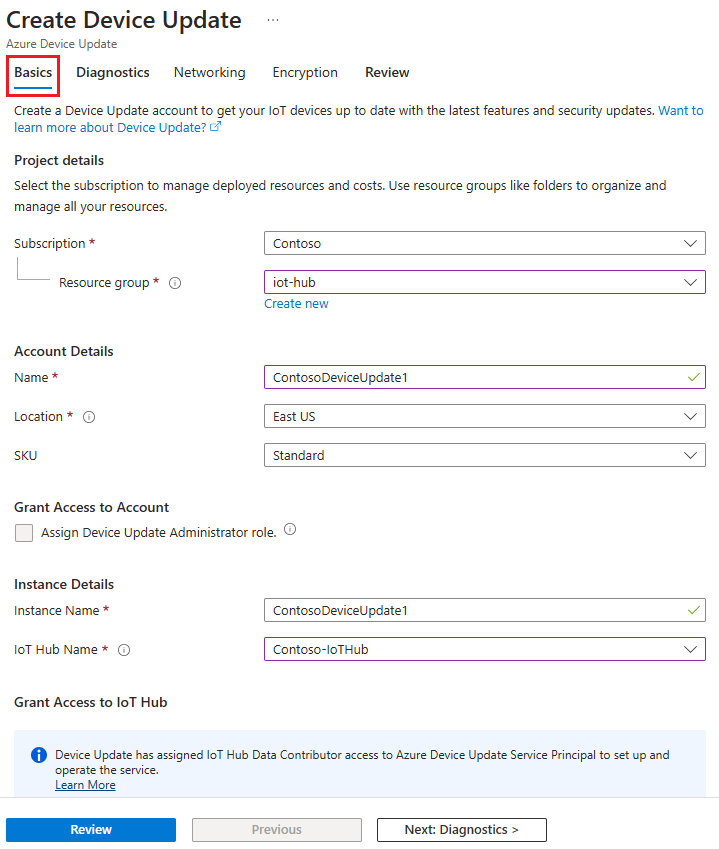
Optionally, select Next: Diagnostics or the Diagnostics tab to configure diagnostics logging as part of the instance creation process. Enabling Microsoft diagnostics allows Microsoft to collect, store, and analyze diagnostic log files from your devices if they encounter an update failure.
If you don't want to enable diagnostics logging now, select the Networking tab.
To configure diagnostics logging, on the Diagnostics tab, slide the toggle to Microsoft diagnostics logging Enabled.
Select Select Azure Storage Account and then select an Azure Blob storage account to link to your Device Update instance for remote diagnostic log collection. The Storage account details update automatically.
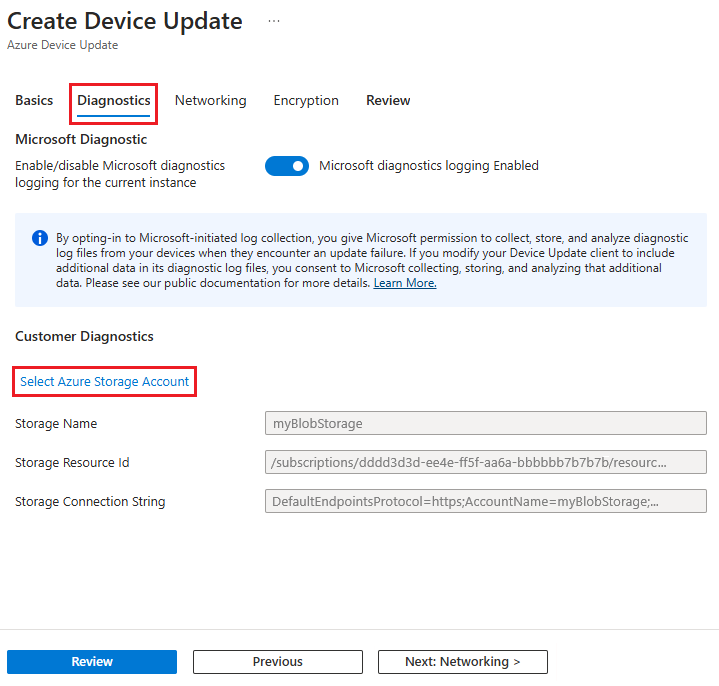
Select the Networking tab or Next: Networking.
On the Networking tab, you can choose the endpoints that devices use to connect to your Device Update instance. For this example, select Public access. Public access is acceptable for development and testing purposes, but for production scenarios, you should choose Private access and configure private endpoint connections.
Select Review.
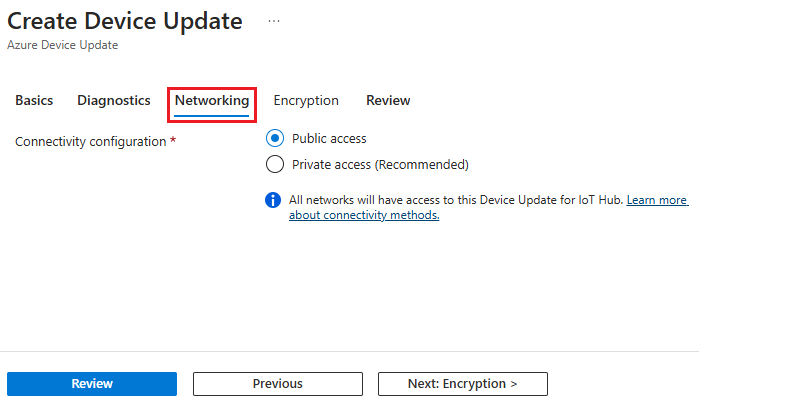
On the Review tab, review the details, and when validation passes, select Create.
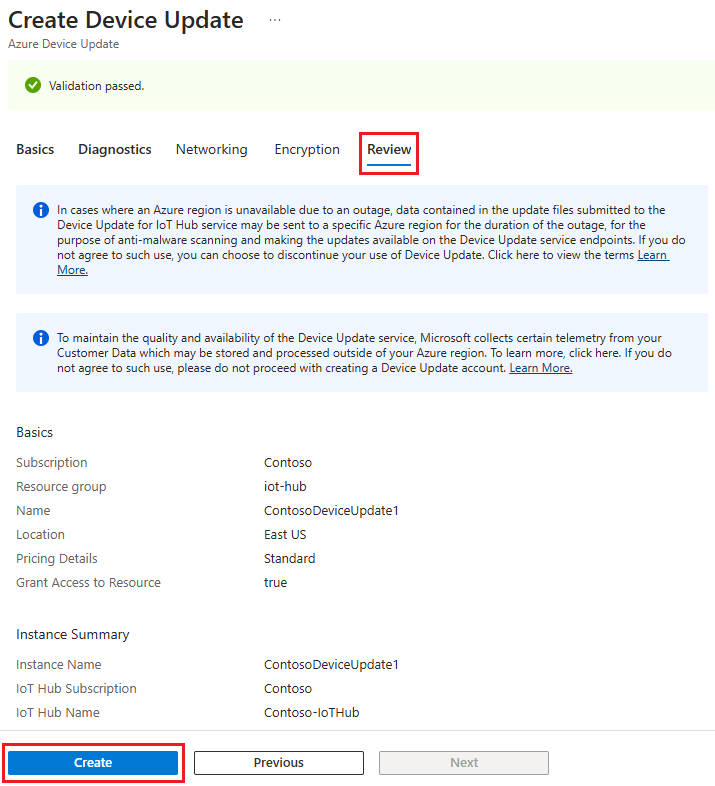
The screen changes to show that your deployment is in progress. When the deployment completes, select Go to resource.
Next steps
Device Update setup automatically assigns IoT Hub Data Contributor role to the Device Update service principal. This role allows only this Device Update instance to connect and write to the linked IoT hub to run update deployment, device management, and diagnostic operations.
If you have Owner or User Access Administrator permissions in your Azure subscription, you can configure access control by providing users and applications the necessary level of access to the Device Update resources you created. If you don't have Owner or User Access Administrator permissions, ask your Device Update administrator to grant you the access and permissions you need to perform Device Update update, management, and diagnostic operations. For more information, see Configure access control roles for Device Update resources.
