Manage resources for Apache Spark cluster on Azure HDInsight
Learn how to access the interfaces like Apache Ambari UI, Apache Hadoop YARN UI, and the Spark History Server associated with your Apache Spark cluster, and how to tune the cluster configuration for optimal performance.
Open the Spark History Server
Spark History Server is the web UI for completed and running Spark applications. It's an extension of Spark's Web UI. For complete information, see Spark History Server.
Open the Yarn UI
You can use the YARN UI to monitor applications that are currently running on the Spark cluster.
From the Azure portal, open the Spark cluster. For more information, see List and show clusters.
From Cluster dashboards, select Yarn. When prompted, enter the admin credentials for the Spark cluster.
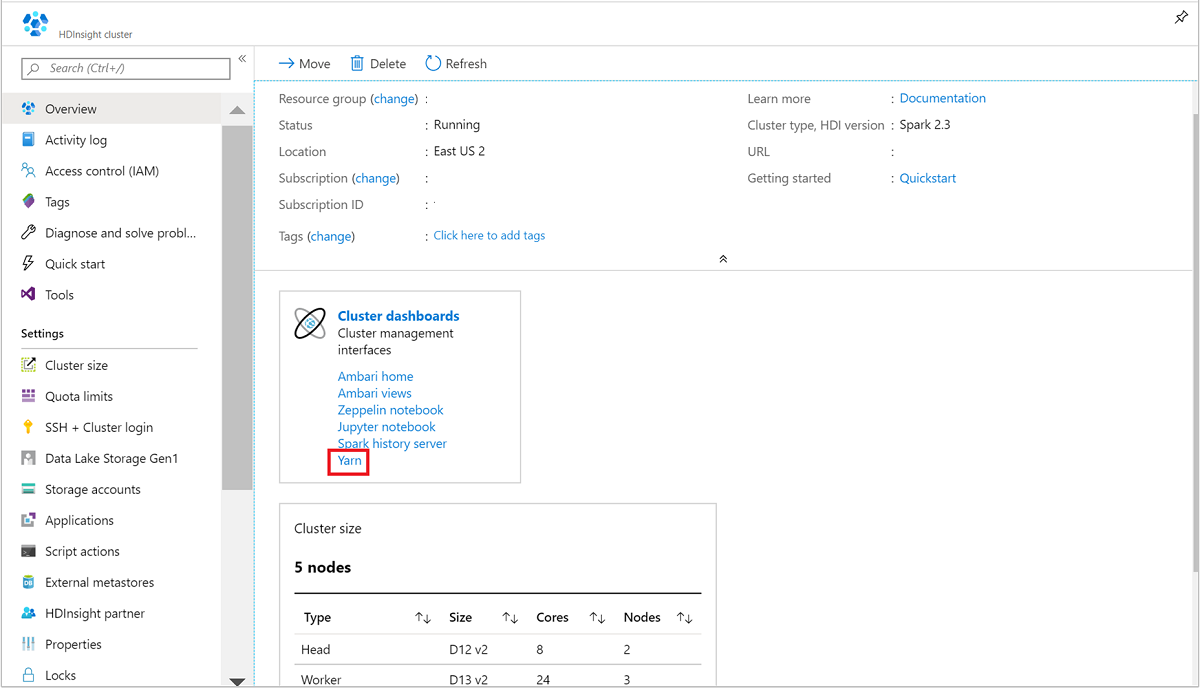
Tip
Alternatively, you can also launch the YARN UI from the Ambari UI. From the Ambari UI, navigate to YARN > Quick Links > Active > Resource Manager UI.
Optimize clusters for Spark applications
The three key parameters that can be used for Spark configuration depending on application requirements are spark.executor.instances, spark.executor.cores, and spark.executor.memory. An Executor is a process launched for a Spark application. It runs on the worker node and is responsible to carry out the tasks for the application. The default number of executors and the executor sizes for each cluster is calculated based on the number of worker nodes and the worker node size. This information is stored in spark-defaults.conf on the cluster head nodes.
The three configuration parameters can be configured at the cluster level (for all applications that run on the cluster) or can be specified for each individual application as well.
Change the parameters using Ambari UI
From the Ambari UI navigate to Spark 2 > Configs > Custom spark2-defaults.
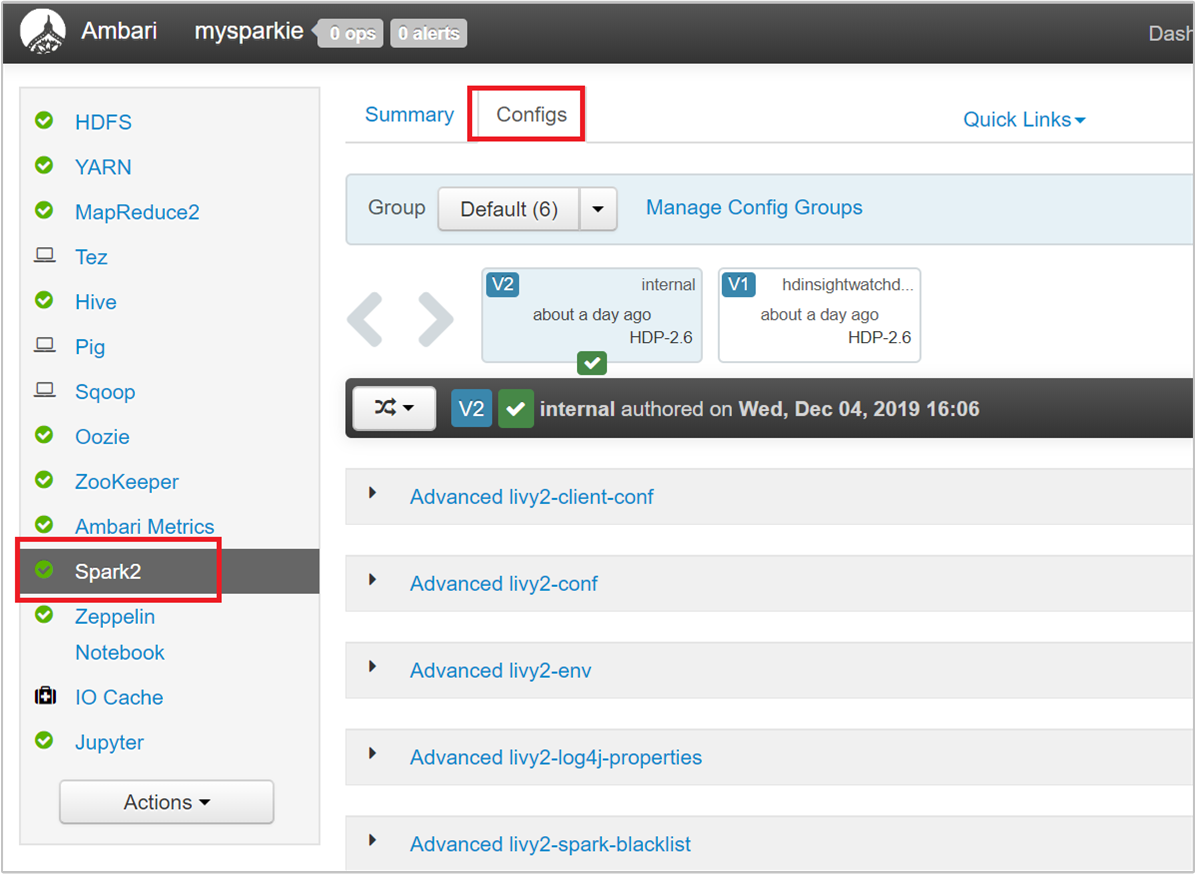
The default values are good to have four Spark applications run concurrently on the cluster. You can change these values from the user interface, as shown in the following screenshot:
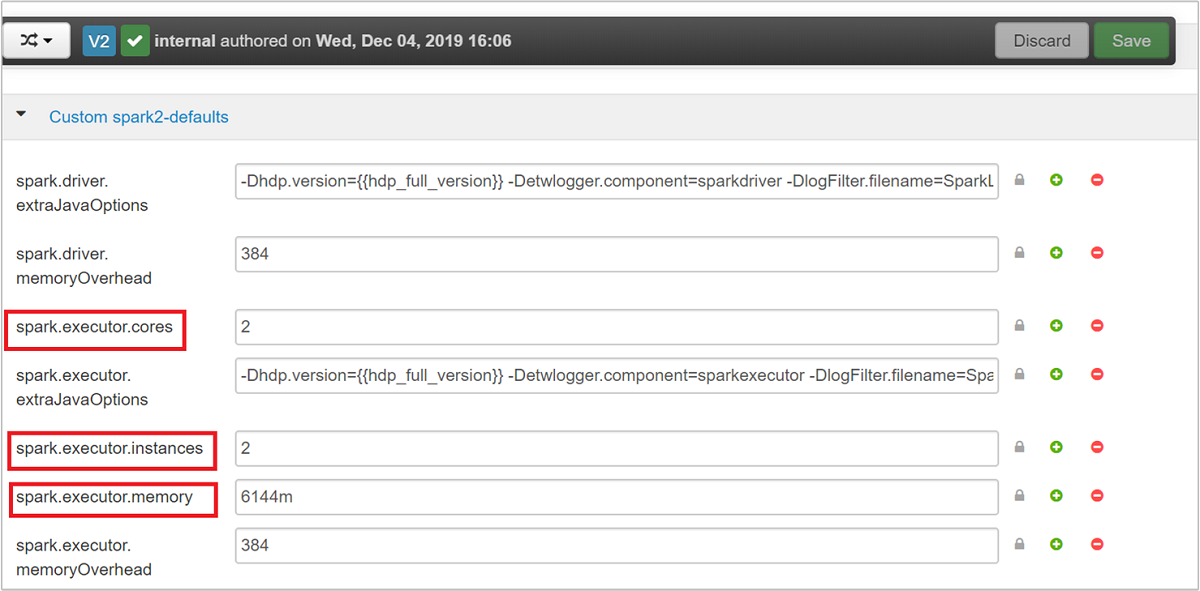
Select Save to save the configuration changes. At the top of the page, you're prompted to restart all the affected services. Select Restart.
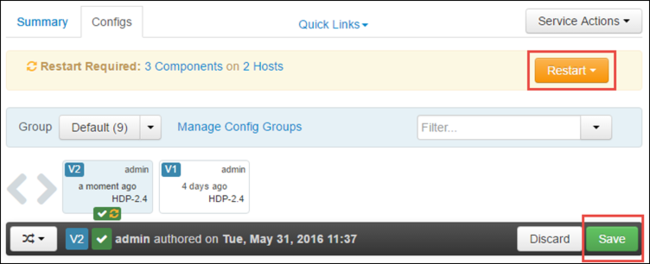
Change the parameters for an application running in Jupyter Notebook
For applications running in the Jupyter Notebook, you can use the %%configure magic to make the configuration changes. Ideally, you must make such changes at the beginning of the application, before you run your first code cell. Doing this ensures that the configuration is applied to the Livy session, when it gets created. If you want to change the configuration at a later stage in the application, you must use the -f parameter. However, by doing so all progress in the application is lost.
The following snippet shows how to change the configuration for an application running in Jupyter.
%%configure
{"executorMemory": "3072M", "executorCores": 4, "numExecutors":10}
Configuration parameters must be passed in as a JSON string and must be on the next line after the magic, as shown in the example column.
Change the parameters for an application submitted using spark-submit
Following command is an example of how to change the configuration parameters for a batch application that is submitted using spark-submit.
spark-submit --class <the application class to execute> --executor-memory 3072M --executor-cores 4 –-num-executors 10 <location of application jar file> <application parameters>
Change the parameters for an application submitted using cURL
The following command is an example of how to change the configuration parameters for a batch application that is submitted using cURL.
curl -k -v -H 'Content-Type: application/json' -X POST -d '{"file":"<location of application jar file>", "className":"<the application class to execute>", "args":[<application parameters>], "numExecutors":10, "executorMemory":"2G", "executorCores":5' localhost:8998/batches
Note
Copy the JAR file to your cluster storage account. Do not copy the JAR file directly to the head node.
Change these parameters on a Spark Thrift Server
Spark Thrift Server provides JDBC/ODBC access to a Spark cluster and is used to service Spark SQL queries. Tools like Power BI, Tableau, and so on, use ODBC protocol to communicate with Spark Thrift Server to execute Spark SQL queries as a Spark Application. When a Spark cluster is created, two instances of the Spark Thrift Server are started, one on each head node. Each Spark Thrift Server is visible as a Spark application in the YARN UI.
Spark Thrift Server uses Spark dynamic executor allocation and hence the spark.executor.instances isn't used. Instead, Spark Thrift Server uses spark.dynamicAllocation.maxExecutors and spark.dynamicAllocation.minExecutors to specify the executor count. The configuration parameters spark.executor.cores, and spark.executor.memory are used to modify the executor size. You can change these parameters as shown in the following steps:
Expand the Advanced spark2-thrift-sparkconf category to update the parameters
spark.dynamicAllocation.maxExecutors, andspark.dynamicAllocation.minExecutors.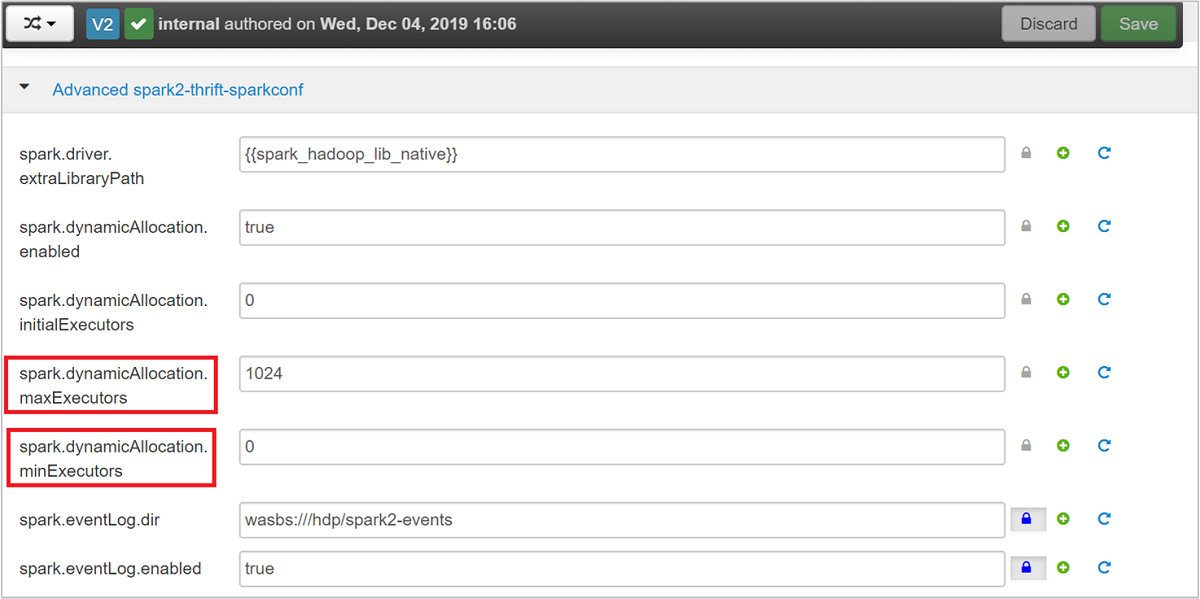
Expand the Custom spark2-thrift-sparkconf category to update the parameters
spark.executor.cores, andspark.executor.memory.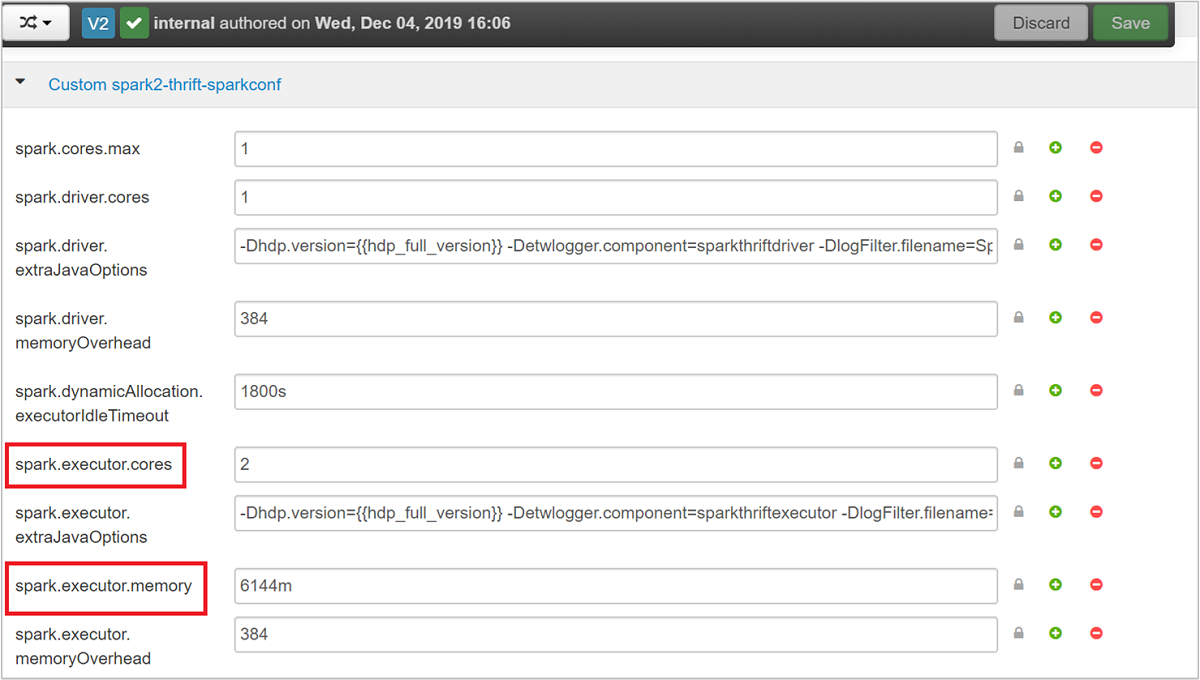
Change the driver memory of the Spark Thrift Server
Spark Thrift Server driver memory is configured to 25% of the head node RAM size, provided the total RAM size of the head node is greater than 14 GB. You can use the Ambari UI to change the driver memory configuration, as shown in the following screenshot:
From the Ambari UI, navigate to Spark2 > Configs > Advanced spark2-env. Then provide the value for spark_thrift_cmd_opts.
Reclaim Spark cluster resources
Because of Spark dynamic allocation, the only resources that are consumed by thrift server are the resources for the two application masters. To reclaim these resources, you must stop the Thrift Server services running on the cluster.
From the Ambari UI, from the left pane, select Spark2.
In the next page, select Spark 2 Thrift Servers.
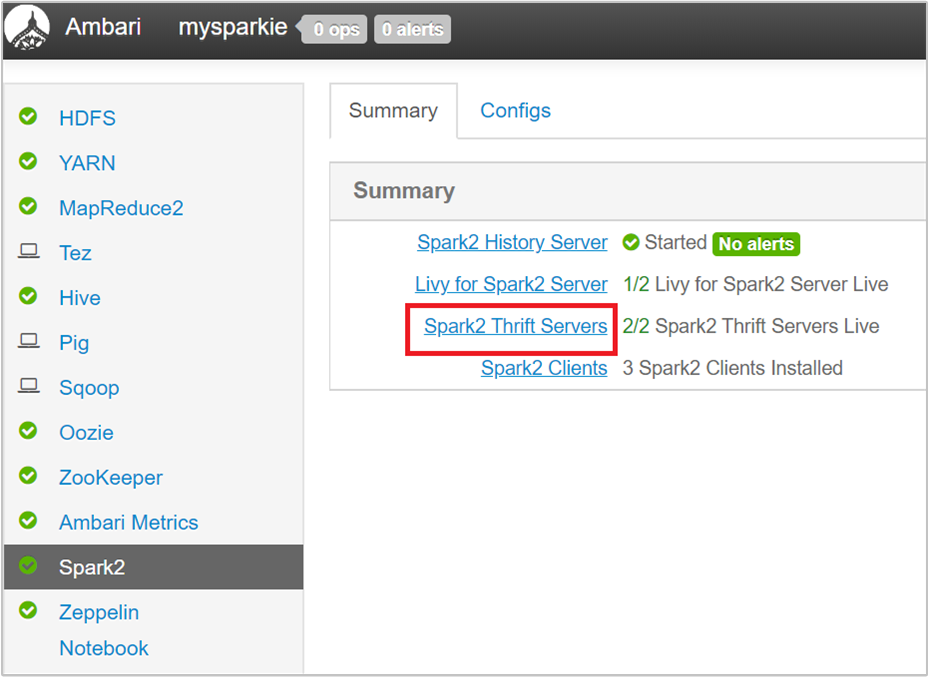
You should see the two headnodes on which the Spark 2 Thrift Server is running. Select one of the headnodes.
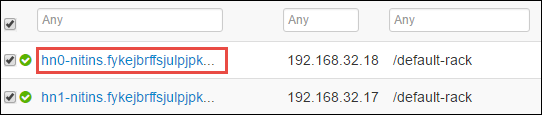
The next page lists all the services running on that headnode. From the list, select the drop-down button next to Spark 2 Thrift Server, and then select Stop.
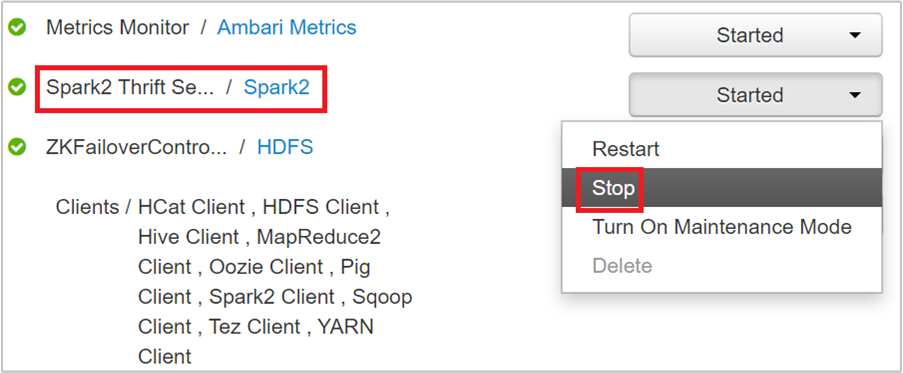
Repeat these steps on the other headnode as well.
Restart the Jupyter service
Launch the Ambari Web UI as shown in the beginning of the article. From the left navigation pane, select Jupyter, select Service Actions, and then select Restart All. This starts the Jupyter service on all the headnodes.
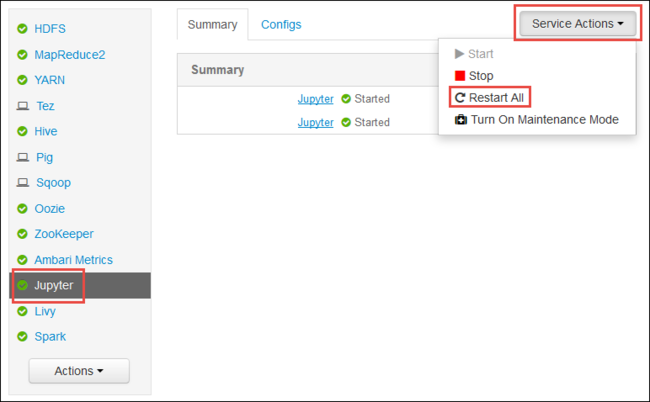
Monitor resources
Launch the Yarn UI as shown in the beginning of the article. In Cluster Metrics table on top of the screen, check values of Memory Used and Memory Total columns. If the two values are close, there might not be enough resources to start the next application. The same applies to the VCores Used and VCores Total columns. Also, in the main view, if there's an application stayed in ACCEPTED state and not transitioning into RUNNING nor FAILED state, this could also be an indication that it isn't getting enough resources to start.
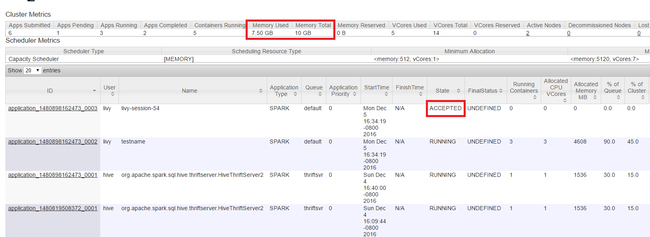
Kill running applications
In the Yarn UI, from the left panel, select Running. From the list of running applications, determine the application to be killed and select the ID.
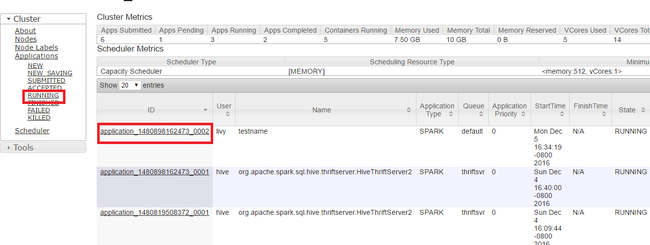
Select Kill Application on the top-right corner, then select OK.
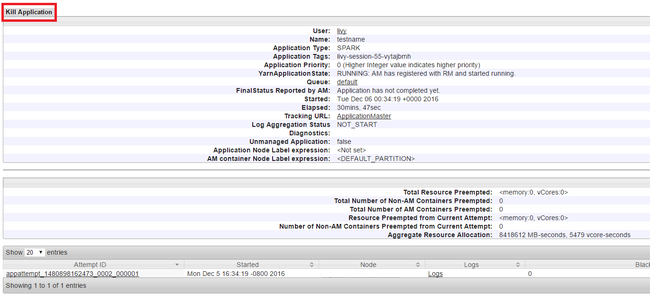
See also
For data analysts
- Apache Spark with Machine Learning: Use Spark in HDInsight for analyzing building temperature using HVAC data
- Apache Spark with Machine Learning: Use Spark in HDInsight to predict food inspection results
- Website log analysis using Apache Spark in HDInsight
- Application Insight telemetry data analysis using Apache Spark in HDInsight
For Apache Spark developers
- Create a standalone application using Scala
- Run jobs remotely on an Apache Spark cluster using Apache Livy
- Use HDInsight Tools Plugin for IntelliJ IDEA to create and submit Spark Scala applications
- Use HDInsight Tools Plugin for IntelliJ IDEA to debug Apache Spark applications remotely
- Use Apache Zeppelin notebooks with an Apache Spark cluster on HDInsight
- Kernels available for Jupyter Notebook in Apache Spark cluster for HDInsight
- Use external packages with Jupyter Notebooks
- Install Jupyter on your computer and connect to an HDInsight Spark cluster