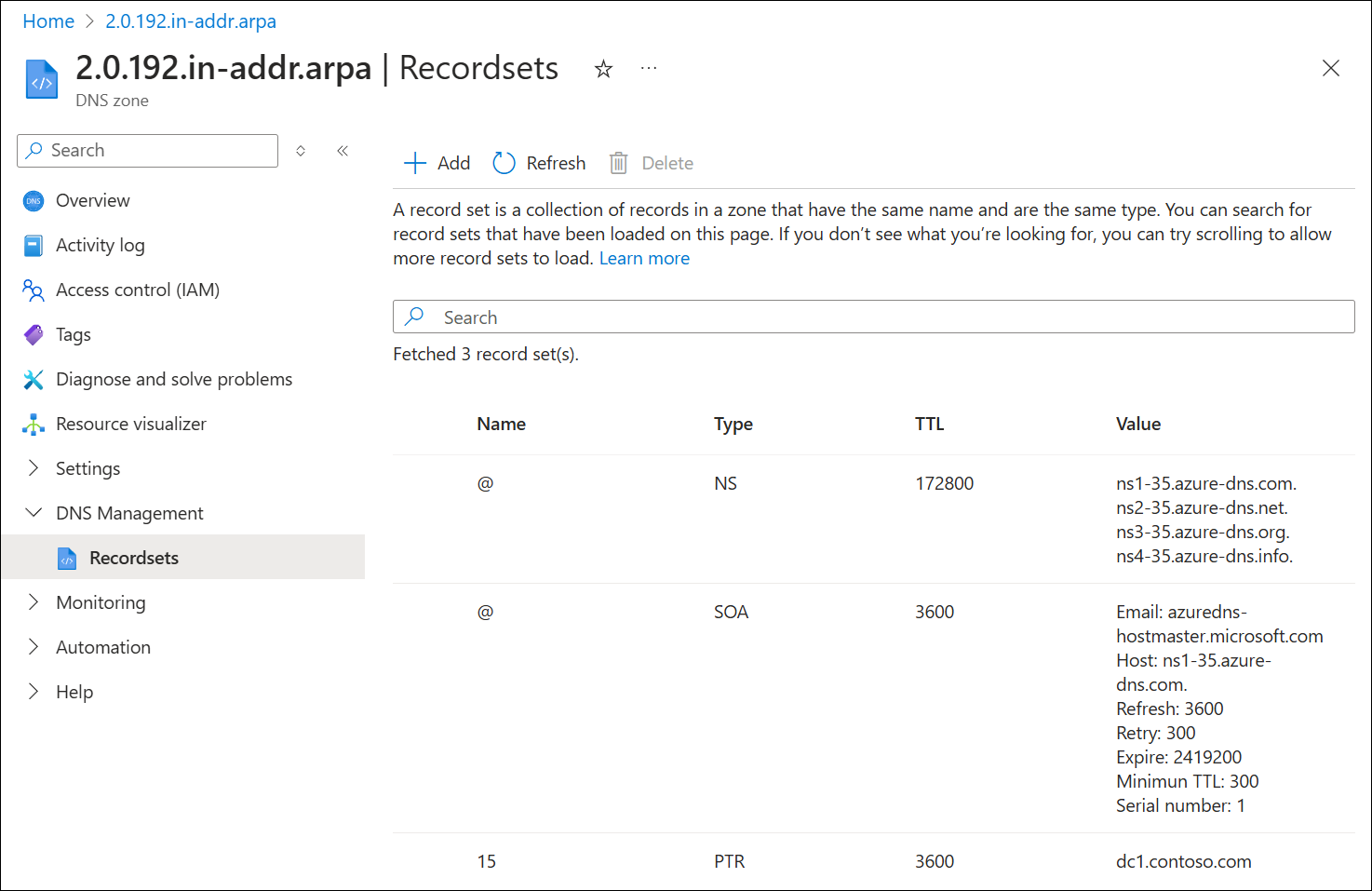Host reverse DNS lookup zones in Azure DNS
Note
We recommend that you use the Azure Az PowerShell module to interact with Azure. To get started, see Install Azure PowerShell. To learn how to migrate to the Az PowerShell module, see Migrate Azure PowerShell from AzureRM to Az.
This article explains how to host reverse DNS lookup zones for your assigned IP ranges with Azure DNS. The IP ranges represented by the reverse lookup zones must be assigned to your organization, typically by your ISP.
To configure reverse DNS for an Azure-owned IP address assigned to your Azure service, see Configure reverse DNS for services hosted in Azure.
Before reading this article, you should familiarize yourself with the overview of reverse DNS and it's supported in Azure.
In this article, you learn how to create your first reverse lookup DNS zone and record by using the Azure portal, Azure PowerShell, Azure classic CLI, and Azure CLI.
Create a reverse lookup DNS zone
Sign in to the Azure portal.
On the top left-hand side of the screen, select Create a resource.
Search for DNS zone, select DNS zone, and then select Create.
On the Create DNS zone page enter the following values, then select Create:
Setting Details Subscription Select your subscription. Resource group Select or create a new resource group. To learn more about resource groups, read the Resource Manager overview article. Name Enter a name for the DNS zone. Use the instructions for IPv4 to name your zone. Location Select the location for the resource group. The location is already be selected if you're using a previously created resource group. Select Review + create, and then select Create once validation has passed.
IPv4
The name of an IPv4 reverse lookup zone is based on the IP address range that it represents. Use the following format: <IPv4 network prefix in reverse order>.in-addr.arpa. For examples, see Overview of reverse DNS for IPv4.
Note
When you're creating classless reverse DNS lookup zones in Azure DNS, you must use a hyphen (-) instead of a forward slash (/) in the zone name.
For example, for the IP range of 192.0.2.128/26, use 128-26.2.0.192.in-addr.arpa as the zone name instead of 128/26.2.0.192.in-addr.arpa.
Although the DNS standards support both methods, Azure DNS doesn't support DNS zone names that contain the forward slash (/) character.
The following example shows how to create a Class C reverse DNS zone named 2.0.192.in-addr.arpa in Azure DNS via the Azure portal:
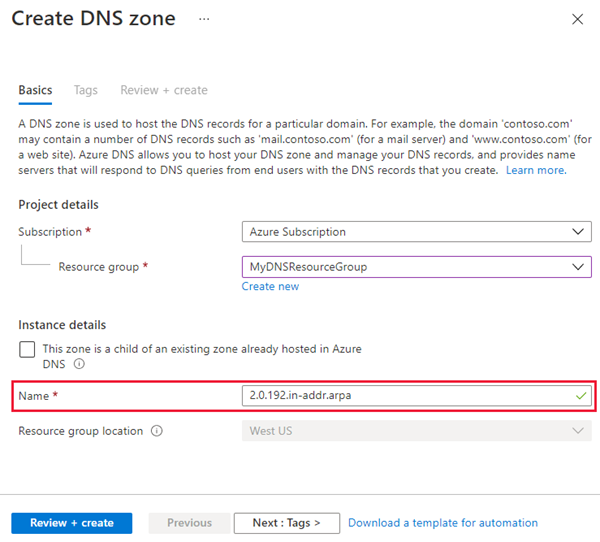
The following examples show how to complete this task using Azure PowerShell and Azure CLI.
PowerShell
New-AzDnsZone -Name 2.0.192.in-addr.arpa -ResourceGroupName mydnsresourcegroup
Azure classic CLI
azure network dns zone create mydnsresourcegroup 2.0.192.in-addr.arpa
Azure CLI
az network dns zone create -g mydnsresourcegroup -n 2.0.192.in-addr.arpa
IPv6
Azure Public DNS doesn't currently support IPv6 reverse DNS zones or records.
Create a DNS PTR record
IPv4
The following example explains the process of creating a PTR record for a reverse DNS zone in Azure DNS. To learn more about record types or how to modify existing records, see Manage DNS records and record sets.
At the top of the reverse DNS zone Overview page, select Record sets and then select +Add.
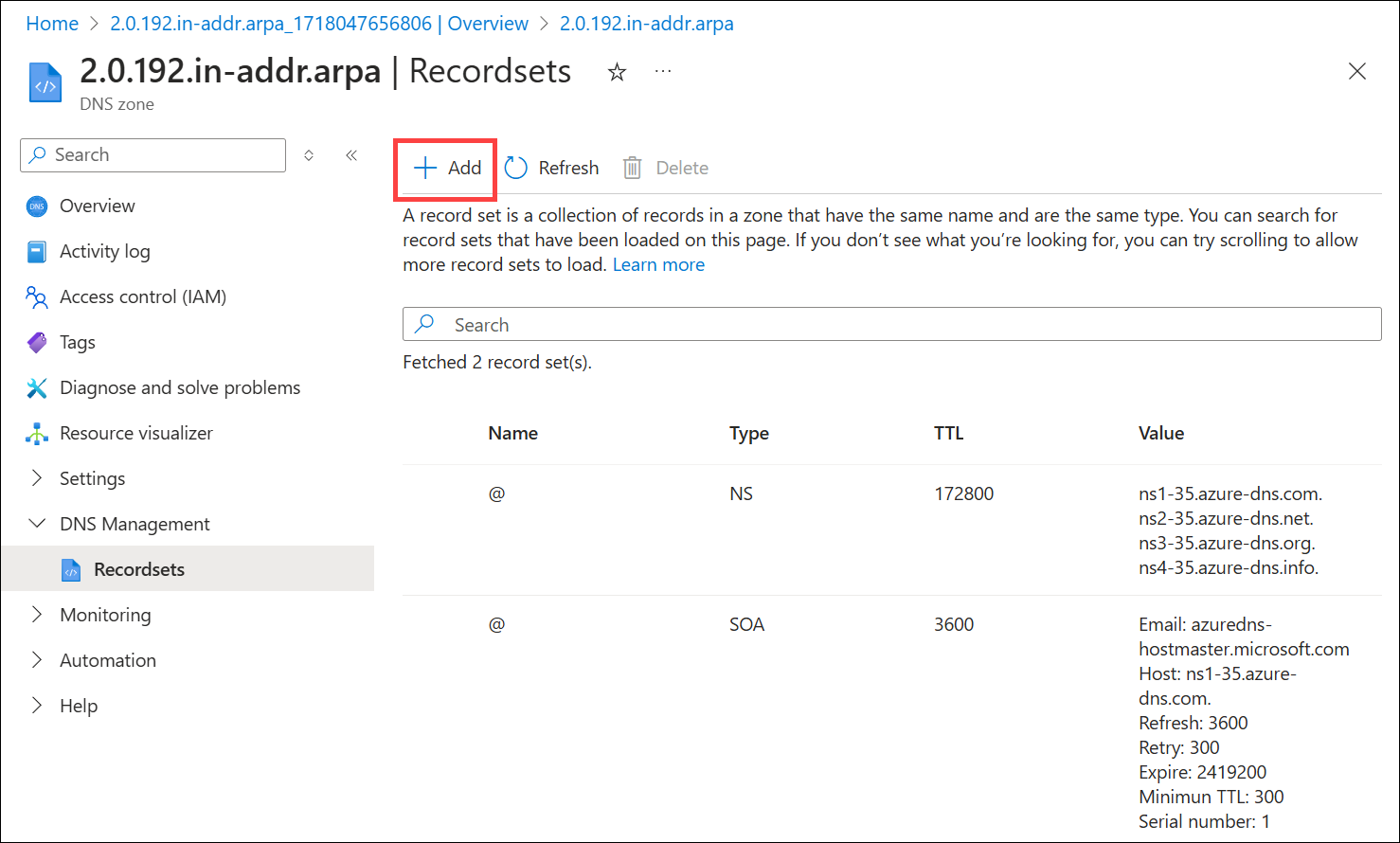
The name of the record set for a PTR record is the rest of the IPv4 address in reverse order.
In this example, the first three octets are already populated as part of the zone name
.2.0.192. That's why only the last octet is needed in the Name box. For example, give your record set the name of 15 for a resource whose IP address is192.0.2.15.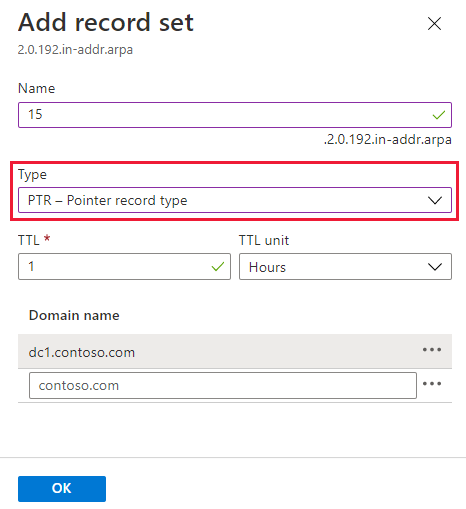
For Type, select PTR.
For DOMAIN NAME, enter the fully qualified domain name (FQDN) of the resource that uses the IP.
Select Add to create the reverse DNS record.
The following examples show how to complete this task by using Azure PowerShell and Azure CLI.
PowerShell
New-AzDnsRecordSet -Name 15 -RecordType PTR -ZoneName 2.0.192.in-addr.arpa -ResourceGroupName mydnsresourcegroup -Ttl 3600 -DnsRecords (New-AzDnsRecordConfig -Ptrdname "dc1.contoso.com")
Azure classic CLI
azure network dns record-set add-record mydnsresourcegroup 2.0.192.in-addr.arpa 15 PTR --ptrdname dc1.contoso.com
Azure CLI
az network dns record-set ptr add-record -g mydnsresourcegroup -z 2.0.192.in-addr.arpa -n 15 --ptrdname dc1.contoso.com
IPv6
Azure Public DNS doesn't currently support IPv6 reverse DNS zones or records.
IPv4
The DNS zone page shows the IPv4 PTR record:
The following examples show how to view the PTR records by using Azure PowerShell and Azure CLI.
PowerShell
Get-AzDnsRecordSet -ZoneName 2.0.192.in-addr.arpa -ResourceGroupName mydnsresourcegroup
Azure classic CLI
azure network dns record-set list mydnsresourcegroup 2.0.192.in-addr.arpa
Azure CLI
az network dns record-set list -g mydnsresourcegroup -z 2.0.192.in-addr.arpa
IPv6
Azure Public DNS doesn't currently support IPv6 reverse DNS zones or records.
FAQ
Can I host reverse DNS lookup zones for my ISP-assigned IP blocks on Azure DNS?
Yes. Hosting the reverse lookup (ARPA) zones for your own IP ranges in Azure DNS is fully supported.
Create the reverse lookup zone in Azure DNS as explained in this article. Then work with your ISP to delegate the zone. You can then manage the PTR records for each reverse lookup in the same way as other record types.
How much does hosting my reverse DNS lookup zone cost?
Hosting the reverse DNS lookup zone for your ISP-assigned IP block in Azure DNS is charged at standard Azure DNS rates.
Can I host reverse DNS lookup zones for both IPv4 and IPv6 addresses in Azure DNS?
Only IPv4 reverse zones are supported. This article explains how to create IPv4 reverse DNS lookup zones in Azure DNS. IPv6 reverse lookup zones aren't currently supported.
Can I import an existing reverse DNS lookup zone?
Yes. You can use Azure CLI to import existing DNS zones into Azure DNS. This method works for both forward lookup zones and reverse lookup zones.
For more information, see import and export a DNS zone file using Azure CLI.
Next steps
For more information on reverse DNS, see reverse DNS lookup on Wikipedia.
Learn how to manage reverse DNS records for your Azure services.