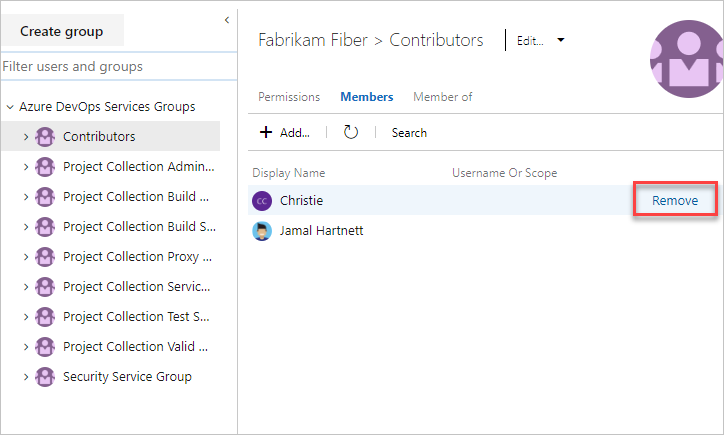Remove users from Azure DevOps
Azure DevOps Services | Azure DevOps Server 2022 - Azure DevOps Server 2019
If users no longer require access to a team, project, or organization, you can remove their access. Removing access ensures that only authorized users can view and interact with your organization's data and resources. This article provides step-by-step instructions on how to remove user access from a team, project, or organization in Azure DevOps. By following these guidelines, you can ensure that your organization's security and resource management practices remain robust and up-to-date.
Important
- Removing a user from a team or project doesn’t remove them from the organization.
- Work items assigned to the user aren't affected by removing their access.
- For Microsoft Entra ID-backed organizations:
- Removing a user from Microsoft Entra ID prevents assigning new artifacts (for example, work items or pull requests) to that user. However, the history of already assigned artifacts is preserved.
- Removing a user from the organization doesn't remove their memberships in any Microsoft Entra groups. If the user is a member of an access-granting Microsoft Entra group, they still have access to Azure DevOps. To completely remove the user, ensure they aren't in any access-granting Microsoft Entra groups. For more information, see Manage access with Microsoft Entra groups.
- For Managed Service Account (MSA)-backed organizations: Removing a user from your MSA-backed organization doesn't remove them from the tenant, and they can be re-added at any time.
Prerequisites
Permissions: Member of the Project Collection Administrators group. Organization owners are automatically members of this group.
Remove users from your organization
Note
The images you see from your web portal may differ from the images you see in this article. These differences result from updates made to Azure DevOps. However, the basic functionality available to you remains the same unless explicitly mentioned.
Sign in to your organization:
https://dev.azure.com/{yourorganization}.Select
 Organization settings.
Organization settings.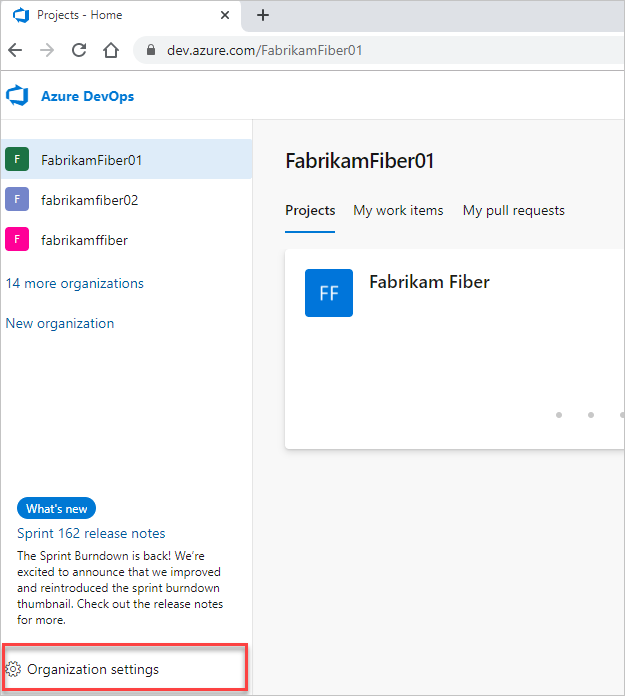
Select Users.
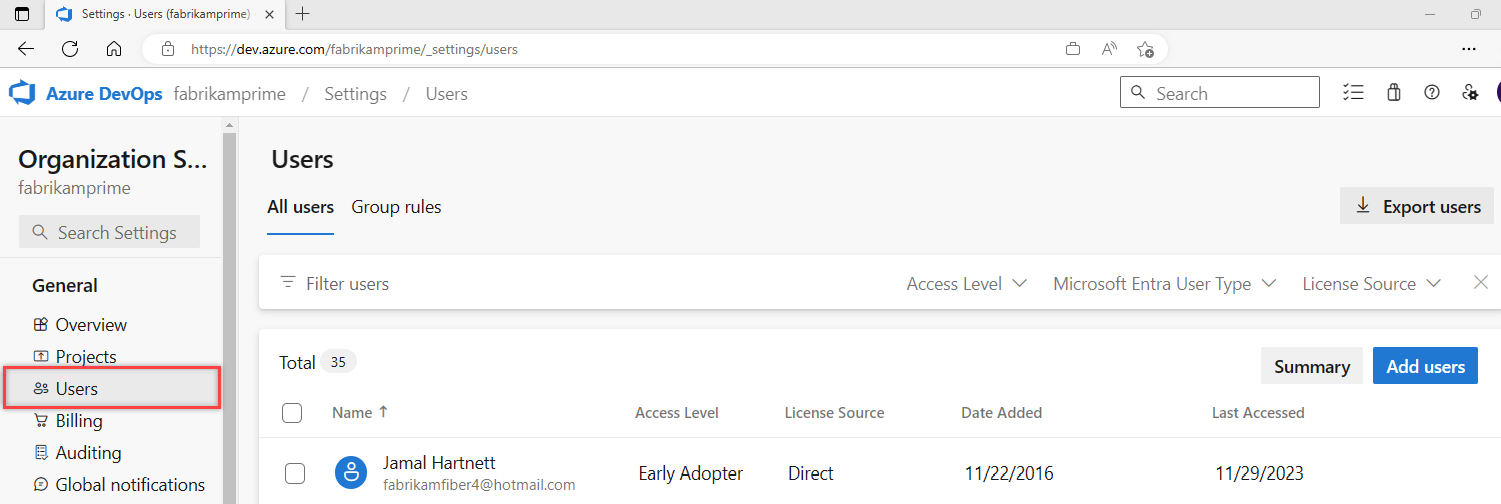
Select ... next to the user you want to remove. Then, choose Remove from organization. If this option isn't available, see the prerequisites.
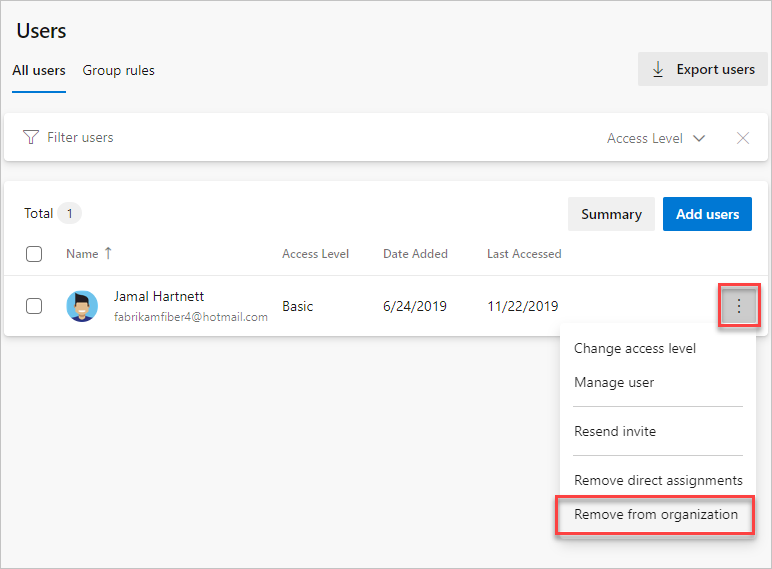
Select Remove in the confirmation dialog.
If you deleted paid users with Basic or higher features, reduce the users in Organization settings to avoid charges in your next Azure billing cycle.
To reduce or cancel users for the next month, make updates before the last day of the current month. Your bill reflects these changes in the following month, as paid users get billed monthly.
Sign in to your organization:
https://dev.azure.com/{yourorganization}.Select
 Organization settings.
Organization settings.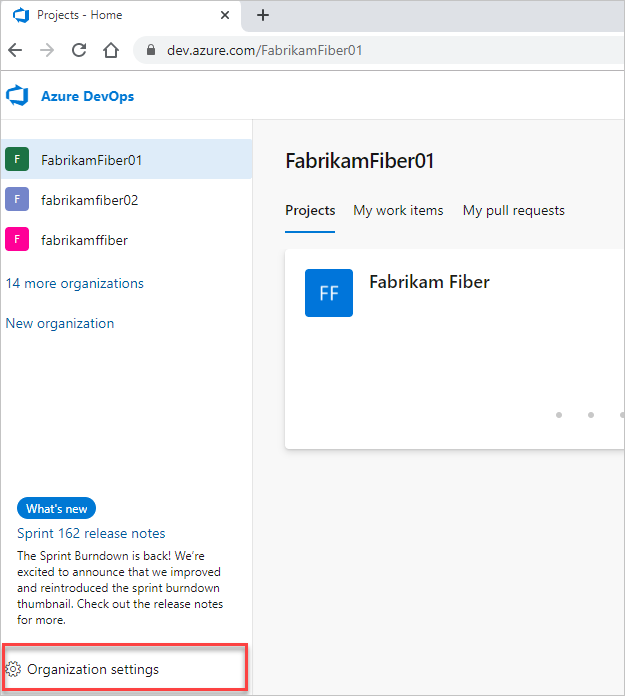
Select Users.
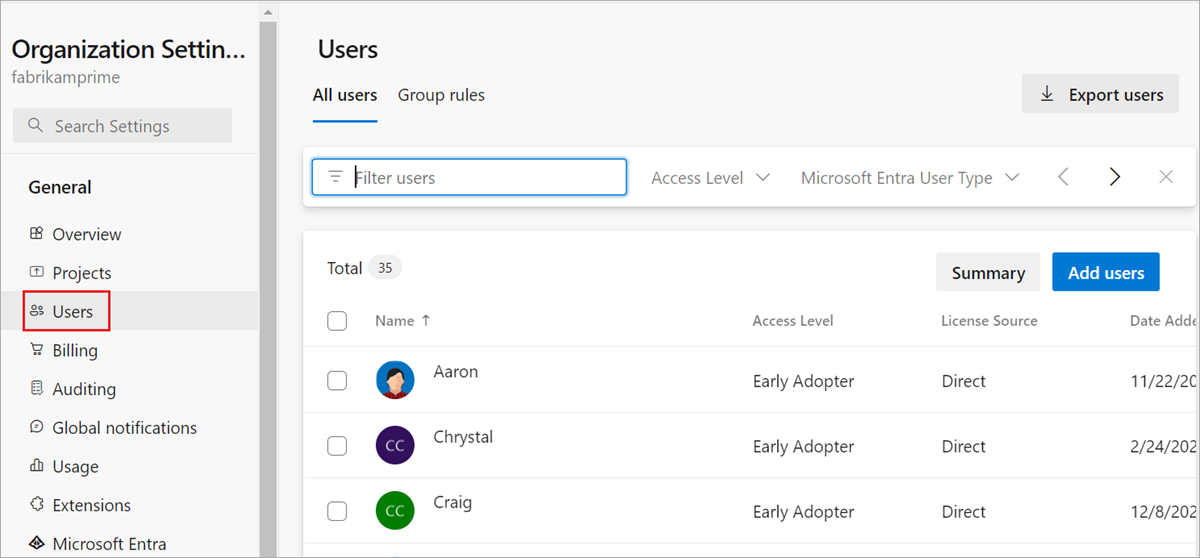
Open the context menu ... for the user to be removed. Select Remove from organization. If this option isn't available, see the prerequisites.
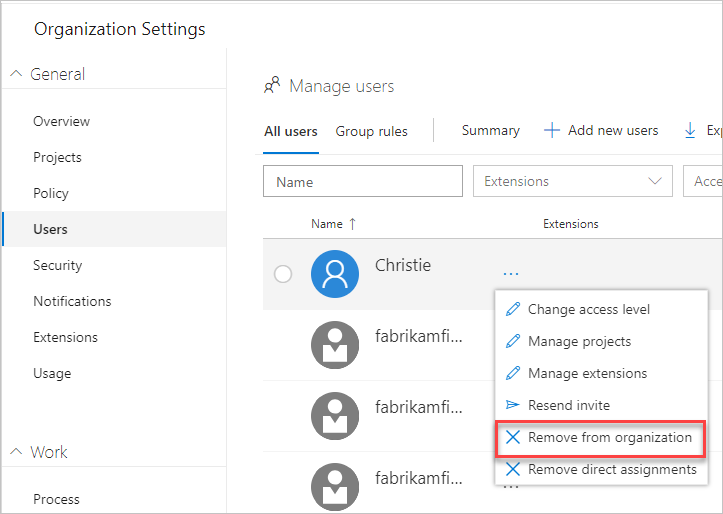
Choose Remove in the confirmation dialog.
To confirm that you removed the users completely, make sure they aren't in any of your security groups.
If you deleted paid users who had Basic or higher features, also reduce the users in Organization settings. Then you're not charged in your next Azure billing cycle.
To reduce or cancel users for the next month, make updates before the last day of the current month. Your bill doesn't reflect the changes until the next month because paid users are monthly purchases.
Remove users from a team or project
To remove users from a project, remove them from the Teams groups they belong to or the Contributors group for the project. For more information, see Add users to a project or specific team. You can remove a user from the Members page of a team group or security group.