Use your board
Azure DevOps Services | Azure DevOps Server 2022 - Azure DevOps Server 2019
Boards provide an intuitive and visual way to manage your projects, track work items, and collaborate with your team effectively. If you have a project, you already have a board. Let's get started!
Note
You can only create or add boards to a project by adding another team. Boards only get created when a project or team gets created. For more information, see About teams and Agile tools.
Prerequisites
Boards automatically get created when you create a project or add a team. Each team has access to their own product and portfolio boards as described in About teams and Agile tools.
| Category | Requirements |
|---|---|
| Access levels | - Project member. - To add work items and use all board features: At least Basic access. - Users with Stakeholder access: - Public project: Full access to board features, similar to users with Basic access. - Private project: Can add work items and update status through drag-and-drop but can't update fields displayed on cards, and can add tasks and change task status. |
| Permissions | To view or modify work items: View work items in this node and Edit work items in this node permissions set to Allow. By default, the Contributors group has these permissions. For more information, see Set permissions and access for work tracking. |
| Category | Requirements |
|---|---|
| Access levels | - Project member. - To add work items and use all board features: At least Basic access. - Users with Stakeholder access for a private project can add work items and update status through drag-and-drop but can't update fields displayed on cards. They can add tasks and change task status. |
| Permissions | To view or modify work items: View work items in this node and Edit work items in this node permissions set to Allow. By default, the Contributors group has these permissions. For more information, see Set permissions and access for work tracking. |
| Category | Requirements |
|---|---|
| Access levels | - Project member. - To add work items and use all board features: At least Basic access. - Users with Stakeholder access can't use these board features: Add work items, drag-and-drop work items to update status, or update fields displayed on cards. They can add tasks and change task status. |
| Permissions | To view or modify work items: View work items in this node and Edit work items in this node permissions set to Allow. By default, the Contributors group has these permissions. For more information, see Set permissions and access for work tracking. |
Note
- Visualize and optimize work flow with both boards and Taskboards.
- Boards: Ideal for tracking requirements, independent of sprints, and equipped with a cumulative flow chart for progress tracking.
- Taskboards: Linked to specific sprints, they facilitate task tracking within the sprint.
- Progress monitoring: Achieved through detailed capacity charts and sprint burndown charts.
- For information about Taskboard usage and best practices, see Update and monitor your Taskboard.
Open your board from the web portal
Sign in to your project (
https://dev.azure.com/{Your_Organization}/{Your_Project}).Select Boards > Boards and ensure you select the correct team from the team selector menu.

To select another team's board, open the selector. Then select a different team, or select the
 Browse all team boards option. Or, you can enter a keyword in the search box to filter the list of team backlogs for the project.
Browse all team boards option. Or, you can enter a keyword in the search box to filter the list of team backlogs for the project.
Tip
Select the
 star icon to make a team board a favorite. Favorite artifacts (
star icon to make a team board a favorite. Favorite artifacts ( favorite icon) appear at the top of the team selector list.
favorite icon) appear at the top of the team selector list.Check that you selected Backlog items for Scrum, Stories for Agile, or Requirements for CMMI as the backlog level.

To switch to the product backlog, select Stories backlog. To switch to a Taskboard, see Update and monitor your Taskboard.
Check that you selected the right project, and select Boards > Boards. Then select the correct team from the team selector menu.

To select another team's board, open the selector. Then select a different team, or select the
 Browse all team boards option. Or, you can enter a keyword in the search box to filter the list of team backlogs for the project.
Browse all team boards option. Or, you can enter a keyword in the search box to filter the list of team backlogs for the project.
Tip
Select the
 star icon to make a team board a favorite. Favorite artifacts (
star icon to make a team board a favorite. Favorite artifacts ( favorite icon) appear at the top of the team selector list.
favorite icon) appear at the top of the team selector list.Check that you selected Backlog items for Scrum, Stories for Agile, or Requirements for CMMI as the backlog level.

To switch to the product backlog, select Stories backlog. To switch to a Taskboard, see Update and monitor your Taskboard.
Map the flow of how your team works
When you first open your board, there's one column for each workflow state. Your actual columns vary based on the process used to create your project.
Identify your team's workflow stages, which most likely don't map to the default states. For your team to have a functional board, configure the board to match your workflow stages.
For example, for user stories, the New, Active, Resolved, and Closed states track progress from idea to completion.


Manage your columns, so they match your workflow stages. Keep the number of columns to a minimum while still representing the key handoffs that occur for your team.

Set WIP limits
Set work in progress (WIP) limits for each workflow stage, so that when work items exceed the limit, the column count displays as red. Teams can use this color as a signal to focus immediately on activities to bring the number of items in the column down. For more information, see Set WIP limits.

Track work in progress
See the estimated size of work for each item that displays at the bottom right of each card. Add items to your backlog in the first column. When priorities change, move items up and down within a column. And, as work completes in one stage, update the status of an item by moving it to a downstream stage.

Update your board as work progresses to help keep your team in sync. Also, you can see and share the value stream your team is delivering to customers.
Important
Work items that appear on more than one team's board can yield results that don't meet your expectations because each team can customize its board columns and swimlanes. The values assigned to Board Column, Board Column Done, and Board Lane fields might differ from what you expect when another team updates the work item from a different board. For more information, see Add, review, and update work items in Azure Boards.
Add work items
To add a work item, select the ![]() plus sign, enter a title, and then select Enter.
plus sign, enter a title, and then select Enter.
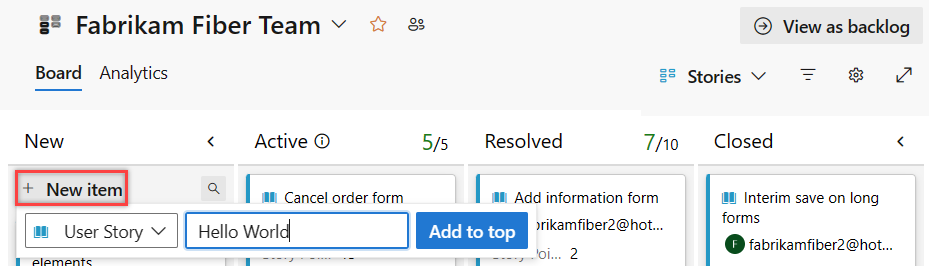

The system automatically saves the work item with the title you entered. You can add as many work items you want by using this method.
To add details to any work item, select the title. Or, you can directly modify any field that displays. For example, you can reassign a work item by selecting Assigned To. For a description of each field, see Create your backlog, Add details, and estimates. You can also add tasks or child items as checklists on your cards.
Note
You can only assign work to a single user. If you need to assign work to more than one user, add a work item for each user and distinguish the work to be done by title and description. The Assigned To field only accepts user accounts that have been added to a project or team.
Update work item status
As work completes in one stage, update the status of an item by dragging it to a downstream stage.
Note
Completed or closed work items don't display on the backlogs and boards after their Changed Date value is greater than 183 days (about a half a year). You can still list these items by using a query. If you want them to show up on a backlog or board, you can make a minor change to them, which resets the clock.
Note
Completed or closed work items don't display on the backlogs and boards after their Changed Date value is greater than a year old. You can still list these items by using a query. If you want them to show up on a backlog or board, you can make a minor change to them, which resets the clock.
Note
Users assigned Stakeholder access can't use the drag-and-drop feature to update status.

Update card fields
You can quickly update a field or reassign ownership directly from the board. If the field you want to update isn't showing, then customize the card, so it displays. You can also show other work item types besides bug and user stories, like change requests, incidents, issues, or other custom work item types. For more information, see Customize cards and About configuring and customizing Azure Boards.

Filter your board with keywords, field values, or tags
You can apply filters interactively to focus on a subset of work. For example, you can filter the board to focus on work assigned to at team member for a specific sprint. To start filtering, choose Filter ![]() . For more information, see Filter your backlogs, boards, and plans.
. For more information, see Filter your backlogs, boards, and plans.

In the following example image, we filtered all items assigned to Jamal and Raisa.


Invite others to work on your board
All members of a project can view and contribute to your board. To invite users to contribute, copy the URL of your board and send it to those users.
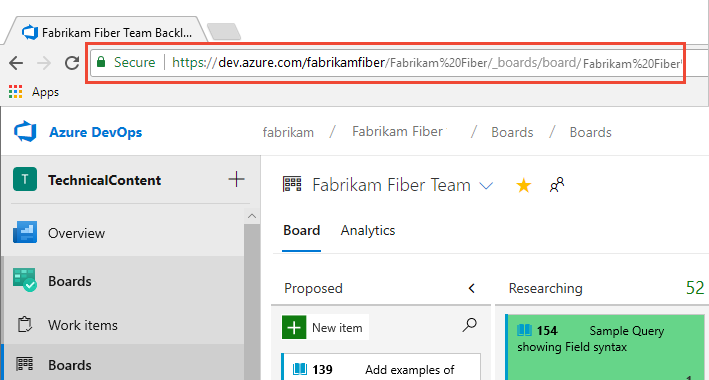

To add users to your project, see Add users to a project.
Monitor metrics
As with most Agile practices, you're encouraged to monitor key metrics to fine tune your processes. After your team uses the board for several weeks, check out your Cumulative Flow Diagram (CFD).
Choose the Analytics tab, and then choose View full report for the CFD as shown in the following image.

Use the interactive controls to choose the time frame, swimlanes, and workflow states or board columns.
Hover over a point in time to show how many work items are in a particular state.
The following example image shows that on July 3, 101 items were in a Researching state.
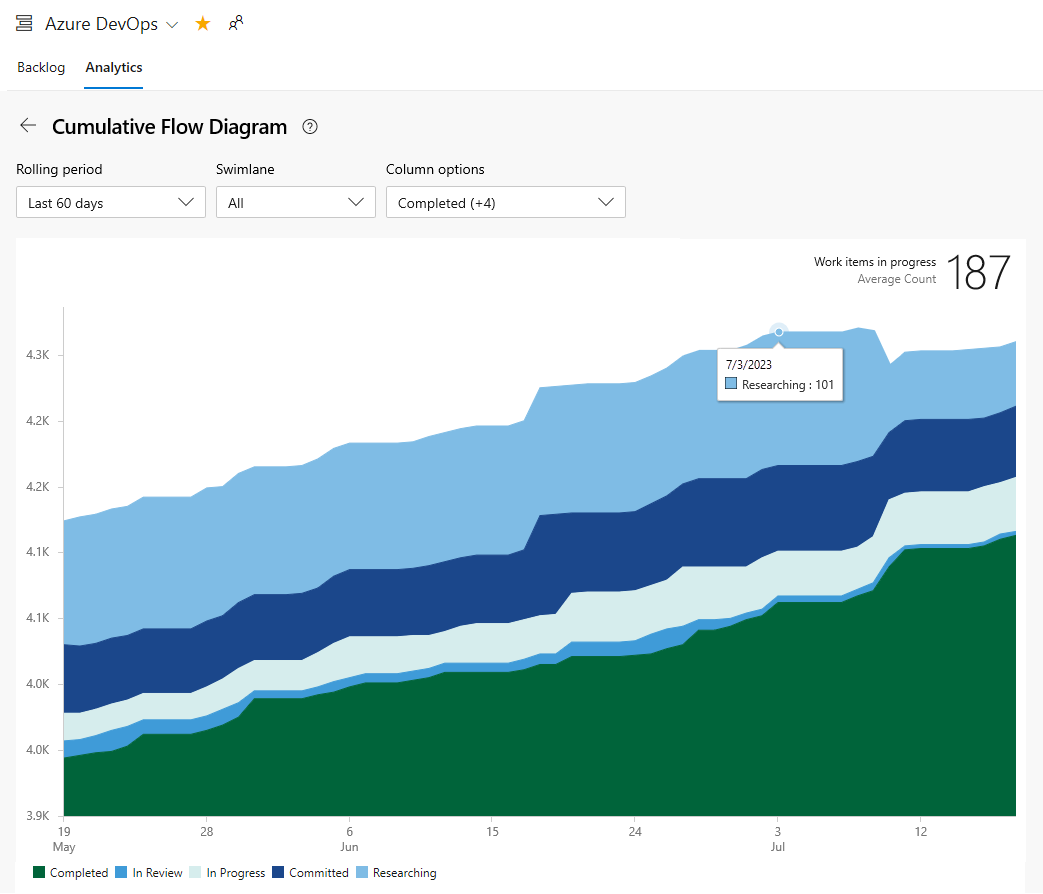
Tip
The selections you make only get set for you, and persist across sessions until you change them.
Choose the chart as shown in the following image.
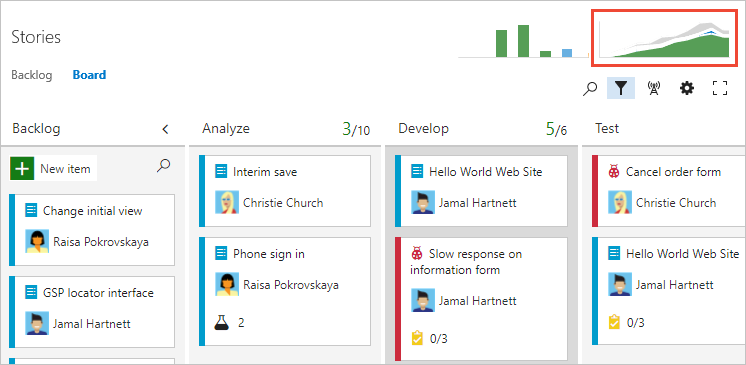
The CFD shows the count of items in each column for the past 30 weeks or less. From this chart, you can gain an idea of the amount of work in progress and lead time. Work in progress counts unfinished requirements. Lead time indicates the amount of time it takes to complete a requirement from the time it was first proposed.

By monitoring these metrics, you can gain insight into how to optimize your processes and minimize lead time. For more information, see Configure a cumulative flow chart.
You can also add Analytics widgets to your dashboard. The Analytics Service is in preview and provides access to several widgets. For more information, see the following articles:
Can I view a board of work items defined by a query?
The Query Based Boards Marketplace extension supports viewing a flat-list query of work items as a board. The query can contain different work item types and work items defined in different projects.