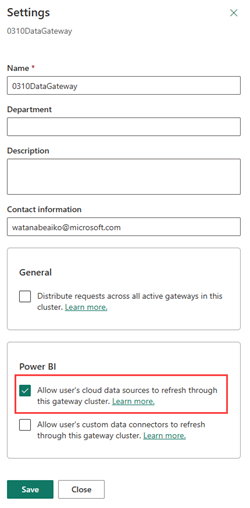Connect a cluster behind a private endpoint to a Power BI service
In this article, you learn how to connect to a Power BI service from an Azure Data Explorer cluster that's behind a private endpoint.
A private endpoint is a network interface that uses private IP addresses from your virtual network. This network interface connects you privately and securely to your cluster powered by Azure Private Link. By enabling a private endpoint, you're bringing the service into your virtual network. For more information on private endpoints, see Private endpoints for Azure Data Explorer.
Prerequisites
- A Microsoft account or a Microsoft Entra ID. An Azure subscription isn't required.
- An Azure Data Explorer cluster behind a private endpoint. For more information, see Create a private endpoint for Azure Data Explorer.
- You must have AllDatabasesViewer permissions.
- A data gateway installed on a virtual machine in the private endpoint. For more information, see Install a data gateway.
- Verify that the virtual machine where the data gateway is installed can access the data on the target cluster. For more information, see Add a cluster connection.
- A Power BI report.
Create a gateway connection
You need to create a gateway connection and add a data source that can be used with that gateway. In this example, you bridge between your data gateway and a Power BI service by using an Azure Data Explorer cluster as the data source.
Launch a Power BI service.
In the upper-right corner of the Power BI service, select the gear icon
 , and then Manage connections and gateways.
, and then Manage connections and gateways.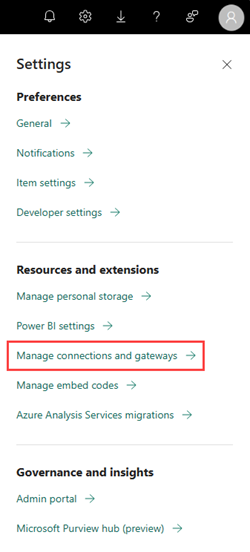
Select + New to create a new connection.
Fill out the New connection form with the following information:
Setting Field description Sample value Connection type There are three types of connections: On-premises, Virtual network, or a Cloud connection. On-premises is autoselected. Gateway cluster name The on-premises gateway you installed. Select your gateway cluster name from the dropdown. Connection name The connection name connecting your on-premises data gateway to the Power BI service. Provide a meaningful name for your connection. Connection type The data source used with the gateway. Azure Data Explorer (Kusto). Cluster The Azure Data Explorer cluster URI used as the dataset of the report. https://clusterName.kusto.windows.netImportant
The link between your report's dataset and the data source within the gateway is based on your cluster URI. The names must match. For example, if you refer to the help cluster (
https://help.kusto.windows.net/) as "help" when connecting to a data source in Power BI Desktop, you must also use "help" as the cluster URI for the data source when configuring the gateway.Under Authentication, select Edit credentials, and then sign in.
Select Create, and then select Close. Your new connection appears in the list of connections.
Allow refresh through a gateway cluster
To use any cloud data sources, such as Azure Data Explorer, you must ensure that the gateway has access to that data source.
Under Data, select the On-premises data gateways tab.
Select the gateway cluster name that you configured previously.
On the ribbon, select Settings.
Under Power BI, select Allow user's cloud data sources to refresh through this gateway cluster, and then select Save.
Return to your workspace.
Upload report and configure dataset
Select Upload, and browse for a Power BI report to upload to your workspace. Your report's dataset is uploaded along with your report.
Place your cursor over your report's dataset, and then select More options > Settings.
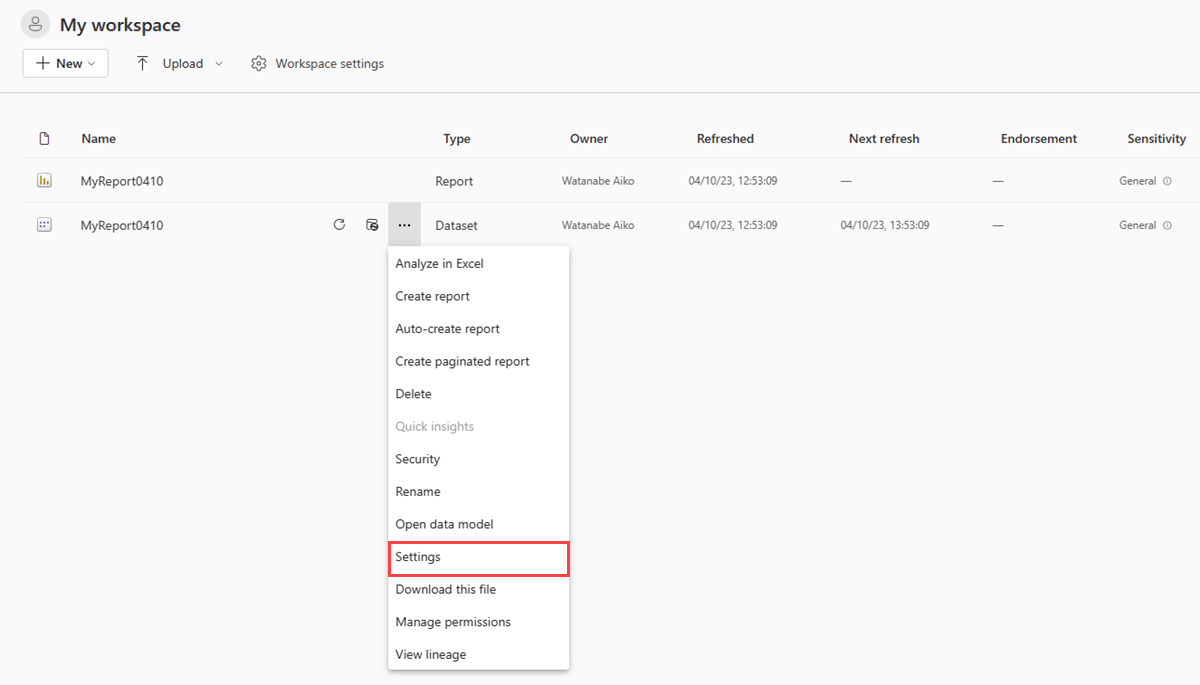
Expand Gateway and cloud connections.
Under Gateway connections, toggle on Use an On-premises or VNet data gateway.
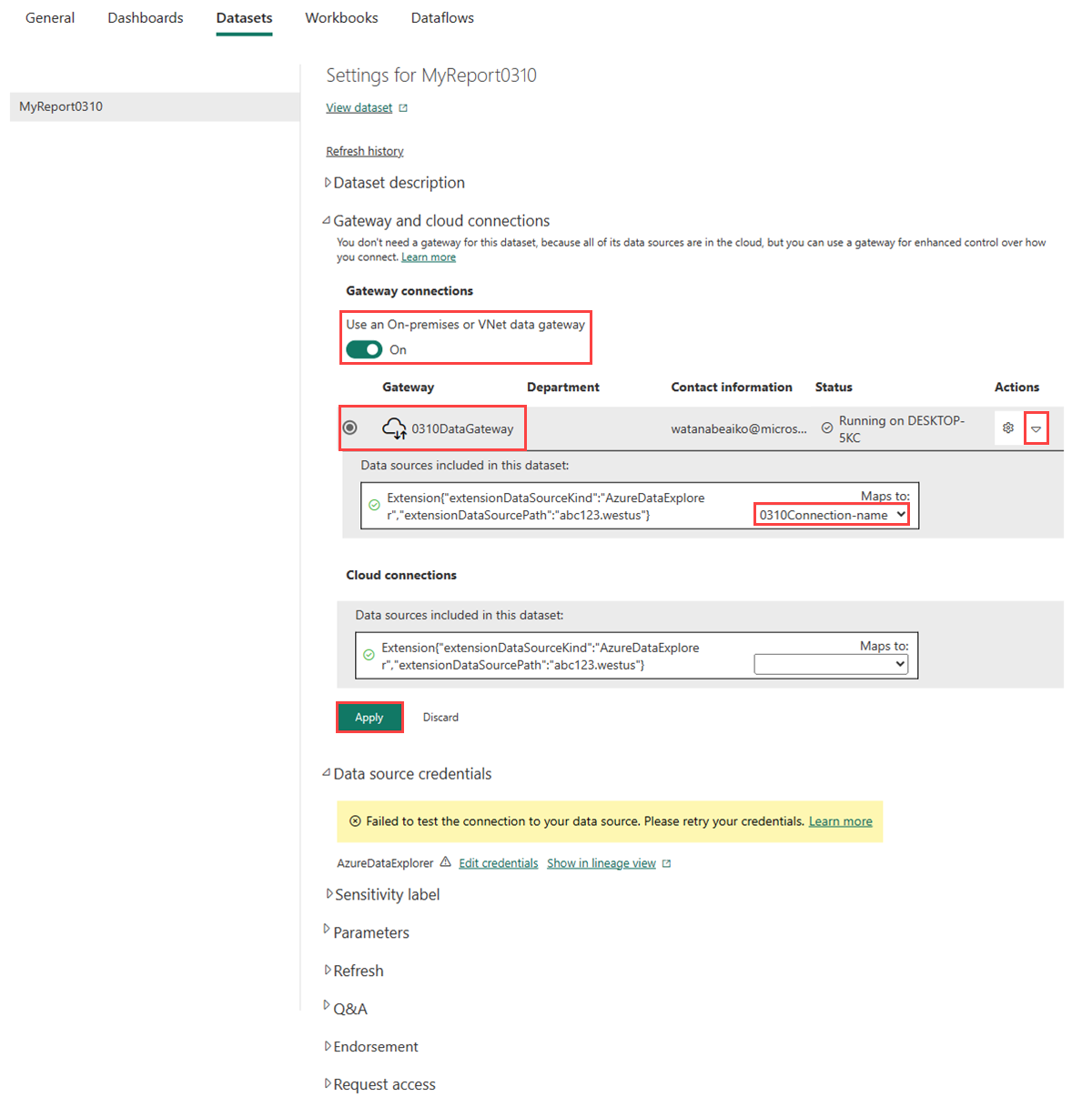
Under Gateway, select your gateway cluster name.
Under Actions, use the dropdown menu to verify the data sources included in this dataset.
Expand the Maps to dropdown, and then select the connection you created earlier. This allows the report to request data from your Azure Data Explorer cluster.
Select Apply.
Note
When you upload or republish your report, you must associate the dataset to a gateway and corresponding data source again. The previous association is not maintained after republishing.
You've successfully bridged between your on-premises data gateway and your Power BI report that uses an Azure Data Explorer cluster.
Return to your workspace and then open your report to gain insights from the visualizations in your Power BI report.