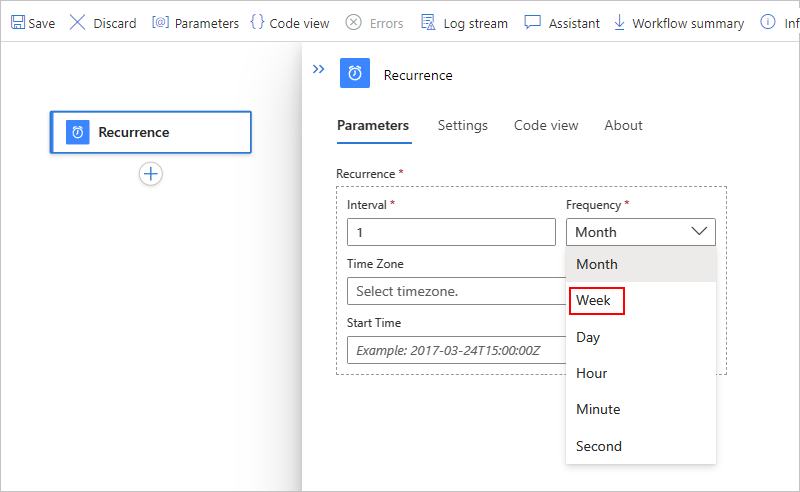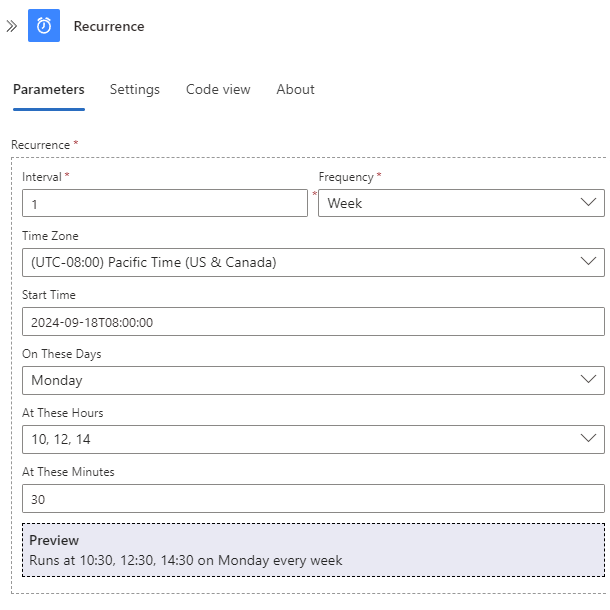Schedule and run recurring workflows with the Recurrence trigger in Azure Logic Apps
Applies to: Azure Logic Apps (Consumption + Standard)
To start and run your workflow on a schedule, you can use the generic Recurrence trigger as the first step. You can set a date, time, and time zone for starting the workflow and a recurrence for repeating that workflow. The following list includes some patterns that this trigger supports along with more advanced recurrences and complex schedules:
Run at a specific date and time, then repeat every n number of seconds, minutes, hours, days, weeks, or months.
Run immediately and repeat every n number of seconds, minutes, hours, days, weeks, or months.
Run immediately and repeat daily at one or more specific times, such as 8:00 AM and 5:00 PM.
Run immediately and repeat weekly on specific days, such as Saturday and Sunday.
Run immediately and repeat weekly on specific days and times, such as Monday through Friday at 8:00 AM and 5:00 PM.
Note
Advanced scheduling options, such as At these hours and At these days, are available and work only with built-in polling triggers, such as the Recurrence and Sliding Window triggers, which directly run with the Azure Logic Apps runtime. For connectors that are Microsoft-managed, hosted, and run in Azure, polling triggers calculate the next recurrence by using only the Interval and Frequency values, not the advanced scheduling options.
The Recurrence trigger isn't associated with any specific service, so you can use the trigger with almost any workflow, such as Consumption logic app workflows and Standard logic app stateful workflows. This trigger is currently unavailable for Standard logic app stateless workflows.
The Recurrence trigger is part of the built-in Schedule connector and runs natively on the Azure Logic Apps runtime. For more information about the built-in Schedule triggers and actions, see Schedule and run recurring automated, tasks, and workflows with Azure Logic Apps.
Prerequisites
An Azure account and subscription. If you don't have a subscription, sign up for a free Azure account.
A Consumption or Standard logic app resource with a blank workflow.
Note
If you created a Standard logic app workflow, make sure to create a stateful workflow. The Recurrence trigger is currently unavailable for stateless workflows.
Add the Recurrence trigger
Based on whether your workflow is Consumption or Standard, follow the corresponding steps:
In the Azure portal, open your logic app resource and blank workflow.
Follow these general steps to add the Schedule built-in trigger named Recurrence.
Set the interval and frequency for the recurrence. In this example, set these properties to run your workflow every week, for example:
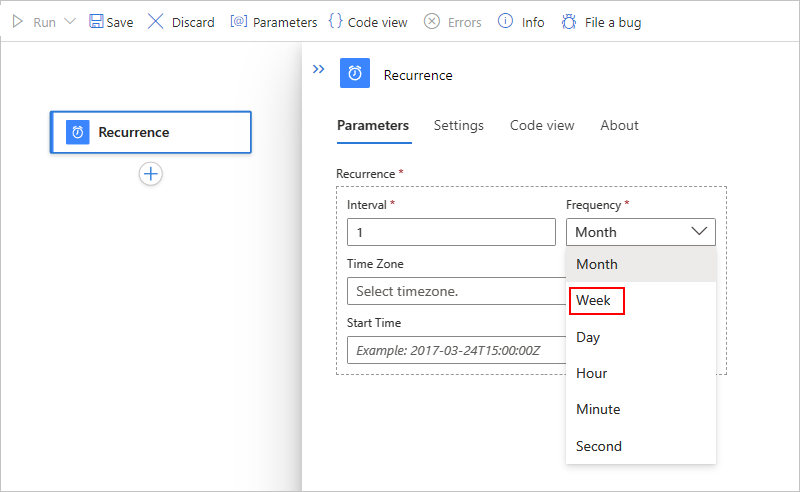
Property JSON name Required Type Description Interval intervalYes Integer A positive integer that describes how often the workflow runs based on the frequency. Here are the minimum and maximum intervals:
- Month: 1-16 months
- Week: 1-71 weeks
- Day: 1-500 days
- Hour: 1-12,000 hours
- Minute: 1-72,000 minutes
- Second: 1-9,999,999 seconds
For example, if the interval is 6, and the frequency is "Month", then the recurrence is every 6 months.Frequency frequencyYes String The unit of time for the recurrence: Second, Minute, Hour, Day, Week, or Month
Important: If you select the Day, Week, or Month frequency, and you specify a future start date and time, make sure that you set up the recurrence in advance. Otherwise, the workflow might skip the first recurrence.
- Day: Set up the daily recurrence at least 24 hours in advance.
- Week: Set up the weekly recurrence at least 7 days in advance.
- Month: Set up the monthly recurrence at least one month in advance.Time Zone timeZoneNo String Applies only when you specify a start time because this trigger doesn't accept a UTC offset. Select the time zone that you want to apply. For more information, see Default Time Zones. Start Time startTimeNo String Provide a start date and time, which has a maximum of 49 years in the future and must follow the ISO 8601 date time specification in UTC date time format, but without a UTC offset:
YYYY-MM-DDThh:mm:ss if you select a time zone
-or-
YYYY-MM-DDThh:mm:ssZ if you don't select a time zone
So for example, if you want September 18, 2024 at 2:00 PM, then specify "2024-09-18T8:00:00" and select a time zone such as Pacific Standard Time. Or, specify "2024-09-18T8:00:00Z" without a time zone.
Important: If you don't select a time zone, you must add the letter "Z" at the end without any spaces. This "Z" signifies a UTC time format with a UTC offset. If you select a time zone value, you don't need to add a "Z" to the end of your Start time value. If you do, Azure Logic Apps ignores the time zone value because the "Z" signifies a UTC time format.
For simple schedules, the start time is the first occurrence, while for complex schedules, the trigger doesn't fire any sooner than the start time. What are the ways that I can use the start date and time?The following properties are available, based on whether you select Week or Day:
Property JSON name Required Type Description On These Days weekDaysNo String or string array If you select Week, you can select one or more days when you want to run the workflow: Monday, Tuesday, Wednesday, Thursday, Friday, Saturday, and Sunday At These Hours hoursNo Integer or integer array If you select Day or Week, you can select one or more integers from 0 to 23 as the hours of the day for when you want to run the workflow. For example, if you specify 10, 12, and 14, you get 10 AM, 12 PM, and 2 PM for the hours of the day.
Note: By default, the minutes of the day are calculated based on when the recurrence starts. To set specific minutes of the day, for example, 10:00 AM, 12:00 PM, and 2:00 PM, specify those values by using the property named At these minutes.At These Minutes minutesNo Integer or integer array If you select Day or Week, you can select one or more integers from 0 to 59 as the minutes of the hour when you want to run the workflow.
For example, you can specify 30 as the minute mark and using the previous example for hours of the day, you get 10:30 AM, 12:30 PM, and 2:30 PM.
Note: Sometimes, the timestamp for the triggered run might vary up to 1 minute from the scheduled time. If you need to pass the timestamp exactly as scheduled to subsequent actions, you can use template expressions to change the timestamp accordingly. For more information, see Date and time functions for expressions.Review the following considerations when you use the Recurrence trigger:
If you don't specify a specific start date and time, the first recurrence runs immediately when you save the workflow or deploy the logic app resource, despite your trigger's recurrence setup. To avoid this behavior, provide a start date and time for when you want the first recurrence to run.
If you don't specify any other advanced scheduling options, such as specific times to run future recurrences, those recurrences are based on the last run time. As a result, the start times for those recurrences might drift due to factors such as latency during storage calls.
To make sure that your workflow doesn't miss a recurrence, especially when the frequency is in days or longer, try the following options:
Provide a start date and time for the recurrence and the specific times to run subsequent recurrences. You can use the properties named At these hours and At these minutes, which are available only for the Day and Week frequencies.
For Consumption logic app workflows, use the Sliding Window trigger, rather than the Recurrence trigger.
If you deploy a disabled Consumption workflow that has a Recurrence trigger using an ARM template, the trigger instantly fires when you enable the workflow unless you set the Start time parameter before deployment.
For example, suppose that today is Wednesday, September 4, 2024. The following Recurrence trigger doesn't fire any sooner than the specified start date and time, which is Wednesday, September 18, 2024 at 8:00 AM Pacific Time. However, the recurrence schedule is set for 10:30 AM, 12:30 PM, and 2:30 PM on Mondays only. The first time that the trigger fires and creates a workflow instance is on Monday at 10:30 AM. To learn more about how start times work, see these start time examples.
Future runs happen at 12:30 PM and 2:30 PM on the same day. Each recurrence creates their own workflow instance. After that, the entire schedule repeats all over again next Monday. What are some other example occurrences?
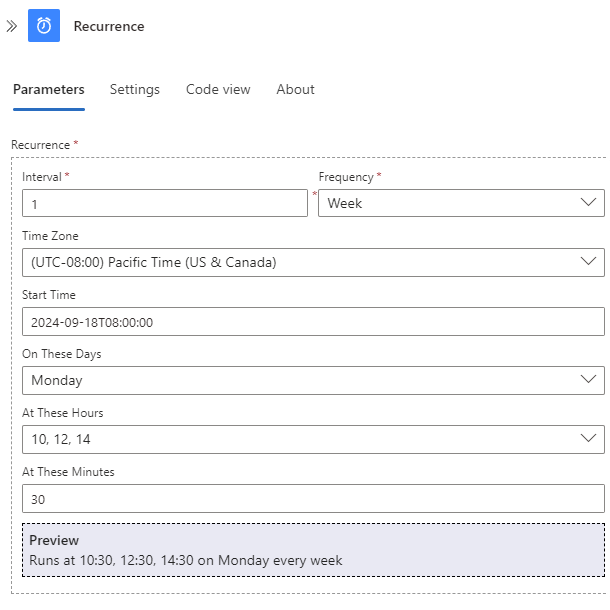
Note
The trigger shows a preview for your specified recurrence only when you select Day or Week as the frequency.
Now continue building your workflow with other actions.
Workflow definition - Recurrence
You can view how the Recurrence trigger definition appears with your chosen options by reviewing the underlying JSON definition for your workflow in Consumption logic apps and Standard logic apps (stateful only).
Based on whether your logic app is Consumption or Standard, choose one of the following options:
Consumption: On the designer toolbar, select Code view. To return to the designer, on the code view editor toolbar, select Designer.
Standard: On the workflow menu, select Code view. To return to the designer, on the workflow menu, select Designer.
The following example shows how a Recurrence trigger definition might appear in the workflow's underlying JSON definition:
"triggers": {
"Recurrence": {
"type": "Recurrence",
"recurrence": {
"frequency": "Week",
"interval": 1,
"schedule": {
"hours": [
10,
12,
14
],
"minutes": [
30
],
"weekDays": [
"Monday"
]
},
"startTime": "2024-09-18T8:00:00Z",
"timeZone": "Pacific Standard Time"
}
}
}
Note
In the Recurrence trigger definition, the evaluatedRecurrence property appears along with the recurrence property
when any expression or parameter reference appears in the recurrence criteria. This evaluatedRecurrence property
represents the evaluated values from the expression or parameter reference. If the recurrence criteria doesn't
specify any expressions or parameter references, the evaluatedRecurrence and recurrence properties are the same.
The following example shows how to update the trigger definition so that the trigger runs only once on the last day of each month:
"triggers": {
"Recurrence": {
"recurrence": {
"frequency": "Month",
"interval": 1,
"schedule": {
"monthDays": [-1]
}
},
"type": "Recurrence"
}
}
Run one time on last day of the month
For this task, you have to edit the Recurrence trigger in the workflow's underlying JSON definition using code view, not the designer, by using the following example:
"triggers": {
"Recurrence": {
"recurrence": {
"frequency": "Month",
"interval": 1,
"schedule": {
"monthDays": [-1]
}
},
"type": "Recurrence"
}
}
Trigger recurrence shift and drift (daylight saving time)
To schedule jobs, Azure Logic Apps puts the message for processing into the queue and specifies when that message becomes available, based on the UTC time when the last job ran and the UTC time when the next job is scheduled to run. If you specify a start time with your recurrence, make sure that you select a time zone so that your logic app workflow runs at the specified start time. That way, the UTC time for your logic app also shifts to counter the seasonal time change. Recurring triggers honor the schedule that you set, including any time zone that you specify.
Otherwise, if you don't select a time zone, daylight saving time (DST) events might affect when triggers run. For example, the start time shifts one hour forward when DST starts and one hour backward when DST ends. However, some time windows might cause problems when the time shifts. For more information and examples, see Recurrence for daylight saving time and standard time.