Test and debug with the Emulator
APPLIES TO: SDK v4
Bot Framework Emulator is a desktop application that allows bot developers to test and debug bots, either locally or remotely. Using the Emulator, you can chat with your bot and inspect the messages that your bot sends and receives. The Emulator displays messages as they would appear in a web chat UI and logs JSON requests and responses as you exchange messages with your bot. Before you deploy your bot to the cloud, run it locally and test it using the Emulator. You can test your bot using the Emulator even if you haven't yet created it with Azure AI Bot Service or configured it to run on any channels.
Note
The Bot Framework JavaScript, C#, and Python SDKs will continue to be supported, however, the Java SDK is being retired with final long-term support ending in November 2023.
Existing bots built with the Java SDK will continue to function.
For new bot building, consider using Microsoft Copilot Studio and read about choosing the right copilot solution.
For more information, see The future of bot building.
Prerequisites
- Install Bot Framework Emulator
Run a bot locally
Before connecting your bot to the Bot Framework Emulator, you need to run your bot locally. You can use Visual Studio or Visual Studio Code to run your bot, or use command line. To run a bot using command line, do the following:
Go to the command prompt and change directory to your bot project directory.
Start the bot by running the following command:
dotnet runCopy the port number in the line before Application started. Press CTRL+C to shut down.

At this point, your bot should be running locally.
Connect to a bot running on localhost
Configure proxy settings
When you're developing behind a corporate proxy, the Emulator will use the configured environment variables HTTP_PROXY and HTTPS_PROXY, which specify the proxy URL route for HTTP and HTTPs requests respectively.
If you're connecting to a bot running on localhost, the Emulator will first try to route through the proxy before connecting to localhost. Typically, the proxy will block the connection unless you specify that it should be bypassed for localhost.
In order to bypass the HTTP_PROXY and HTTPS_PROXY settings and allow the Emulator to connect to localhost, on your local machine you must define the following environment variable:
NO_PROXY=localhost
Configure the Emulator for authentication
If a bot requires authentication, displaying a login dialog, you must configure the Emulator as shown below.
Using a sign-in verification code
- Start the Emulator.
- In the Emulator, select Settings (the gear icon) in the left pane.
- Enable Use a sign-in verification code for OAuthCards.
- Select Save.
When you select the login button displayed by the bot, a validation code will be generated. You'll enter the code in the bot input chat box for the authentication to take place. After that you can perform the allowed operations.
Alternatively, you can perform the steps described below.
Using authentication tokens
- Start the Emulator.
- In the Emulator, select Settings (the gear icon) in the left pane.
- Enable Use version 1.0 authentication tokens.
- Select Save.
When you select the login button displayed by the bot, you'll be asked to enter your credentials. An authentication token is generated. After that you can perform the allowed operations.
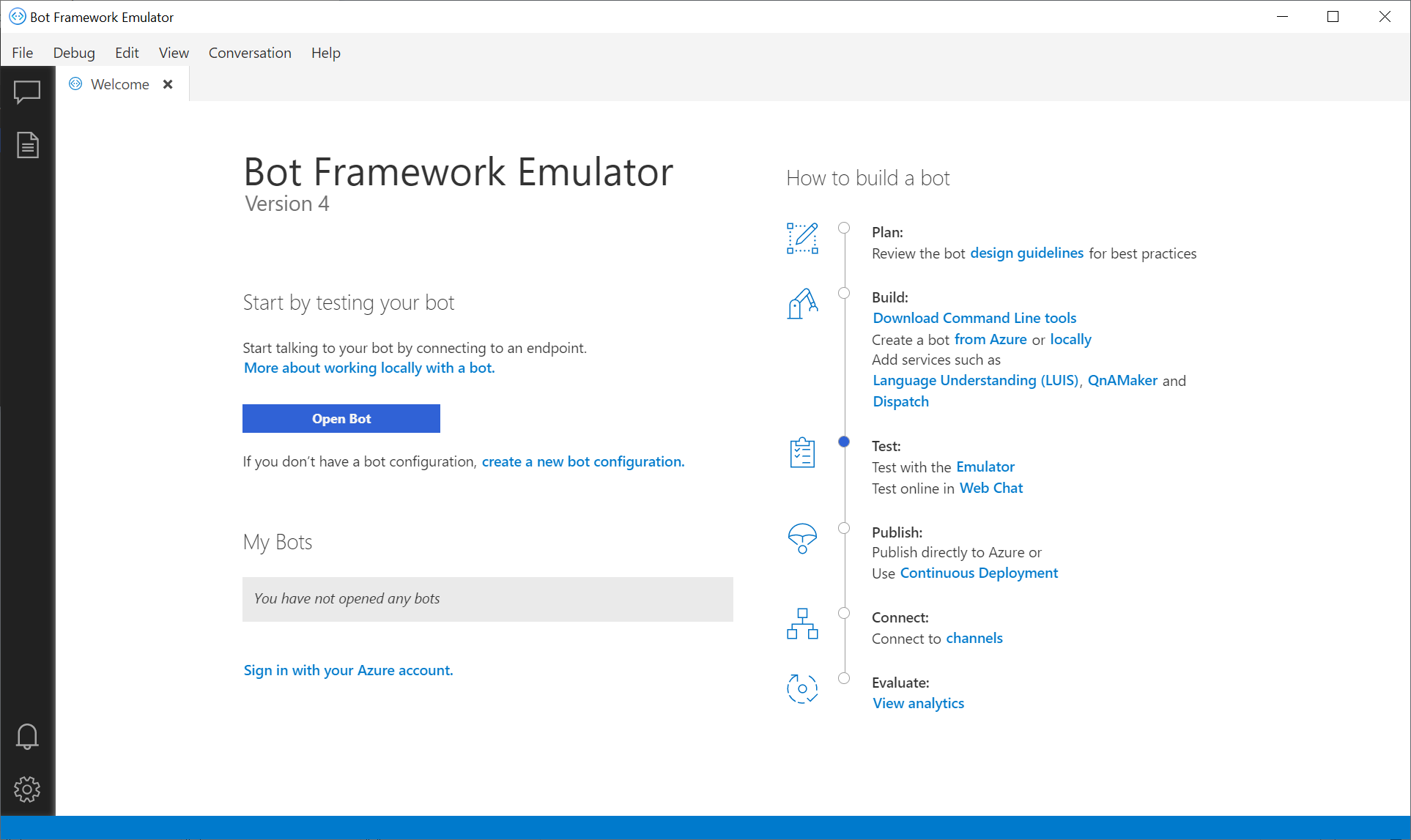
To connect to a bot running locally, select Open bot. Add the port number your copied earlier into the following URL and paste the updated URL in the Bot URL bar:
http://localhost:<port number>/api/messages

If your bot is running with Microsoft Account (MSA) credentials, enter these credentials too.
Use bot credentials
When you open the bot, set the Microsoft App ID and Microsoft App password if your bot is running with credentials. If you created your bot with the Azure AI Bot Service, the credentials are available on the bot's App Service, under the Settings -> Configuration section. If you don't know the values, you can remove those from the locally running bot's configuration file, then run the bot in the Emulator. If the bot isn't running with these settings, you don't need to run the Emulator with the settings either.
When creating an AD identity provider application, remember the following:
- When the supported account type is set to single tenant, if you use a personal subscription instead of a Microsoft account, the Emulator would issue the error: The bot's Microsoft App ID or Microsoft App Password is incorrect.
- In this case, the supported account types must be set to Accounts in any organizational directory (Any Microsoft Entra ID directory - Multitenant) and personal Microsoft accounts (e.g. Xbox).
For more information, see Create an Microsoft Entra ID identity provider application and Register a new application using the Azure portal.
View detailed Message Activities with the Inspector
Send a message to your bot and the bot should respond back. You can select the message bubble within the conversation window and inspect the raw JSON activity using the INSPECTOR feature to the right side of the window. When selected, the message bubble will turn yellow and the activity JSON object will be displayed to the left of the chat window. The JSON information includes key metadata, including the channel ID, activity type, conversation ID, the text message, endpoint URL, and so on. You can inspect activities sent from the user, and activities the bot responds with.
Tip
You can debug state changes in a bot connected to a channel by adding Inspection Middleware to the bot.
Inspect services
Note
Azure AI QnA Maker will be retired on 31 March 2025. Beginning 1 October 2022, you won't be able to create new QnA Maker resources or knowledge bases. A newer version of the question and answering capability is now available as part of Azure AI Language.
Custom question answering, a feature of Azure AI Language, is the updated version of the QnA Maker service. For more information about question-and-answer support in the Bot Framework SDK, see Natural language understanding.
Note
Language Understanding (LUIS) will be retired on 1 October 2025. Beginning 1 April 2023, you won't be able to create new LUIS resources. A newer version of language understanding is now available as part of Azure AI Language.
Conversational language understanding (CLU), a feature of Azure AI Language, is the updated version of LUIS. For more information about language understanding support in the Bot Framework SDK, see Natural language understanding.
With the Emulator, you can also inspect the JSON responses from LUIS and QnA Maker. Using a bot with a connected language service, you can select trace in the LOG window to the bottom right. This new tool also provides features to update your language services directly from the Emulator.
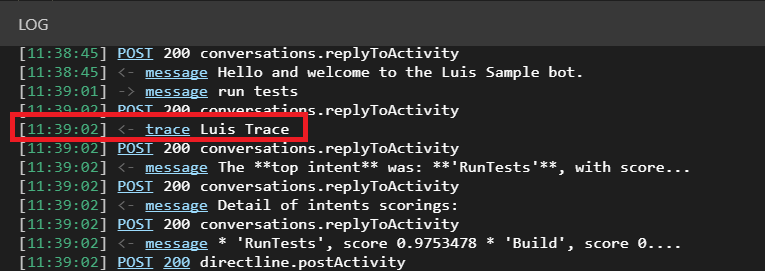
With a connected LUIS service, the trace link specifies Luis Trace. When selected, the raw response from your LUIS service is displayed, which includes intents and entities, along with their specified scores. You can reassign intents for your user utterances.
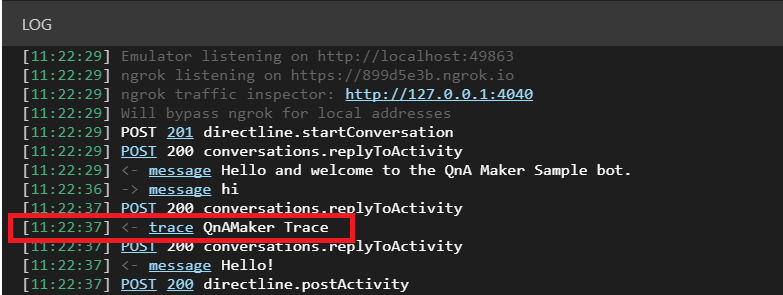
With a connected QnA Maker service, the log will display QnA Trace. When selected, you can preview the question and answer pair associated with that activity, along with a confidence score. From here, you can add alternative question phrasing for an answer.
Sign in to Azure
You can use the Emulator to sign in to your Azure account. This is helpful for you to add and manage services your bot depends on. To sign in:
Select File, then Sign in with Azure.
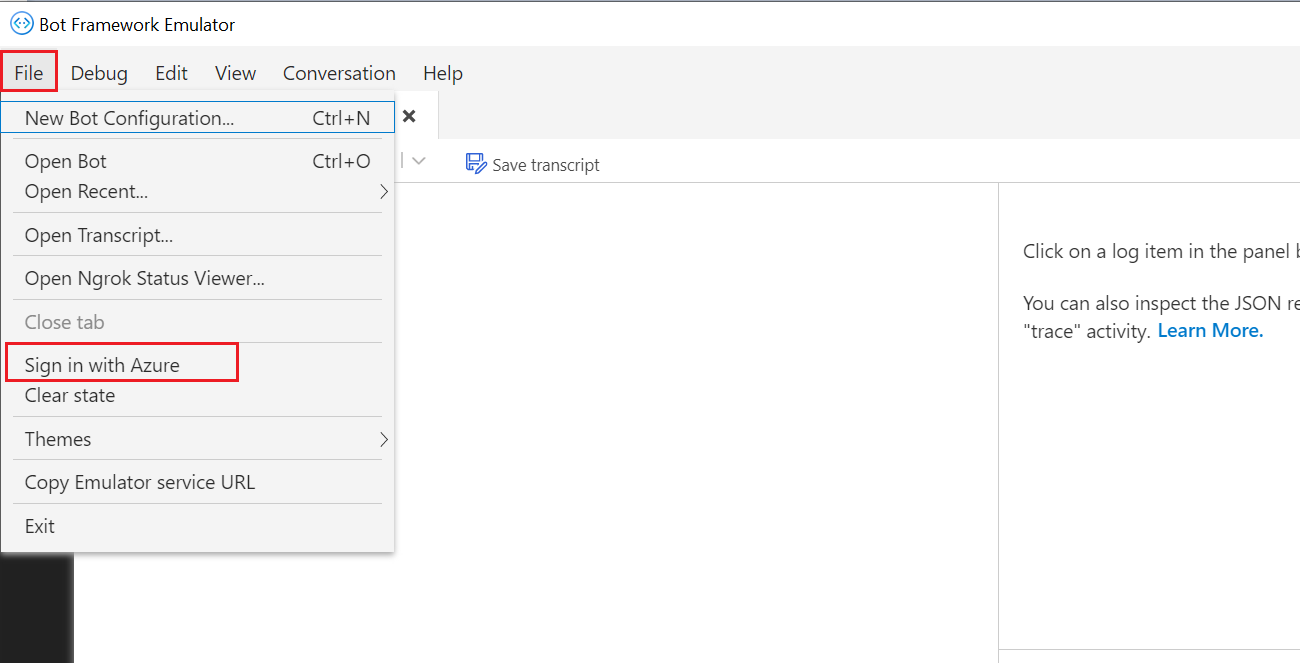
On the Welcome screen, select Sign in with your Azure account. You can optionally have Emulator keep you signed in across Emulator application restarts.
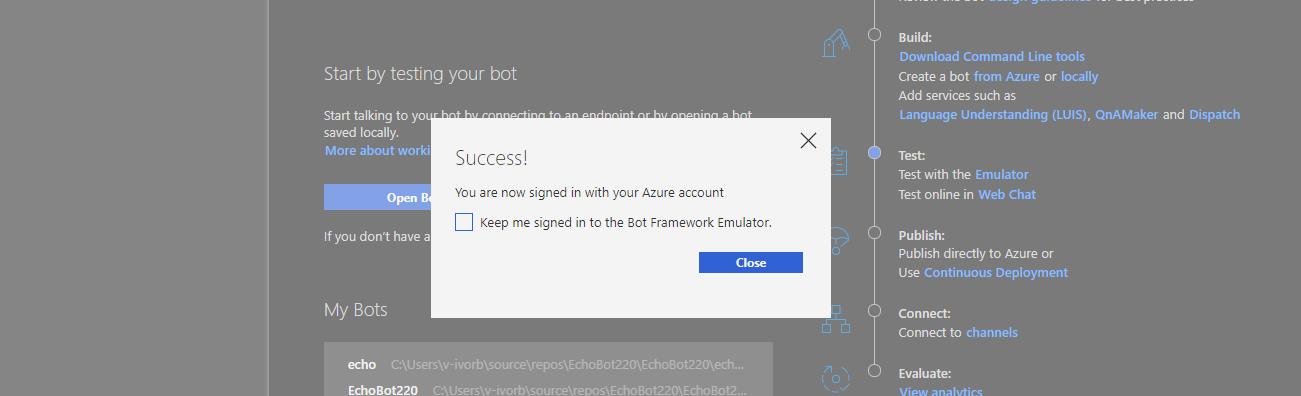
Disabling data collection
If you decide that you no longer want to allow the Emulator to collect usage data, you can easily disable data collection by following these steps:
In the Emulator, select Settings (the gear icon) in the left pane.
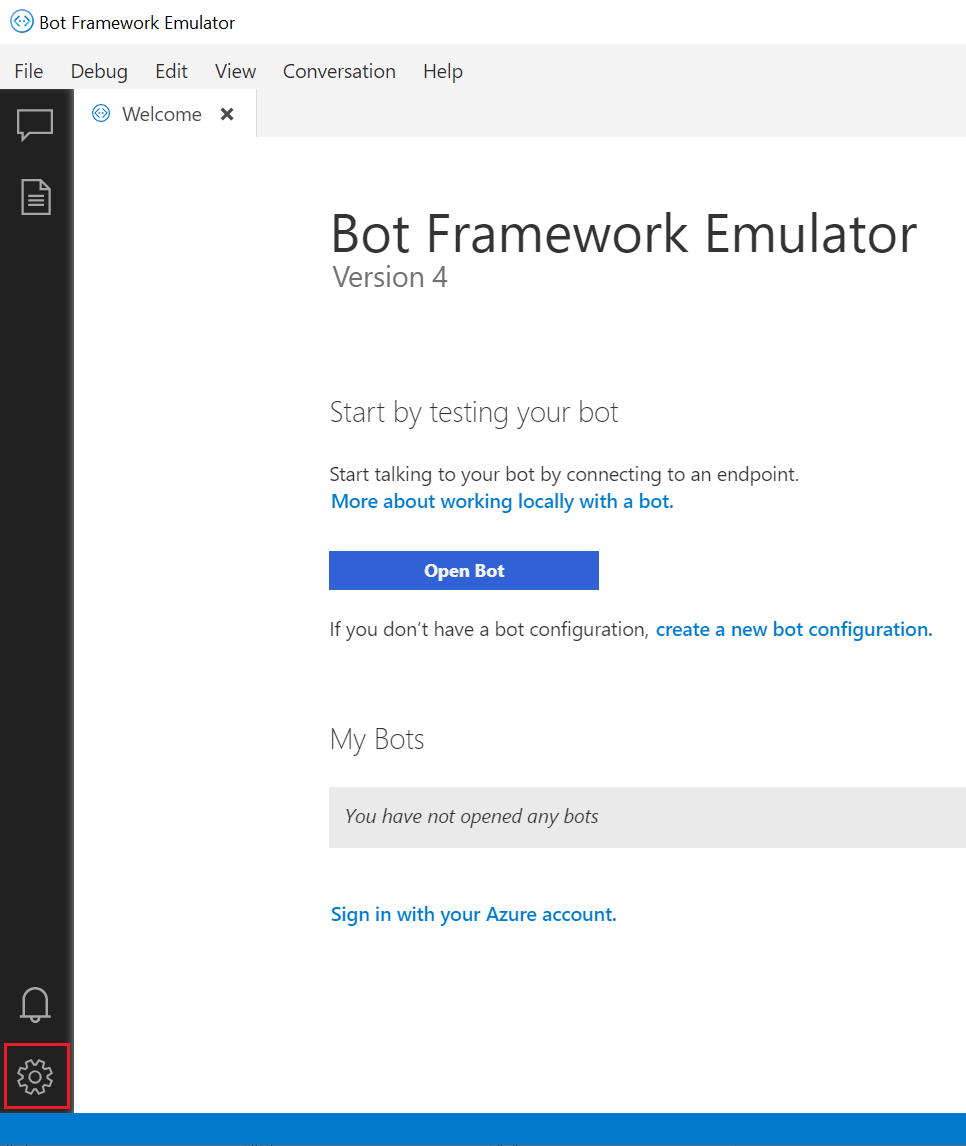
Under Data Collection, deselect Help improve the Emulator by allowing us to collect usage data.
Select Save.
If you change your mind, you can reenable data collection later.
Additional resources
The Bot Framework Emulator is open source. You can contribute to the development and submit bugs and suggestions.
For troubleshooting, see troubleshoot general problems and the other troubleshooting articles in that section.
Next step
Use inspection middleware to debug a bot connected to a channel.


