Try Azure SQL Managed Instance for free (preview)
Try Azure SQL Managed Instance free of charge for the first 12 months to get:
- a General Purpose instance with up to 100 databases
- 720 vCore hours of compute every month
- 64 GB of storage
Note
The free Azure SQL Managed Instance offer is currently in preview.
Overview
The free SQL Managed Instance offer is designed for new Azure customers looking to get started with Azure SQL Managed Instance, as well as existing customers that might need a development database, such as for a proof of concept.
To get started, select Apply free offer from the banner when you try to create a new Azure SQL Managed Instance:

You know the offer has been applied when the Cost summary card on the right side of the page shows Estimated total as Free.
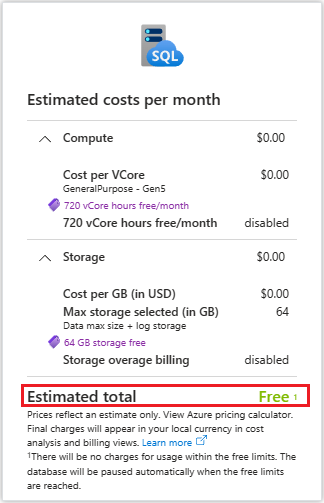
What's new
November 2024 brings the following changes to the free Azure SQL Managed Instance offer:
- Now available in nine additional subscriptions.
- Determine how many free vCore hours remain for the month.
- Easily upgrade to a paid version of Azure SQL Managed Instance just by changing the offer type directly in the Azure portal.
Free offer limits
The free Azure SQL Managed Instance offer is the same fully managed platform-as-a-service (PaaS) instance you get with the paid version and includes handling all of the same database management functions (such as upgrading, patching, backups, and monitoring) without user involvement. The offer is available for one instance per Azure subscription.
The following table describes the limits of the free SQL Managed Instance:
| Category | Limit |
|---|---|
| Compute | 4 or 8 vCore instances only |
| vCore hours | 720 vCore hours monthly |
| Storage | 64 GB of data1 |
| IOPS | Depends on file size / 300 for Next-gen General Purpose2 |
| Instances per subscription | 1 |
| Service tiers | General purpose, and Next-gen General Purpose (preview) |
| Hardware | Standard only |
| Backup retention | 0-7 days for short term retention |
| SQL License cost | None |
| Guaranteed SLA | None |
1 Since system files can take up to 32 GB of storage, the available storage for user data could be less than 64 GB.
2 Free instances using the Next-gen General Purpose (preview) service tier upgrade are limited to 300 IOPS, and can't use the IOPS slider.
Additionally, the following limitations apply:
- The following capabilities aren't supported: Zone redundancy, failover groups, long-term backup retention
- Scaling up and down is possible only within
- The free offer is currently available in the following regions (which are subject to change): Australia East, East US, East US 2, North Europe, Sweden Central, Southeast Asia, South Central US, UK South, West Europe, West US 2, West US 3
Monthly vCore limits
The monthly free limits include 720 vCore hours of compute. Your free month of credits starts when you create your instance and is renewed on the same day of the following month.
Once you reach the monthly free vCore limit, the instance is stopped with a status of Stopped - Insufficient credit and a banner on the Overview page of your instance in the Azure portal gives you the option to create a new paid instance. You can restore your database to the new instance to continue your business without the limits imposed by the free offer.
Once you have credits available again at the beginning of the next month, the instance is started automatically at the next scheduled start. You can also stop the instance manually at any time to avoid using up your free monthly vCore hours.
You can view how many vCore limits remain on the Overview page for your free instance in the Azure portal, such as the following screenshot:
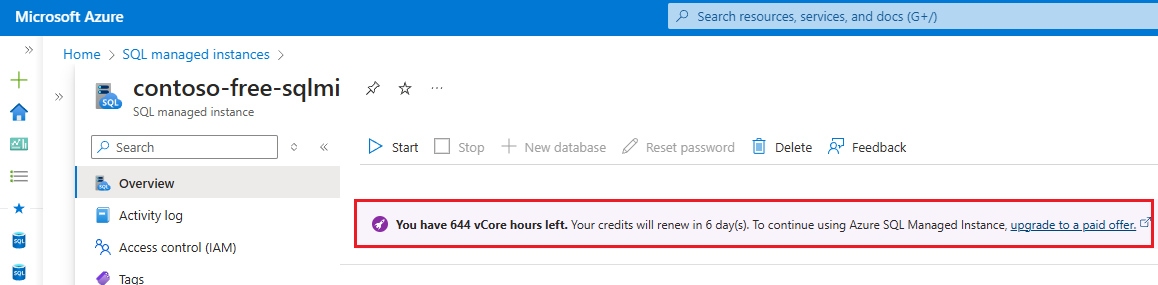
Prerequisites
To try Azure SQL Managed Instance for free, you need to have a supported subscription:
Create a free instance
Use the Azure portal to create the new free Azure SQL Managed Instance.
To create your free instance, follow these steps:
- Go to the provisioning page for Azure SQL Managed Instance in the Azure portal.
- On the Basics tab, look for the Want to try Azure SQL Managed Instance for free? banner and select the Apply offer button. Check the Estimated costs per month to validate the free offer has been applied to your instance.
- For Resource group, either select an existing resource group from the dropdown list or select Create new to create a new resource group. Enter the name of your resource group, such as
myFreeMIResourceGroupand then select OK. - Instance details such as the name and region, are already populated with default values but you can choose to modify these values.
- You can choose to leave the Compute + storage as default, or select Configure Managed Instance to update the number of vCores, and change the service tier from General Purpose to Next-gen General Purpose (preview).
- Select your preferred authentication method. Select Next : Networking.
- On the Networking tab, the public endpoint is enabled by default so you can connect to the instance from any application that can access the internet. You can choose to disable the public endpoint if you want to test a closed environment, but will then need to perform extra steps to connect to your instance.
- Select Next: Security. You can choose to leave these options as default, or modify them as needed.
- Select Next: Additional settings. You can choose to leave these options as default, or modify them as needed. The instance schedule is based on the time zone you configure on this page.
- Select Review + create to review your settings and then use Create to create your free instance.
Connect to your instance
The way to connect to your instance depends on whether or not you enabled the public endpoint when you created your instance.
Public endpoint enabled
If you enabled the public endpoint, follow these steps to connect to your instance:
- Go to your SQL Managed Instance in the Azure portal.
- Select Overview and then copy the value under Host in the Essentials section.
- Open your preferred data tool, such as SQL Server Management Studio (SSMS) or Azure Data Studio.
- Select Connect and then paste in the Host value for the SQL Managed Instance you copied from the Azure portal.
- Select your preferred authentication method - either SQL administrator or Microsoft Entra and provide credentials, if necessary.
- Select Connect to connect to your SQL Managed Instance.
Public endpoint disabled
If your public endpoint is disabled, you can choose to either Create an Azure VM within the same virtual network or Configure point-to-site to connect to your instance. Review Connect your application to Azure SQL Managed Instance for more information.
Default instance schedule
To conserve credits, by default, the free instance is scheduled to be on from 9am to 5pm Monday through Friday in the time zone configured when you created the instance. You can modify the schedule to suit your business needs.
Upgrade to paid instance
If you want to take advantage of an unlimited paid Azure SQL Managed Instance, or if you run out of vCore hours, you can upgrade your free instance to a paid instance directly from the Azure portal.
To upgrade your instance, follow these steps:
Go to your SQL managed instance in the Azure portal.
Select the free instance you want to upgrade to navigate to the Overview page for the SQL Managed Instance.
Under Settings, select Compute + storage to open the Compute + storage page. Alternatively, you can select Upgrade to a paid offer from the banner on the Overview page.
On the Compute + storage page, select Paid offer to upgrade your instance to the paid version:
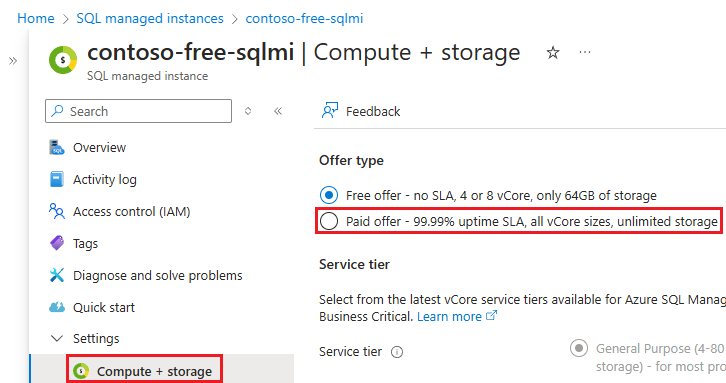
Select Apply to confirm the upgrade.
Clean up resources
When you're finished using these resources, or if you want to start over again with a new free instance (limit one per subscription), you can delete the resource group you created, which also deletes the instance and any databases within it.
To delete myFreeMIResourceGroup and all its resources using the Azure portal:
- In the Azure portal, search for and select Resource groups, and then select your resource group, such as
myFreeMIResourceGroup, from the list. - On the Resource group page, select Delete resource group.
- Under Type the resource group name, enter
myFreeMIResourceGroup, and then select Delete.