Use Azure portal to export a template
To assist with creating Azure Resource Manager templates, you can export a template from existing resources. The exported template helps you understand the JSON syntax and properties that deploy your resources. To automate future deployments, start with the exported template and modify it for your scenario. The export template process attempts to create a usable template. However, most exported templates require some modifications before they can be used to deploy Azure resources.
Resource Manager enables you to pick one or more resources for exporting to a template. You can focus on exactly the resources you need in the template.
This article shows how to export templates through the portal. For other options, see:
- Export template with Azure CLI
- Export template with Azure PowerShell
- REST API export from resource group and REST API export from deployment history.
Choose the right export option
There are two ways to export a template:
Export from resource group or resource. This option generates a new template from existing resources. The exported template is a "snapshot" of the current state of the resource group. You can export an entire resource group or specific resources within that resource group.
Save from history. This option retrieves an exact copy of a template used for deployment. You specify the deployment from the deployment history.
Depending on the option you choose, the exported templates have different qualities.
| From resource group or resource | From history |
|---|---|
| Template is autogenerated. You'll probably want to improve the code before deploying it. | Template is an exact copy of the one created by the template author. It's ready to be redeployed without any changes. |
| Template is snapshot of the resources' current state. It includes any manual changes you made after deployment. | Template only shows state of resources at the time of deployment. Any manual changes you made after deployment aren't included. |
| You can select which resources from a resource group to export. | All resources for a specific deployment are included. You can't pick a subset of those resources or add resources that were added at a different time. |
| Template includes all properties for the resources, including some properties you wouldn't normally set during deployment. You might want to remove or clean up these properties before reusing the template. | Template includes only the properties needed for the deployment. The template is more sparse and easier to read. |
| Template probably doesn't include all of the parameters you need for reuse. Most property values are hard-coded in the template. To redeploy the template in other environments, you need to add parameters that increase the ability to configure the resources. You can unselect Include parameters so that you can author your own parameters. | Template includes parameters that make it easy to redeploy in different environments. |
Export the template from a resource group or resource, when:
- You need to capture changes to the resources that were made after the original deployment.
- You want to select which resources are exported.
- The resources weren't created with a template.
Export the template from the history, when:
- You want an easy-to-reuse template.
- You don't need to include changes you made after the original deployment.
Limitations
Export is not guaranteed to succeed. Export is not a reliable way to turn pre-existing resources into templates that are usable in production. It is better to create resources from scratch using hand-written Bicep file, ARM template or terraform.
When exporting from a resource group or resource, the exported template is generated from the published schemas for each resource type. Occasionally, the schema doesn't have the latest version for a resource type. Check your exported template to make sure it includes the properties you need. If necessary, edit the exported template to use the API version you need.
Some password parameters might be missing from the exported templates. You need to check template reference, and manually add these parameters before you can use the templates to deploy resources.
The export template feature doesn't support exporting Azure Data Factory resources. To learn about how you can export Data Factory resources, see Copy or clone a data factory in Azure Data Factory.
To export resources created through classic deployment model, you must migrate them to the Resource Manager deployment model.
If you get a warning when exporting a template that indicates a resource type wasn't exported, you can still discover the properties for that resource. For resource properties, see template reference. You can also look at the Azure REST API for the resource type.
There's a limit of 200 resources in the resource group you create the exported template for. If you attempt to export a resource group that has more than 200 resources, the error message Export template is not supported for resource groups more than 200 resources is shown.
Export template from a resource group
To export one or more resources from a resource group:
Select the resource group that contains the resources you want to export.
Select one or more resources by selecting the checkboxes. To select all, select the checkbox on the left of Name. The Export template from the top menu only becomes enabled after you've selected at least one resource.
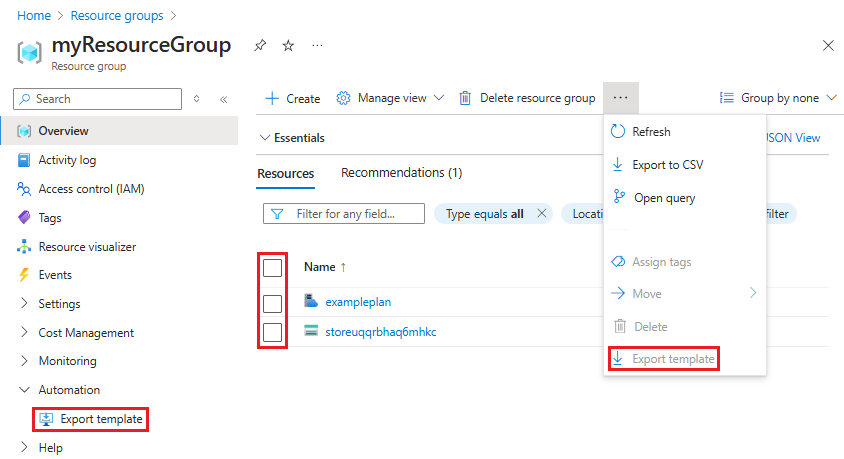
Select Export template from the top menu. The Export template from the left menu exports all the resources in the group to a template.
The exported template is displayed, and is available to download and deploy.
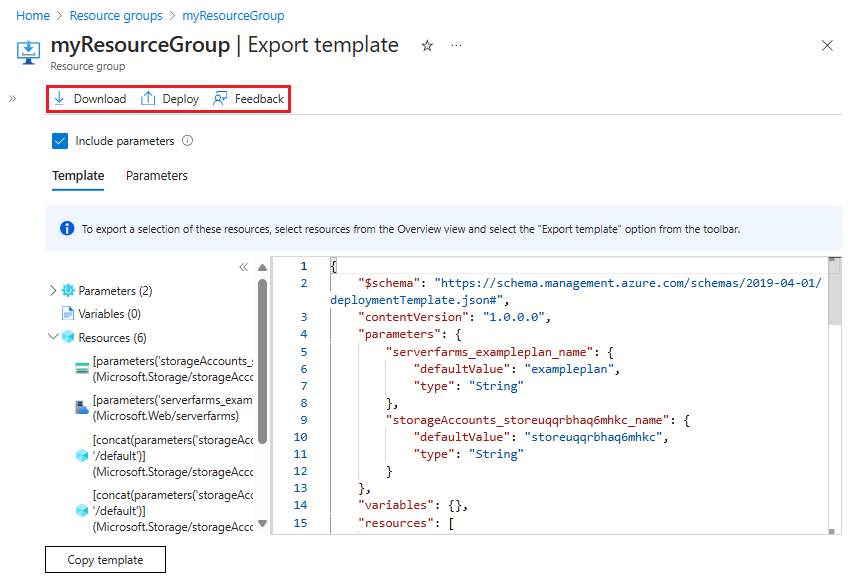
Include parameters is selected by default. When selected, all template parameters are included when the template is generated. If you’d like to author your own parameters, toggle this checkbox to not include them.
Export template from a resource
To export one resource:
Select the resource group containing the resource you want to export.
Select the resource that you want to export to open the resource.
For that resource, select Export template in the left pane.
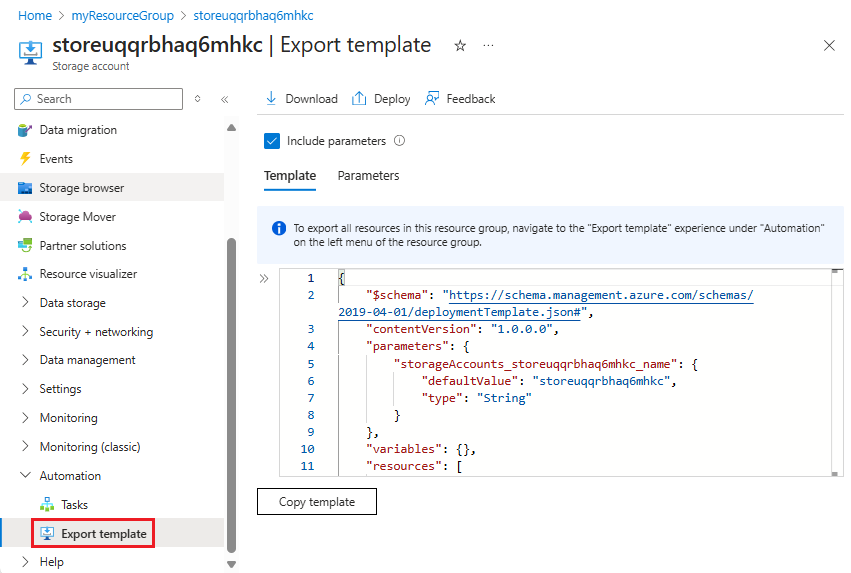
The exported template is displayed, and is available to download and deploy. The template only contains the single resource. Include parameters is selected by default. When selected, all template parameters are included when the template is generated. If you’d like to author your own parameters, toggle this checkbox to not include them.
Export template after deployment
You can export the template that was used to deploy existing resources. The template you get is exactly the one that was used for deployment.
Select the resource group you want to export.
Select the link under Deployments.
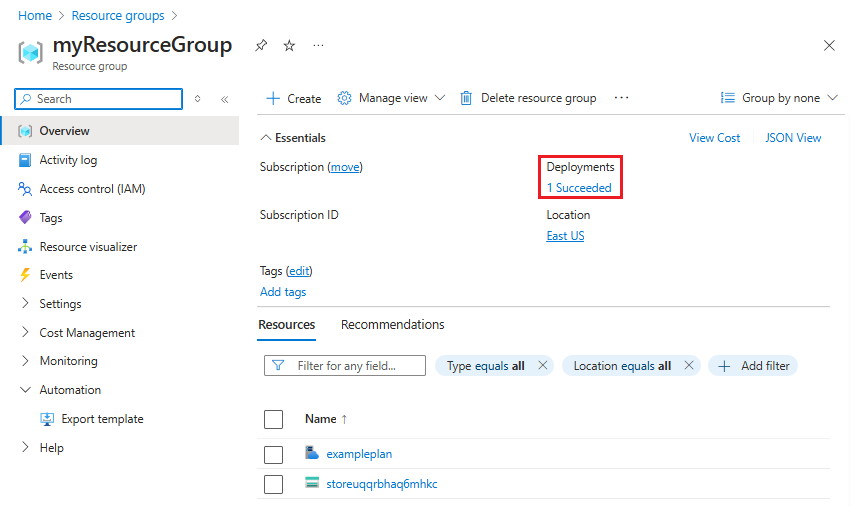
Select one of the deployments from the deployment history.
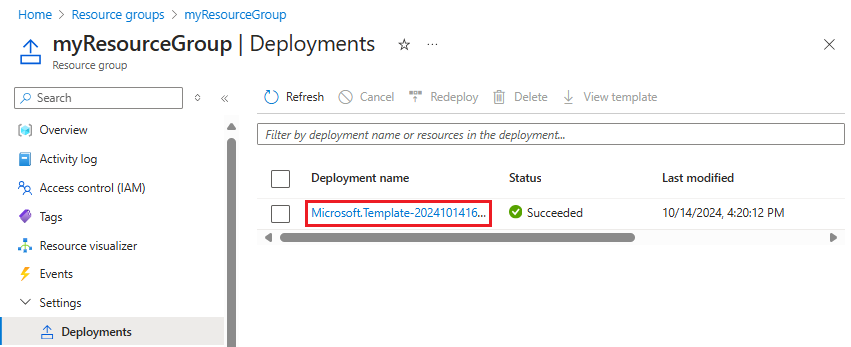
Select Template. The template used for this deployment is displayed, and is available for download.
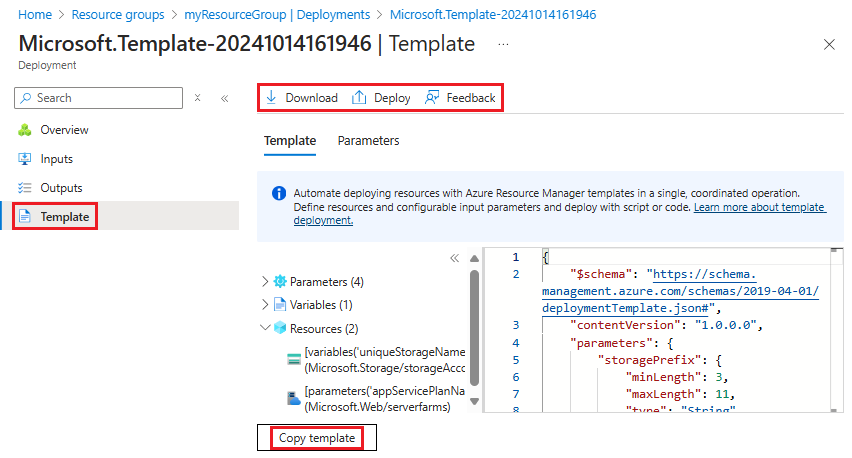
Next steps
- Learn how to export templates with Azure CLI, Azure PowerShell, or REST API.
- To learn the Resource Manager template syntax, see Understand the structure and syntax of Azure Resource Manager templates.
- To learn how to develop templates, see the step-by-step tutorials.