Manage favorites
The Favorites list in the Azure portal lets you quickly go to the services you use most often. We've already added some common services to your Favorites list, but you may want to customize it by adding or removing items. You're the only one who sees the changes you make to Favorites.
You can view your Favorites list in the Azure portal menu, or from the Favorites section within All services.
Add a favorite service
Items that are listed under Favorites are selected from All services. Within All services, you can hover over a service name to display information and resources related to the service. A filled star icon  next to the service name indicates that the item appears in the Favorites list. If the star icon isn't filled in for a service, select the star icon to add it to your Favorites list.
next to the service name indicates that the item appears in the Favorites list. If the star icon isn't filled in for a service, select the star icon to add it to your Favorites list.
In this example, we'll add Cost Management + Billing to the Favorites list.
Select All services from the Azure portal menu.
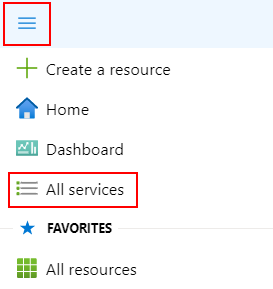
Enter the word "cost" in the Filter services field near the top of the All services pane. Services that have "cost" in the title or that have "cost" as a keyword are shown.
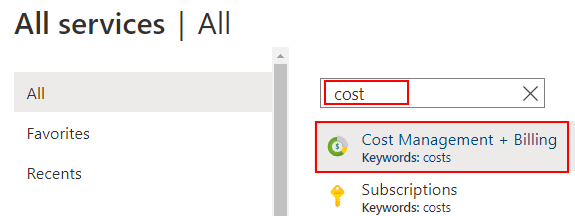
Hover over the service name to display the Cost Management + Billing information card. Select the star icon.
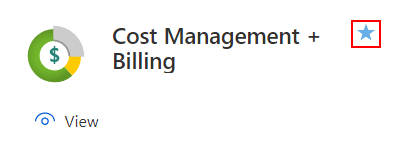
Cost Management + Billing is now added as the last item in your Favorites list.
Rearrange your favorite services
When you add a new service to your Favorites list, it appears as the last item in the list. To move it to a different position, select the new service, then drag and drop it to the desired location.
You can continue to drag and drop any service in your Favorites list to place them in the order you choose.
Remove an item from Favorites
You can remove items directly from the Favorites list.
In the Favorites section of the portal menu, or within the Favorites section of All services, hover over the name of the service you want to remove.

On the information card, select the star so that it changes from filled to unfilled.
The service is then removed from your Favorites list.
Next steps
- Learn how to manage your settings and preferences in the Azure portal.
- To create a project-focused workspace, see Create and share dashboards in the Azure portal.