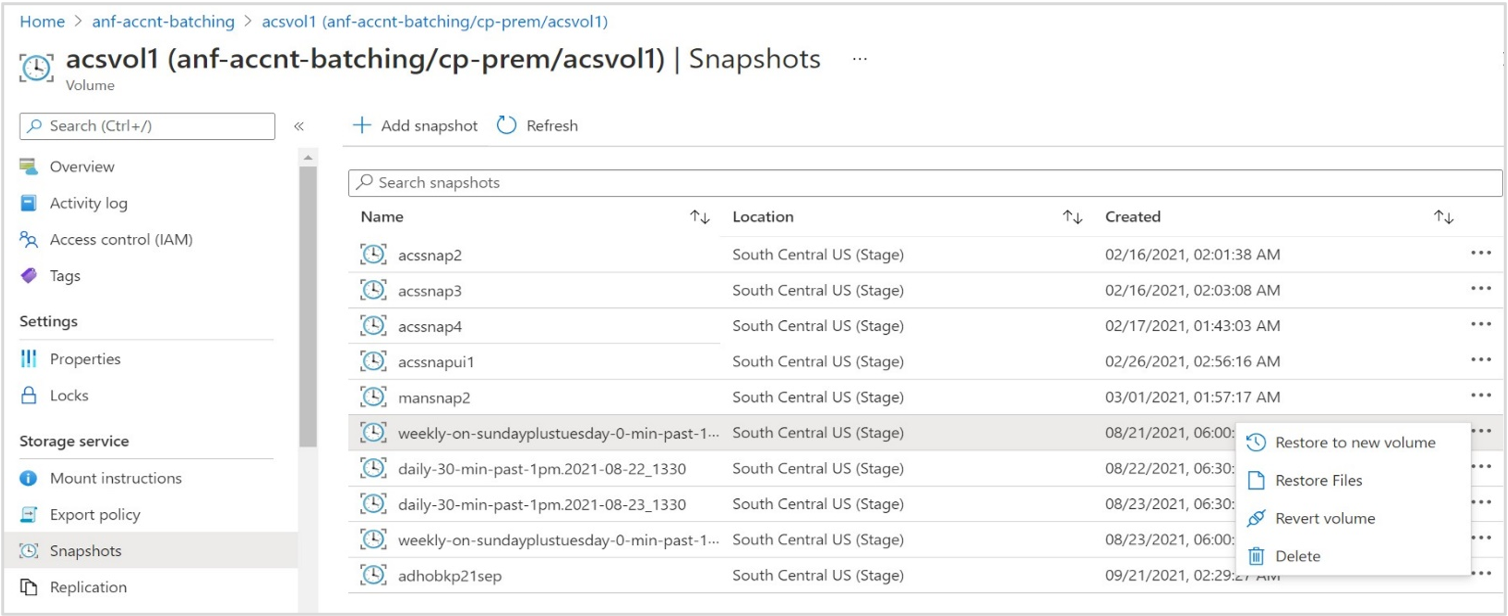Restore individual files using single-file snapshot restore
If you don't want to restore the entire snapshot to a new volume or copy large files across the network, you can use the single-file snapshot restore feature to recover individual files directly within a volume from a snapshot. This option doesn't require an external client data copy.
The single-file snapshot restore feature enables you to restore a single file or a list of files (up to 10 files at a time) from a snapshot. You can specify a specific destination location or folder for the files to be restored to.
Considerations
- If you use this feature to restore files to be new files, ensure that the volume has enough logical free space to accommodate the files.
- You can restore up to 10 files at a time, specified in a total length of 1024 characters.
- All the directories in the destination path that you specify must be present in the active file system. The restore operation doesn't create directories in the process. If the specified destination path is invalid (doesn't exist in Active file system), the restore operation will fail.
- If you don’t specify a destination path, the files restore to the original file location. If the files already exist in the original location, they are overwritten by the files restored from the snapshot.
- A volume can have only one active file-restore operation. If you want to restore additional files, you must wait until the current restore operation is complete before triggering another restore operation.
- During the file restore operation, the following restrictions apply:
- You can't create new snapshots on the volume.
- You can't delete the snapshot from which the files are being restored.
- If a snapshot policy is scheduled to take place at the same time, the snapshot schedule will be skipped, and a snapshot isn't created.
Steps
Navigate to the volume that has the snapshot to use for restoring files.
Select Snapshots to display the list of volume snapshots.
Right-click the snapshot that you want to use for restoring files, then select Restore Files from the menu.
In the Restore Files window that appears, provide the following information:
In the File Paths field, specify the file or files to restore by using their full paths.
- You can specify up to 10 files each time. Multiple files must be separated with commas or newlines.
- The maximum length of the File Paths field must not exceed 1024 characters and 10 files.
- Regardless of the volume’s protocol type (NFS, SMB, or dual protocol), directories in the path must be specified using forward slashes (
/) and not backslashes (\).
In the Destination Path field, provide the location in the volume where the specified files are to be restored to.
- If you don’t specify a destination path, the files are restored to their original location. If files with the same names already exist in the original location, they're overwritten by the files restored from the snapshot.
- If you specify a destination path:
- Ensure that all directories in the path are present in the active file system. Otherwise, the restore operation fails.
For example, if you specify/CurrentCopy/contosoas the destination path, the/CurrentCopy/contosopath must already exist. - By specifying a destination path, all files specified in the File Paths field are restored to the destination path (folder).
- Regardless of the volume’s protocol type (NFS, SMB, or dual protocol), directories in the path must be specified using forward slashes (
/) and not backslashes (\).
- Ensure that all directories in the path are present in the active file system. Otherwise, the restore operation fails.
Select Restore to initiate the restore operation.
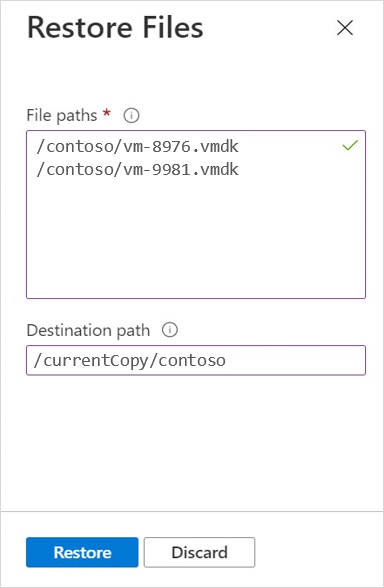
Examples
The following examples show you how to specify files from a volume snapshot for restore.
NFS volumes (NFSv3/NFSv4.1)
bash# sudo mkdir volume-azure-nfs
bash# sudo mount –t nfs –o rw,hard,rsize=65536,wsize=65536,vers=3,tcp 10.1.1.8:/volume-azure-nfs volume-azure-nfs
bash# cd volume-azure-nfs/.snapshot
bash# ls
daily-10-min-past-12am.2021-09-08_0010
daily-10-min-past-12am.2021-09-09_0010
bash# cd daily-10-min-past-12am.2021-09-08_0010
bash# ls
contoso department1 department2
bash# cd contoso
bash# ls
vm-7891.vmdk vm-8976.vmdk
File to be restored to the active file system:
volume-azure-nfs/.snapshot/daily-10-min-past-12am.2021-09-08_0010/contoso/vm-8976.vmdk
Destination path in the active file system:
volume-azure-nfs/currentCopy/contoso
The path /volume-azure-nfs/currentCopy/contoso must be valid in the active file system.
From the Azure portal:
- Select Snapshots. Right-click the snapshot
daily-10-min-past-12am.2021-09-08_0010. - Select Restore Files.
- Specify
/contoso/vm-8976.vmdkin File Paths. - Specify
/currentCopy/contosoin Destination Path.
SMB volumes
C:\> net use N: \\scppr2-8336.contoso.com\volume-azure-smb
N:\> cd ~snapshot
N:\ dir
Directory of N:\~snapshot
09/11/2021 12:10 AM <DIR> .
09/22/2021 07:56 PM <DIR> ..
09/08/2021 01:47 PM 102,400,000 daily-10-min-past-12am.2021-09-08_0010
09/09/2021 11:00 PM 106,400,000 daily-10-min-past-12am.2021-09-09_0010
N:\> cd daily-10-min-past-12am.2021-09-08_0010
N:\> dir
Directory of N:\~snapshot\daily-10-min-past-12am.2021-09-08_0010
09/11/2021 12:10 AM <DIR> .
09/22/2021 07:56 PM <DIR> ..
02/27/2021 01:47 PM 102,400 contoso
04/21/2021 11:00 PM 106,400 department1
N:\> cd contoso
N:\> dir
Directory of N:\~snapshot\ daily-10-min-past-12am.2021-09-08_0010\contoso
09/11/2021 12:10 AM <DIR> .
09/22/2021 07:56 PM <DIR> ..
02/27/2021 01:47 PM 102,400 vm-9981.vmdk
04/21/2021 11:00 PM 106,400 vm-7654.vmdk
File to be restored to active file system:
N: \~snapshot\daily-10-min-past-12am.2021-09-08_0010\contoso\vm-9981.vmdk
Destination path in the active file system:
N: \currentCopy\contoso
The path N:\currentCopy\contoso must be valid in the active file system.
From the Azure portal:
- Select Snapshots. Select the snapshot
daily-10-min-past-12am.2021-09-08_0010. - Select Restore Files.
- Specify
/contoso/vm-9981.vmdkin File Paths. - Specify
/currentCopy/contosoin Destination Path.