Quickstart: Use Azure Redis with an ASP.NET Core web app
In this quickstart, you incorporate Azure Cache for Redis into an ASP.NET Core web application that connects to Azure Cache for Redis to store and retrieve data from the cache.
There are also caching providers in .NET core. To quickly start using Redis with minimal changes to your existing code, see:
- ASP.NET core Output Cache provider
- ASP.NET core Distributed Caching provider
- ASP.NET core Redis session provider
Skip to the code on GitHub
Clone the https://github.com/Azure-Samples/azure-cache-redis-samples GitHub repo and navigate to the quickstart/aspnet-core directory to view the completed source code for the steps ahead.
The quickstart/aspnet-core directory is also configured as an Azure Developer CLI (azd) template. Use the open-source azd tool to streamline the provisioning and deployment from a local environment to Azure. Optionally, run the azd up command to automatically provision an Azure Cache for Redis instance, and to configure the local sample app to connect to it:
azd up
Prerequisites
- Azure subscription - create one for free
- .NET Core SDK
Create an Azure Managed Redis (preview) instance
To create an Azure Managed Redis (preview) instance, sign in to the Azure portal and select Create a resource.
On the New page, in the search box type Azure Cache for Redis.
On the New Redis Cache page, configure the settings for your new cache.
Setting Choose a value Description Subscription Drop down and select your subscription. The subscription under which to create this new Azure Managed Redis instance. Resource group Drop down and select a resource group, or select Create new and enter a new resource group name. Name for the resource group in which to create your cache and other resources. By putting all your app resources in one resource group, you can easily manage or delete them together. DNS name Enter a name that is unique in the region. The cache name must be a string between 1 and 63 characters when combined with the cache's region name that contain only numbers, letters, or hyphens. (If the cache name is fewer than 45 characters long it should work in all currently available regions.) The name must start and end with a number or letter, and can't contain consecutive hyphens. Your cache instance's host name is \<DNS name\>.\<Azure region\>.redis.azure.net.Location Drop down and select a location. Azure Managed Redis is available in selected Azure regions. Cache type Drop down and select the performance tier and cache size. The tier determines the performance of the Redis instance, while the cache size determines the memory available to store data. For guidance on choosing the right performance tier, see Choosing the right tier 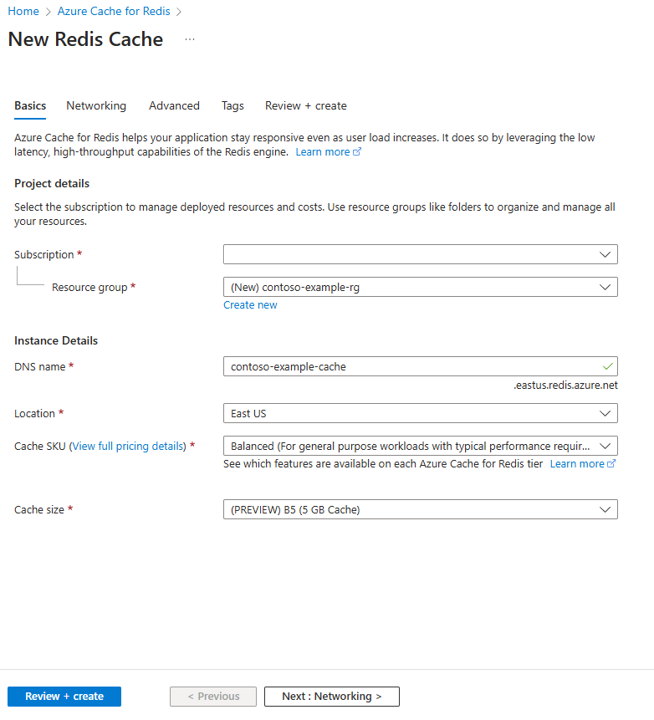
Select Next: Networking and select either a public or private endpoint.
Select Next: Advanced.
Configure any Redis modules you wan to add to the instance.
By default, for a new managed cache:
- Microsoft Entra ID is enabled.
- Access Keys Authentication is disabled for security reasons.
Important
For optimal security, we recommend that you use Microsoft Entra ID with managed identities to authorize requests against your cache if possible. Authorization by using Microsoft Entra ID and managed identities provides superior security and ease of use over shared access key authorization. For more information about using managed identities with your cache, see Use Microsoft Entra ID for cache authentication.
Set Clustering policy to Enterprise for a nonclustered cache, or to OSS for a clustered cache. For more information on choosing Clustering policy, see Cluster policy.
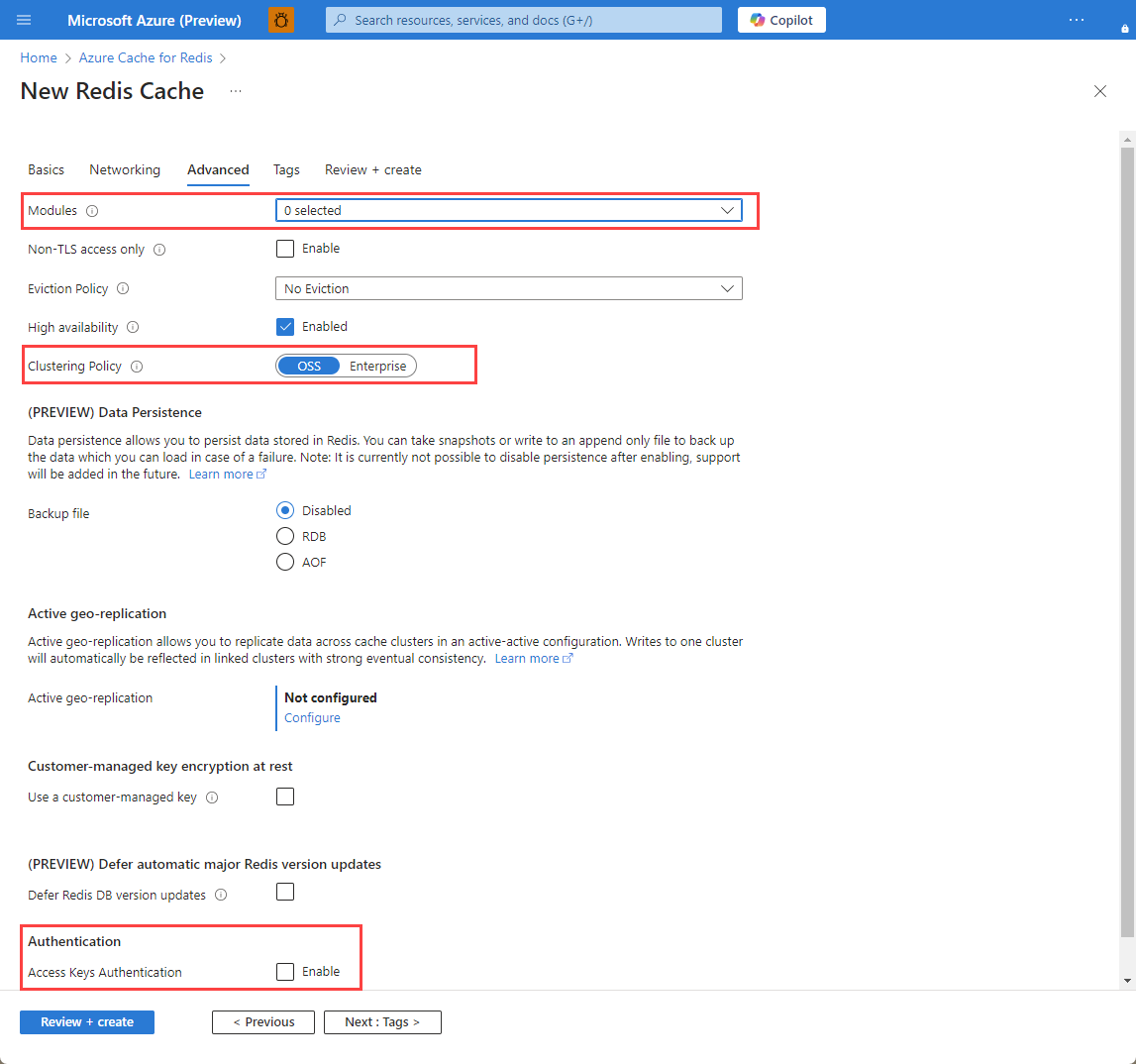
If you're using Active geo-replication, it must be configured during creation. For more information, see Configure active geo-replication for Azure Managed Redis instances.
Important
You can't change the clustering policy of an Azure Managed Redis (preview) instance after you create it. If you're using RediSearch, the Enterprise cluster policy is required, and
NoEvictionis the only eviction policy supported.Important
If you're using this cache instance in a geo-replication group, eviction policies cannot be changed after the instance is created. Be sure to know the eviction policies of your primary nodes before you create the cache. For more information on active geo-replication, see Active geo-replication prerequisites.
Important
You can't change modules after you create a cache instance. Modules must be enabled at the time you create an Azure Cache for Redis instance. There is no option to enable the configuration of a module after you create a cache.
Select Next: Tags and skip.
Select Next: Review + create.
Review the settings and select Create.
It takes several minutes for the Redis instance to create. You can monitor progress on the Azure Managed Redis Overview page. When Status shows as Running, the cache is ready to use.
Create an Azure Cache for Redis instance
To create a cache, sign in to the Azure portal. On the portal menu, select Create a resource.

On the Get Started pane, enter Azure Cache for Redis in the search bar. In the search results, find Azure Cache for Redis, and then select Create.

On the New Redis Cache pane, on the Basics tab, configure the following settings for your cache:
Setting Action Description Subscription Select your Azure subscription. The subscription to use to create the new instance of Azure Cache for Redis. Resource group Select a resource group, or select Create new and enter a new resource group name. A name for the resource group in which to create your cache and other resources. By putting all your app resources in one resource group, you can easily manage or delete them together. DNS name Enter a unique name. The cache name must be a string of 1 to 63 characters that contains only numbers, letters, and hyphens. The name must start and end with a number or letter, and it can't contain consecutive hyphens. Your cache instance's host name is \<DNS name>.redis.cache.windows.net.Location Select a location. An Azure region that is near other services that use your cache. Cache SKU Select a SKU. The SKU determines the size, performance, and feature parameters that are available for the cache. For more information, see Azure Cache for Redis overview. Cache size Select a cache size. For more information, see Azure Cache for Redis overview. Select the Networking tab or select Next: Networking.
On the Networking tab, select a connectivity method to use for the cache.
Select the Advanced tab or select Next: Advanced.
On the Advanced pane, verify or select an authentication method based on the following information:

- By default, for a new Basic, Standard, or Premium cache, Microsoft Entra Authentication is enabled and Access Keys Authentication is disabled.
- For Basic or Standard caches, you can choose the selection for a non-TLS port.
- For Standard and Premium caches, you can choose to enable availability zones. You can't disable availability zones after the cache is created.
- For a Premium cache, configure the settings for non-TLS port, clustering, managed identity, and data persistence.
Important
For optimal security, we recommend that you use Microsoft Entra ID with managed identities to authorize requests against your cache if possible. Authorization by using Microsoft Entra ID and managed identities provides superior security and ease of use over shared access key authorization. For more information about using managed identities with your cache, see Use Microsoft Entra ID for cache authentication.
(Optional) Select the Tags tab or select Next: Tags.
(Optional) On the Tags tab, enter a tag name and value if you want to categorize your cache resource.
Select the Review + create button.
On the Review + create tab, Azure automatically validates your configuration.
After the green Validation passed message appears, select Create.
A new cache deployment occurs over several minutes. You can monitor the progress of the deployment on the Azure Cache for Redis Overview pane. When Status displays Running, the cache is ready to use.
Microsoft Entra ID Authentication (recommended)
Use Microsoft Entra ID authentication on your cache
Azure Redis caches, except for Enterprise and Enterprise Flash tiers, have Microsoft Entra Authentication enabled by default. Access keys are disabled by default.
Important
Microsoft recommends using Microsoft Entra ID authentication for the most secure authentication experience instead of using passwords or access keys. The authentication described in this section of the article uses access keys, which require a very high degree of trust in the application and carries risks not present when using Microsoft Entra ID. Use the approach in this document only when Microsoft Entra ID authentication is not viable.
In the Azure portal, select the cache where you'd like to use Microsoft Entra token-based authentication.
Select Authentication from the Resource menu.
Select Select member and enter the name of a valid user. The user you enter is automatically assigned Data Owner Access Policy by default when you select Save. You can also enter a managed identity or service principal to connect to your cache instance.
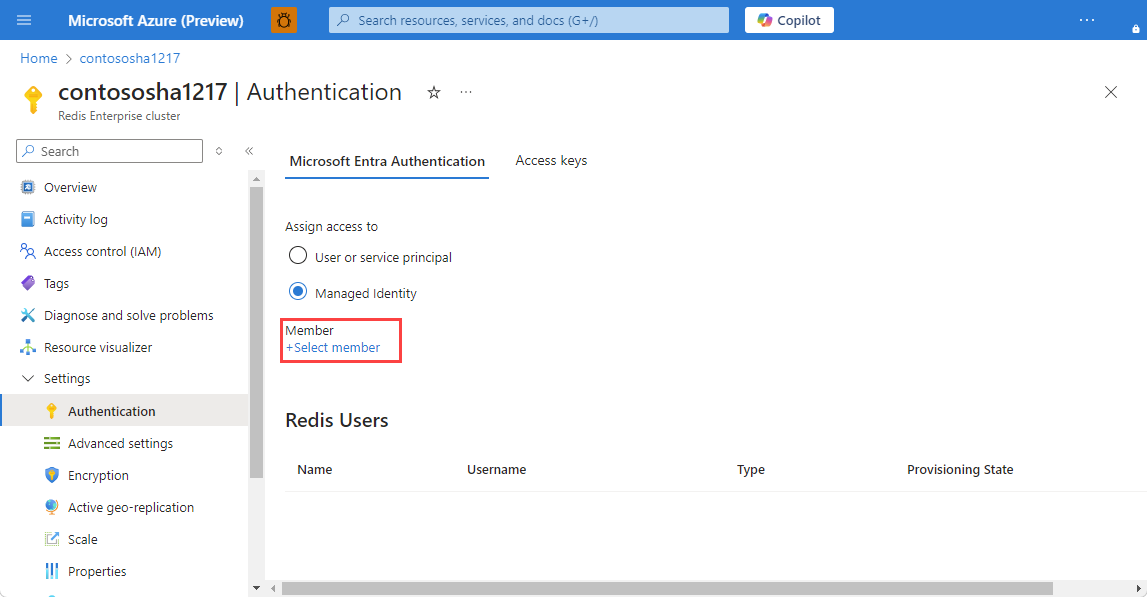
For information on using Microsoft Entra ID with Azure CLI, see the reference pages for identity.
Install the Library for using Microsoft Entra ID Authentication
The Azure.StackExchange.Redis library contains the Microsoft Entra ID authentication method for connecting to Azure Redis services using Microsoft Entra ID. It is applicable to all Azure Cache for Redis, Azure Cache for Redis Enterprise, and Azure Managed Redis (Preview).
dotnet add package Microsoft.Azure.StackExchangeRedis
Connect to the cache using Microsoft Entra ID
Include the libraries in your code
using Azure.Identity; using StackExchange.RedisUsing the default Azure credentials to authenticate the client connection. This enables your code to use the signed-in user credential when running locally, and an Azure managed identity when running in Azure without code change.
var configurationOptions = await ConfigurationOptions.Parse($"{_redisHostName}").ConfigureForAzureWithTokenCredentialAsync(new DefaultAzureCredential()); ConnectionMultiplexer _newConnection = await ConnectionMultiplexer.ConnectAsync(configurationOptions); IDatabase Database = _newConnection.GetDatabase();
To edit the appsettings.json file
Edit the appsettings.json file. Then add the following content:
"_redisHostName":"<cache-hostname>"Replace
<cache-hostname>with your cache host name as it appears in the Overview blade of Azure Portal.For example, with Azure Managed Redis or the Enterprise tiers: my-redis.eastus.azure.net:10000
Save the file.
For more information, see StackExchange.Redis and the code in a GitHub repo.
To edit the appsettings.json file
Edit the appsettings.json file. Then add the following content:
"_redisHostName":"<cache-hostname>"Replace
<cache-hostname>with your cache host name as it appears in the Overview blade of Azure Portal.For example, with Azure Cache for Redis: my-redis.eastus.azure.net:6380
Save the file.
For more information, see StackExchange.Redis and the code in a GitHub repo.
Run the app locally
Execute the following command in your command window to build the app:
dotnet buildThen run the app with the following command:
dotnet runBrowse to
https://localhost:5001in your web browser.Select Azure Cache for Redis Test in the navigation bar of the web page to test cache access.
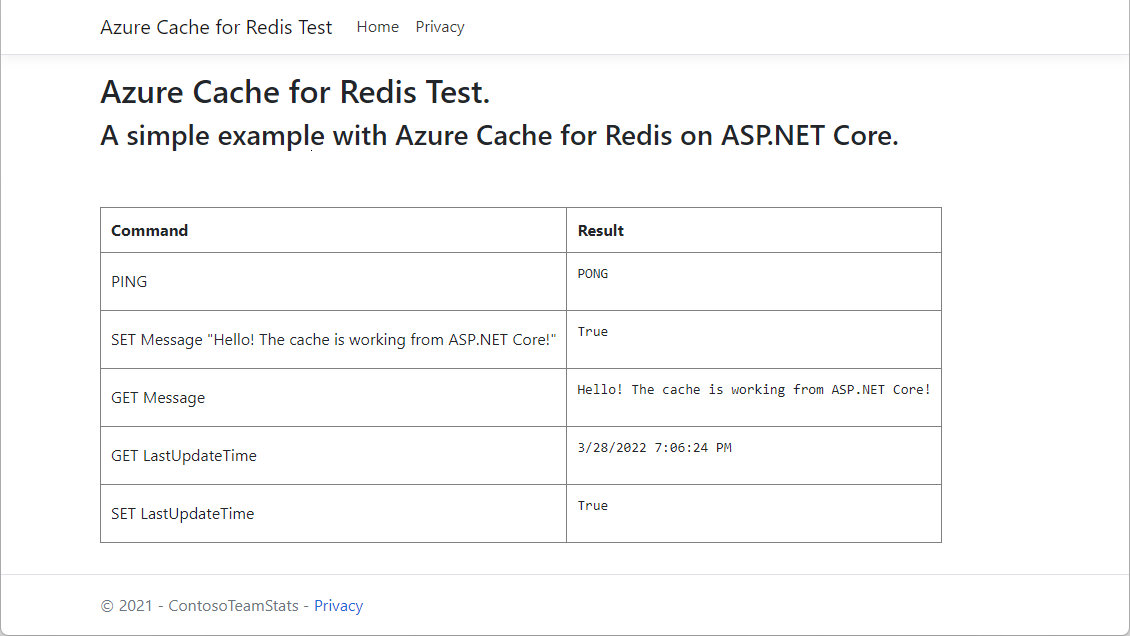
Clean up resources
If you want to continue to use the resources you created in this article, keep the resource group.
Otherwise, if you're finished with the resources, you can delete the Azure resource group that you created to avoid charges.
Important
Deleting a resource group is irreversible. When you delete a resource group, all the resources in it are permanently deleted. Make sure that you do not accidentally delete the wrong resource group or resources. If you created the resources inside an existing resource group that contains resources you want to keep, you can delete each resource individually instead of deleting the resource group.
To delete a resource group
Sign in to the Azure portal, and then select Resource groups.
Select the resource group you want to delete.
If there are many resource groups, use the Filter for any field... box, type the name of your resource group you created for this article. Select the resource group in the results list.
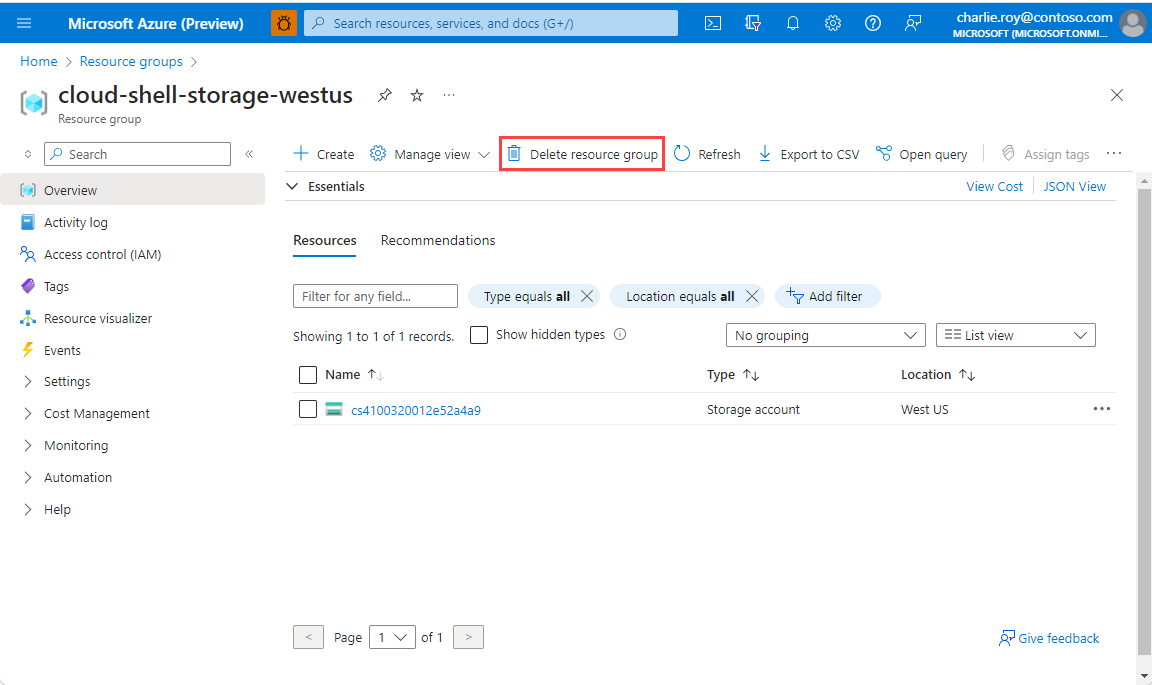
Select Delete resource group.
You're asked to confirm the deletion of the resource group. Type the name of your resource group to confirm, and then select Delete.
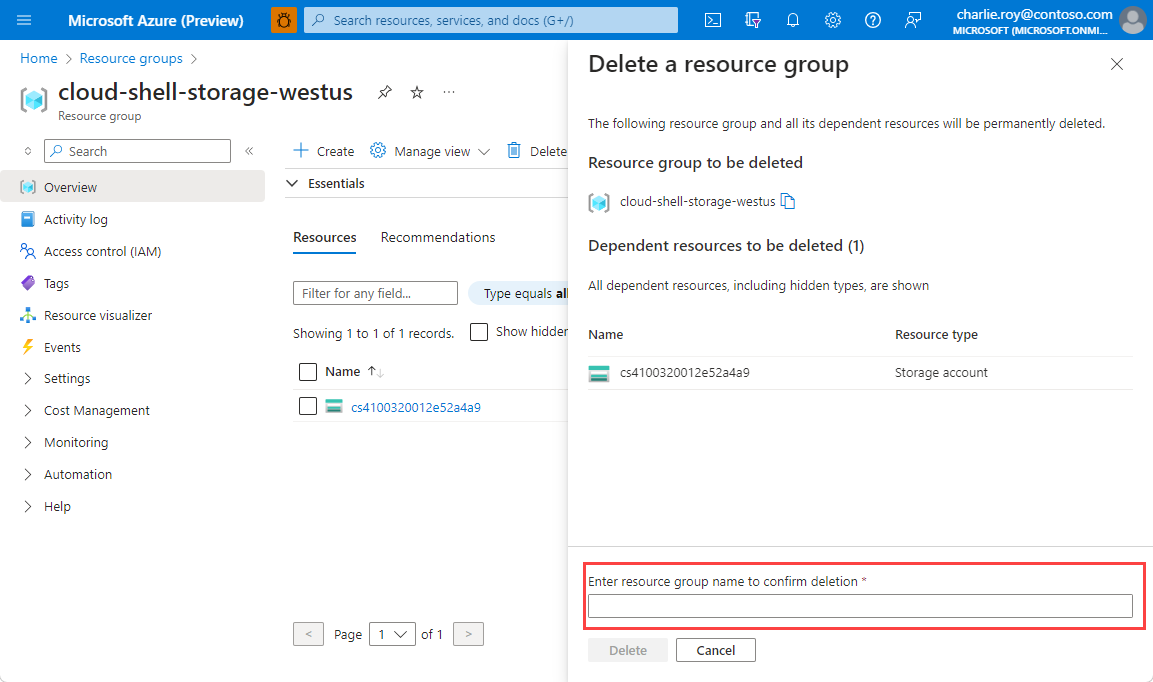
After a few moments, the resource group and all of its resources are deleted.