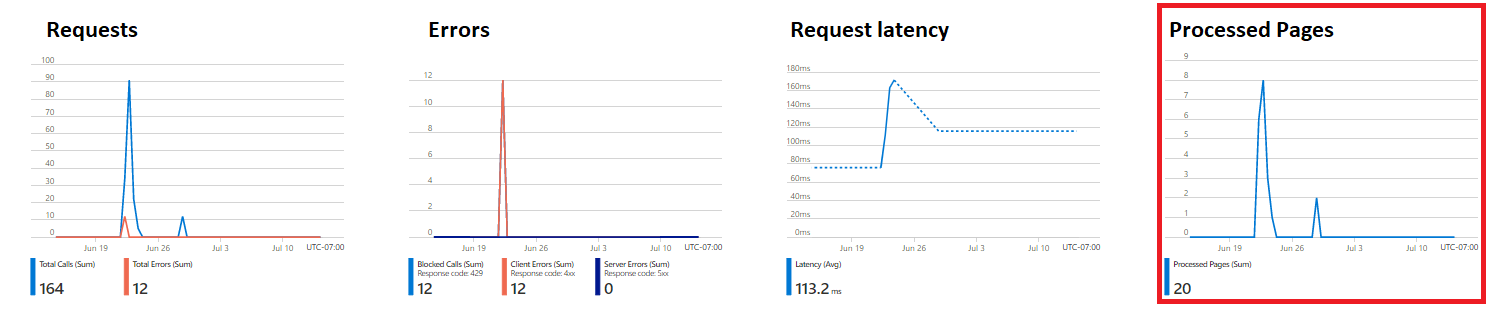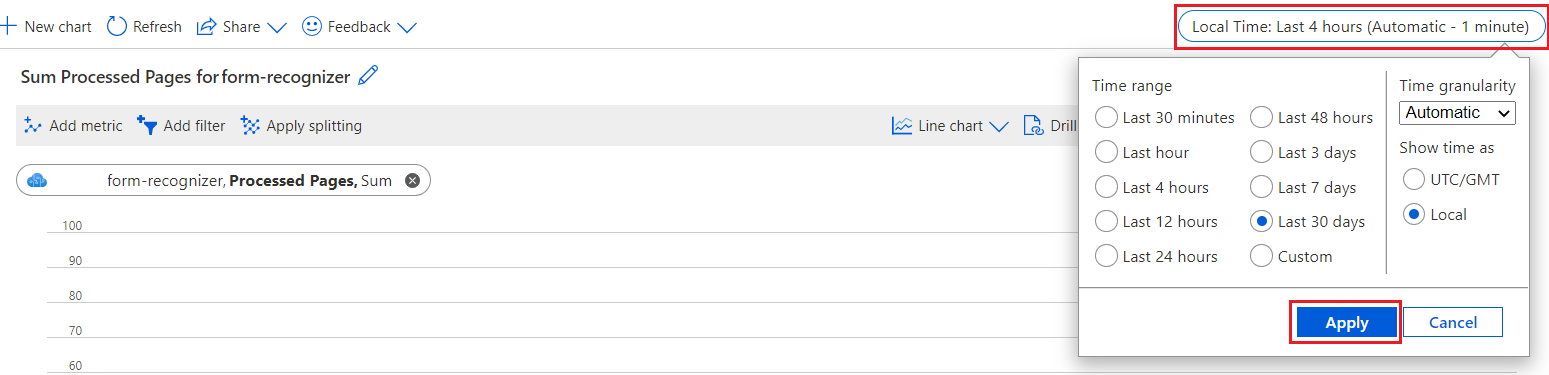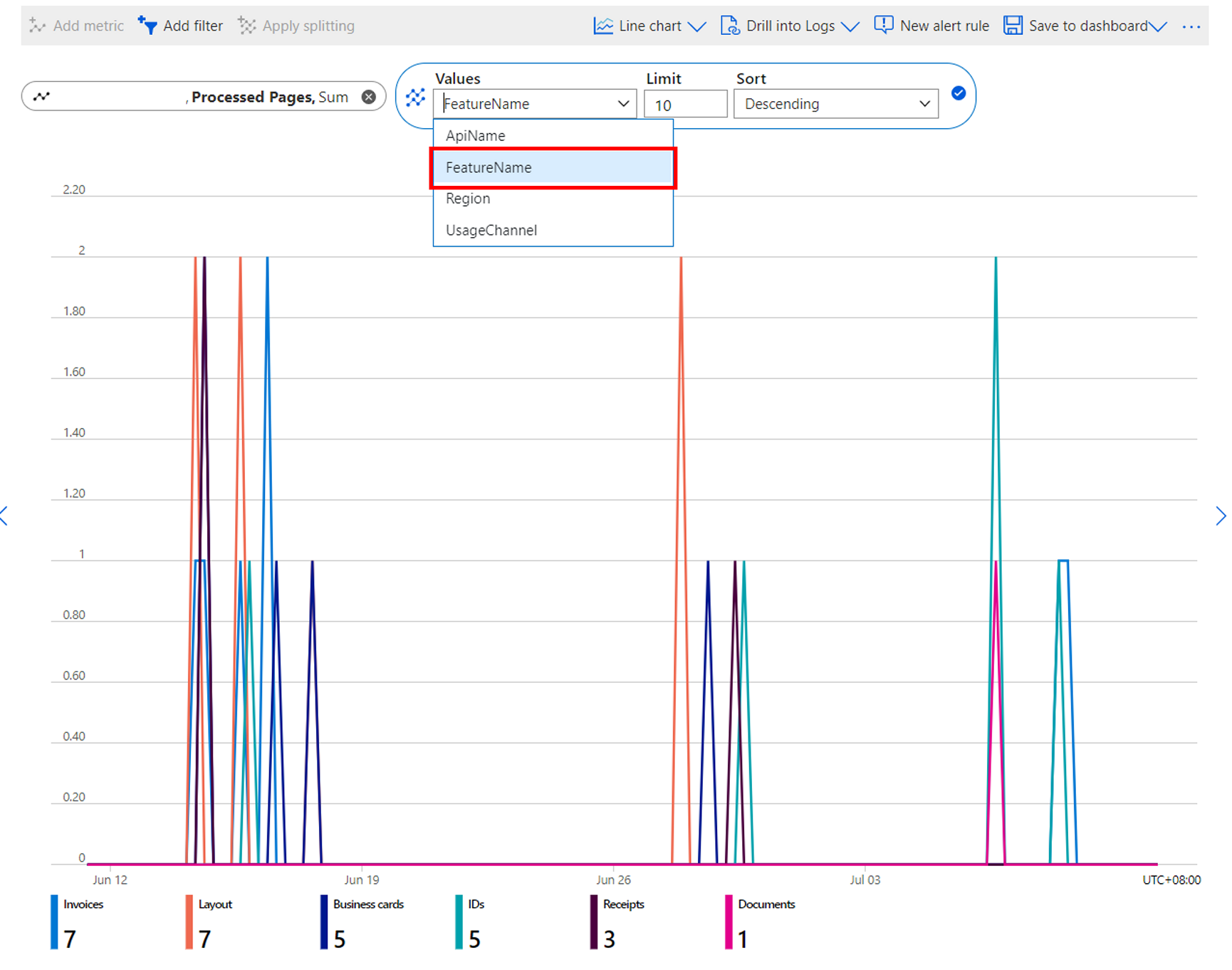Check usage and estimate cost
This content applies to: ![]() v4.0 (GA)
v4.0 (GA) ![]() v3.1 (GA)
v3.1 (GA) ![]() v3.0 (GA)
v3.0 (GA) ![]() v2.1 (GA)
v2.1 (GA)
In this guide, learn how to use the metrics dashboard in the Azure portal to view how many pages are processed. You also learn how to estimate the cost of processing those pages using the Azure pricing calculator.
Check how many pages were processed
We start by looking at the page processing data for a given time period:
Sign in to the Azure portal.
Navigate to your Document Intelligence resource.
From the Overview page, select the Monitoring tab located near the middle of the page.
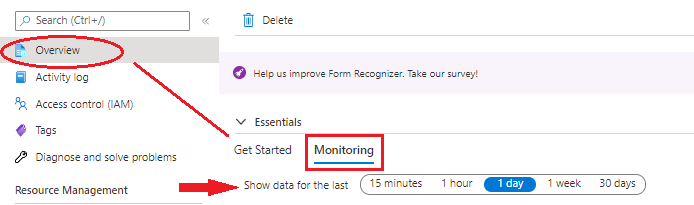
Select a time range and you see the Processed Pages chart displayed.
Examine analyzed pages
We can now take a deeper dive to see each model's analyzed pages:
Under the Monitoring section, select Metrics from the left navigation menu.
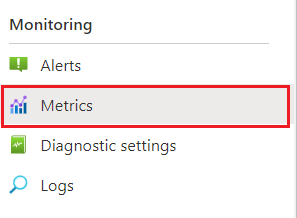
On the Metrics page, select Add metric.
Select the Metric dropdown menu and, under USAGE, choose Processed Pages.
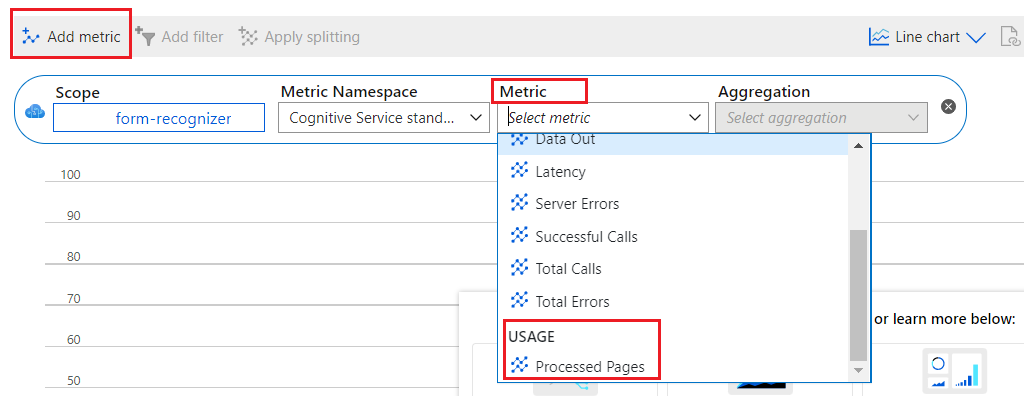
From the upper right corner, configure the time range and select the Apply button.
Select Apply splitting.
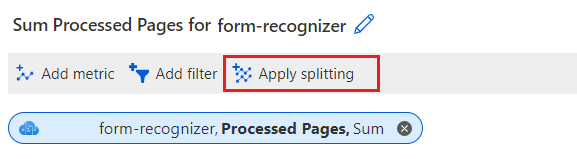
Choose FeatureName from the Values dropdown menu.
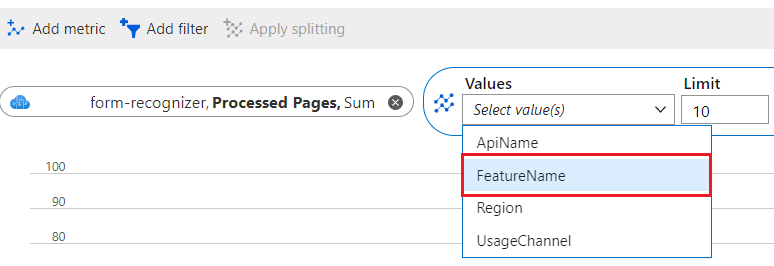
You see a breakdown of the pages analyzed by each model.
Estimate price
Now that we have the page processed data from the portal, we can use the Azure pricing calculator to estimate the cost:
Sign in to Azure pricing calculator with the same credentials you use for the Azure portal.
Press Ctrl + right-click to open in a new tab!
Search for Azure AI Document Intelligence in the Search products search box.
Select Azure AI Document Intelligence and you see it was added to the page.
Under Your Estimate, select the relevant Region, Payment Option, and Instance for your Document Intelligence resource. For more information, see Azure AI Document Intelligence pricing options.
Enter the number of pages processed from the Azure portal metrics dashboard. That data can be found using the steps in sections Check how many pages are processed or Examine analyzed pages.
The estimated price is on the right page section, after the equal (=) sign.
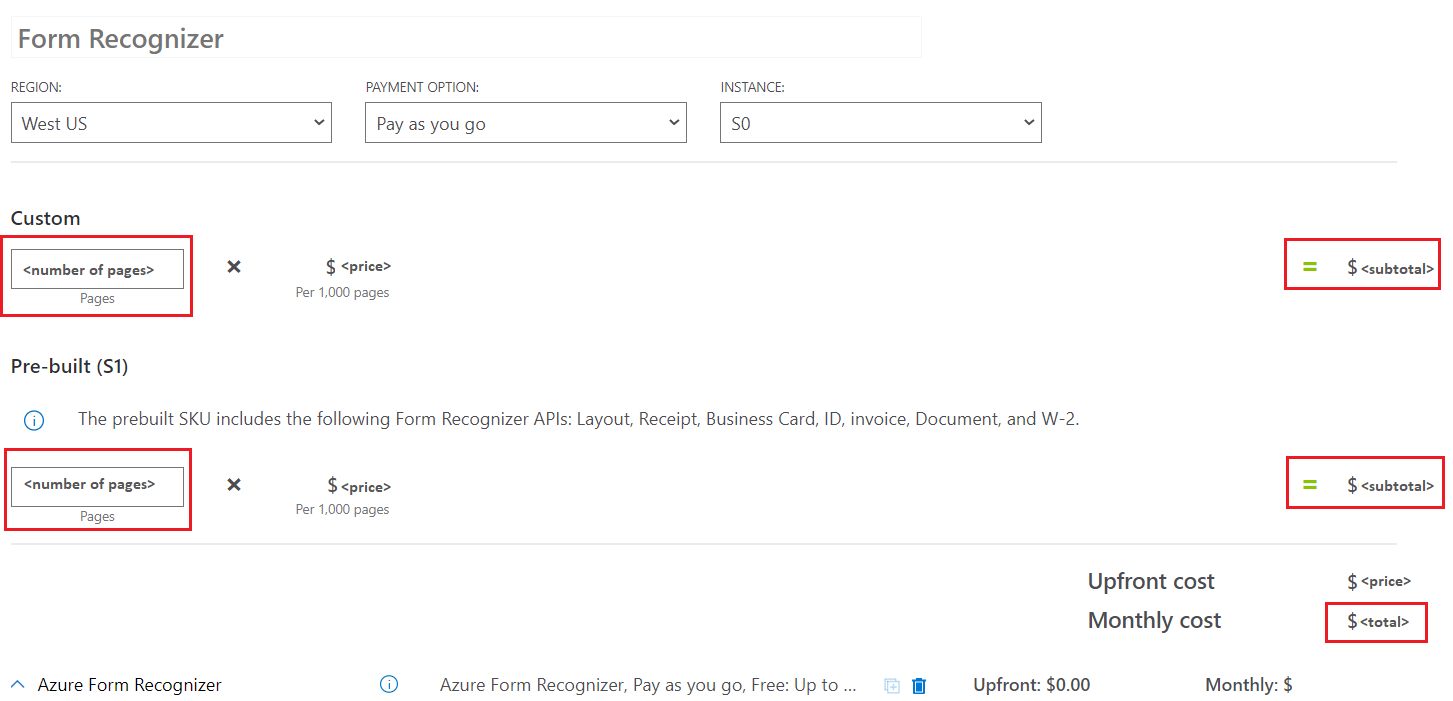
That's it. You now know where to find how many pages you process using Document Intelligence and how to estimate the cost.