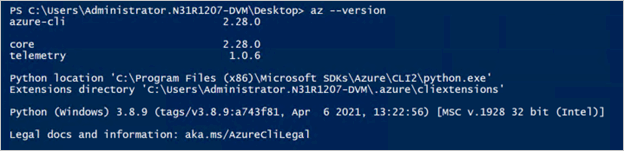Use Azure Kubernetes Service on Azure Stack Hub with the CLI
This is a guide to get you started using the Azure Kubernetes Service (AKS) service on Azure Stack Hub. This article describes the main set of scenarios to get you familiarized with AKS on Azure Stack Hub. The functionality available in Azure Stack Hub is a subset of what is available in global Azure.
In the following sections you will:
- Complete the prerequisites to use AKS on Azure Stack Hub.
- Complete the lifecycle operations of an AKS cluster using Azure CLI and the Azure Stack Hub user portal.
Install Azure CLI
You will need to install the Azure CLI with AKS support for your machine. Prepare a clean machine Linux or Windows machine to install the preview version of the Azure CLI with AKS support. Ensure the machine does not have Azure CLI installed to avoid conflicting with preview of Azure CLI you will install next. Most of the instructions below assume you are using a Linux VM, but you can find the equivalent steps in Windows in the product documentation.
Don't upgrade Azure CLI after installing the Azure CLI with AKS support. If you do upgrade, it will be replaced by the production ready version that lacks AKS support.
For an Ubuntu machine, follow the instructions at Install the Azure CLI on Linux.
After you have installed Azure CLI with AKS support, verify that the installation is correct by running the following Azure CLI command:
az --version
This is the output from a Linux machine:
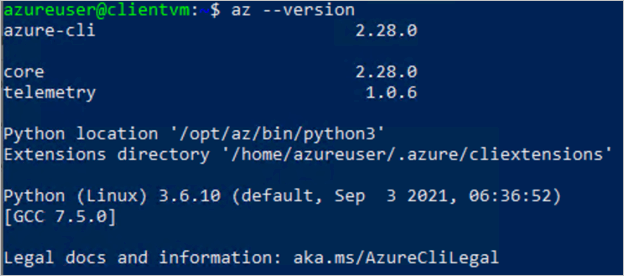
Azure CLI should be 2.28.0 or above.
Connect to Azure Stack Hub
Connect to your Azure Stack Hub endpoint. You need to use Azure CLI to establish the specific Azure Stack Hub environment to which you are connecting. You can find the instructions at Connect to Azure Stack Hub
Register your environment so that Azure CLI can connect to the Azure Stack Hub Resource Manager endpoint for your instance. Update the URLs in the following snippet and run the following command:
az cloud register \ -n aks-preview-test \ --endpoint-resource-manager "https://management.redmond.xbx.nxn.microsoft.com" \ --suffix-storage-endpoint "redmond.xbx.nxn.microsoft.com" \ --suffix-keyvault-dns ".vault.redmond.xbx.nxn.microsoft.com"Set the active environment.
az cloud set -n aks-preview-testUpdate your environment configuration.
az cloud update --profile 2020-09-01-hybridConnect to the environment.
az login -u 'user@contoso.onmicrosoft.com' -p 'xxxxxxx' --tenant 'contoso.onmicrosoft.com'Note
If you trigger a certificate verify failed error, it may be that the certificate used for the Azure Resource Manager endpoint is not trusted by your client machine. If so, you need to export the certificate used in the Azure Stack Hub endpoints and trust it. You can find instructions at Export the Azure Stack Hub CA Root Certificate.
In particular, for Linux machines see: Microsoft Entra ID on Linux
Set the subscription in your Azure CLI session as the default with:
az account set --subscription <subscription-id>Register the Azure Kubernetes Service resource provider. List the available resource providers in your subscription.
az provider list --query "[].{Provider:namespace, Status:registrationState}" --out tableThe output should look like:
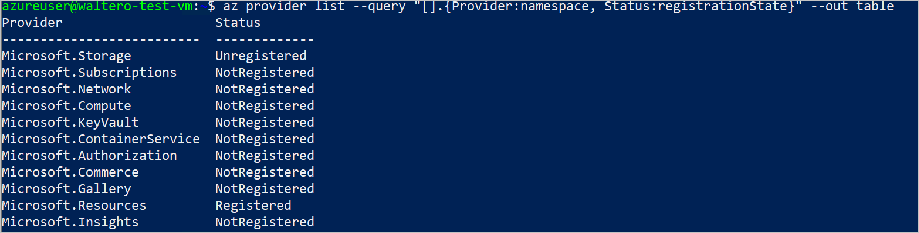
Make note of the Microsoft.ContainerService resource provider and then register the provider:
az provider register --namespace Microsoft.ContainerServiceRerun step seven to verify the resource provider registration status. The registration can take several minutes to complete.
Once those prerequisite steps are completed, you can proceed to test the following scenarios.
Create an AKS cluster
You can find the global Azure instructions at Deploy an Azure Kubernetes Service cluster using the Azure CLI. The instructions here reflect the limitations of using AKS on Azure Stack Hub. You can use the Azure CLI to create an AKS cluster for Linux or Windows containers.
Create a resource group:
az group create --name myResourceGroup --location <Azure Stack Hub location>Make sure you have a service principal ID ready with contributor permission on your subscription to create clusters in it.
- To create a service principal (SPN) using Microsoft Entra ID, follow these instructions.
- To create an SPN using Active Directory Federated Services (AD FS), follow these instructions.
- To assign "Contributor" role to the SPN see instructions. Make sure to select the "Contributor" role.
Create an AKS cluster of three agent nodes. Provide values to the parameters below, examples are provided. Run:
az aks create \ --resource-group myResourceGroup \ --name myakscluster \ --dns-name-prefix myakscluster \ --nodepool-name mynodepool \ --admin-username azureuser \ --service-principal xxxxxxxx-xxxx-xxxx-xxxx-xxxxxxxxxxxx \ --client-secret xxxxxxxx-xxxx-xxxx-xxxx-xxxxxxxxxxxx \ --node-count 3 \ --generate-ssh-keys \ --load-balancer-sku basic \ --vm-set-type VirtualMachineScaleSets \ --location <Azure Stack Hub location> \ --kubernetes-version 1.20.7The output from this operation will be in json format and contain a specification of the cluster including the ssh public key generated, fully qualified domain name (FQDN) used in the cluster among other properties. Notice that the command will output a text such as this one highlighting the location of the private key:
SSH key files '/home/azureuser/.ssh/id_rsa'and'/home/azureuser/.ssh/id_rsa.pub'have been generated under\~/.sshto allow SSH access to the VM. Store these keys in a safe location to be use in case there is a need to ssh into the VMs as is the case when troubleshooting issues.Now you can proceed to repeat the tests for Scale, deploy an app, and Delete.
Connect to the cluster
To manage a Kubernetes cluster, you use kubectl, the Kubernetes command-line client. To install kubectl locally, use the az aks install-cli command (you may need to use 'sudo' at te beginning to have permission to install it):
az aks install-cliTo configure kubectl to connect to your Kubernetes cluster, use the
az aks get-credentialscommand. This command downloads credentials and configures the Kubernetes CLI to use them.az aks get-credentials --resource-group myResourceGroup --name myakscluster --adminTo verify the connection to your cluster, use the kubectl get command to return a list of the cluster nodes.
kubectl get nodes
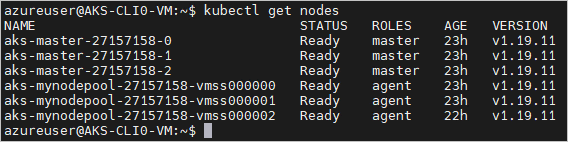
Scale cluster
Another cluster management task is scaling a cluster. You can scale a cluster anytime after it has been created by using the az aks scale command. To scale the cluster from the initial three nodes to 4, run:
az aks scale --resource-group myResourceGroup --name myakscluster --node-count 4
When the cluster has successfully scaled, the output will contain an "agentPoolProfiles" similar to the following example:
"agentPoolProfiles": [
{
"availabilityZones": null,
"count": 4,
"enableAutoScaling": null,
"enableNodePublicIp": false,
"maxCount": null,
"maxPods": 110,
"minCount": null,
"mode": "System",
"name": "mynodepool",
"nodeLabels": {},
"nodeTaints": null,
"orchestratorVersion": "1.20.7",
"osDiskSizeGb": 100,
"osType": "Linux",
"provisioningState": "Succeeded",
"scaleSetEvictionPolicy": null,
"scaleSetPriority": null,
"spotMaxPrice": null,
"tags": null,
"type": "VirtualMachineScaleSets",
"vmSize": " Standard_DS2_v2",
"vnetSubnetId": null
}
]
Delete cluster
Once the previous operations have been performed, you can proceed to delete the cluster. Run:
az aks delete --name myakscluster --resource-group myResourceGroup
Create AKS cluster with custom VNET
Creating a cluster to be deployed in a user-provided network is a common scenario. Planning the network configuration takes some preparation. Also, notice that with AKS the default network plugin is Azure CNI, not Kubenet as is the case with AKS engine. With Azure CNI every pod gets an IP address from the subnet and can be accessed directly (without the need for a Routing table as is the case with Kubenet). These IP addresses must be unique across your network space and must be planned. The following article walks you through the process of planning for your custom VNET deployment. You can find various network configurations that work for your needs and test them. For an initial test the following two steps will show you the basic process:
Follow the instructions in this article to plan the deployment using Azure CNI. For example, you could use the portal to create a VNet named "myAKSVnet" with IP range 10.0.0.0/8 with subnet "myAKSSubnet" and IP range 10.240.0.0/16 in a Resource Group named "myTest-rg". Then use the next step for the creation of the cluster.
az network vnet create \ --resource-group myTest-rg \ --name myAKSVnet \ --address-prefixes 10.0.0.0/8 \ --subnet-name myAKSSubnet \ --subnet-prefix 10.240.0.0/16Note the cluster command provided in the Azure article works fine when deploying on Azure, to deploy to Azure Stack Hub you need to specify extra parameters as in the following example. The vnet subnet ID should look like '/subscriptions/dfdfdff-5dfdf-dfdf-dfdf-dfdfdfdfdfd/resourceGroups/myTest-rg/providers/Microsoft.Network/virtualNetworks/myAKSVnet/subnets/myAKSSubnet':
az aks create \ --resource-group myTest-rg \ --name aksvnet \ --dns-name-prefix aksvnet \ --nodepool-name mynodepool \ --admin-username azureuser \ --service-principal xvxvxvxvx-ffff-ffff-xvxvxvx-8xbxbxbx8 \ --client-secret dccbcbcbcbcbcbcbcbbcbcbcbcbcbcbc-LNX \ --node-count 3 \ --generate-ssh-keys \ --load-balancer-sku basic \ --vm-set-type VirtualMachineScaleSets \ --network-plugin azure \ --vnet-subnet-id '<subnet-resource-id>' \ --skip-subnet-role-assignment \ --docker-bridge-address 172.17.0.1/16 \ --dns-service-ip 10.0.0.10 \ --location redmondFollow the instructions on the section "Connect to the cluster" to connect to the Kubernetes cluster and deploy your applications.
Consistency check
Consistency check between Azure and Azure Stack Hub
- Select a combination of commands from the ones tested above, from the "Command Reference" section below, or from your own day-to-day scripts.
- Apply them to Azure, and later to Azure Stack Hub. Note any discrepancies not expected and provide feedback.