Create a tabular model project
Applies to:  SQL Server 2019 and later Analysis Services
SQL Server 2019 and later Analysis Services  Azure Analysis Services
Azure Analysis Services  Fabric/Power BI Premium
Fabric/Power BI Premium
In this lesson, you use Visual Studio with Microsoft Analysis Services projects to create a new tabular model project. Once your new project is created, you can begin adding data and authoring your model. This lesson also gives you a brief introduction to the tabular model authoring environment in Visual Studio.
Estimated time to complete this lesson: 10 minutes
Prerequisites
This article is the first lesson in a tabular model authoring tutorial. To complete this lesson, there are several prerequisites you need to have in-place. To learn more, see Analysis Services - Adventure Works tutorial.
Create a new tabular model project
To create a new tabular model project
In Visual Studio, in Get started, click Create a new project.
In Create a new project, search for and then select Analysis Services Tabular Project.
In Configure your new project, in Project name, type AW Internet Sales. Specify a location for the project files. Leave Framework the default.
By default, Solution Name is the same as the project name; however, you can type a different solution name.
Click Create.
In the Tabular model designer dialog box, select Integrated workspace.
The workspace hosts a tabular model database with the same name as the project during model authoring. Integrated workspace means Visual Studio uses a built-in instance, eliminating the need to install a separate Analysis Services server instance just for model authoring. To learn more, see Workspace database.
In Compatibility level, select SQL Server 2019 / Azure Analysis Services (1500), and then click OK.
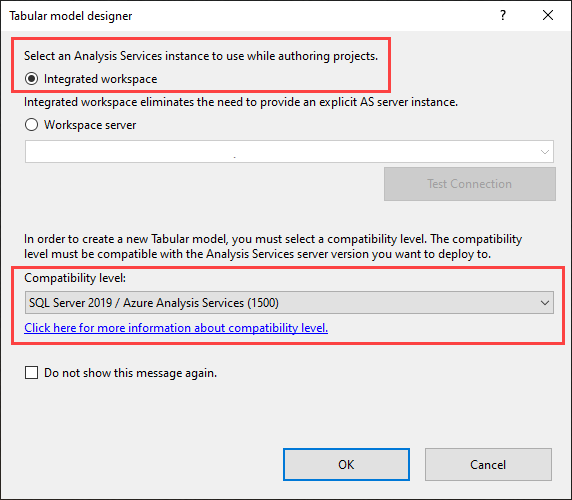
When complete, your new tabular model project will open in Visual Studio.
Understanding the tabular model authoring environment
Now that you've created a new tabular model project, let's take a moment to explore the tabular model authoring environment in Visual Studio.
After your project is created, it opens in Visual Studio. On the right side, in Tabular Model Explorer, you see a tree view of the objects in your model. Since you haven't yet imported data, the folders are empty. You can right-click an object folder to perform actions, similar to the menu bar. As you step through this tutorial, you use the Tabular Model Explorer to navigate different objects in your model project.
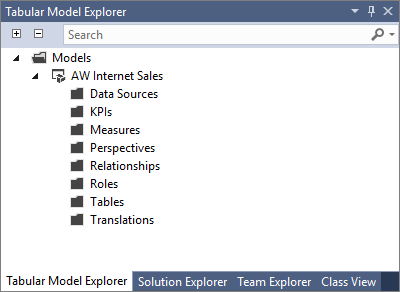
Click the Solution Explorer tab. Here, you see your Model.bim file. If you don't see the designer window to the left (the empty window with the Model.bim tab), in Solution Explorer, under AW Internet Sales Project, double-click the Model.bim file. The Model.bim file contains the metadata for your model project.
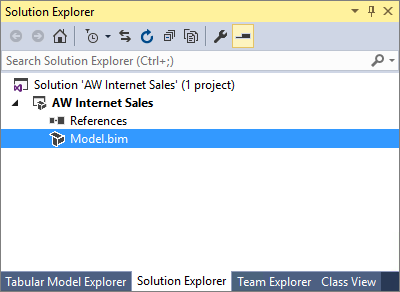
Click Model.bim. In the Properties window, you see the model properties, most important of which is the DirectQuery Mode property. This property specifies if the model is deployed in In-Memory mode (Off) or DirectQuery mode (On). For this tutorial, you author and deploy your model in In-Memory mode.
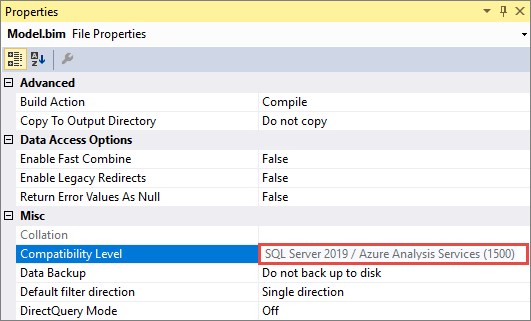
When you create a model project, certain model properties are set automatically according to the Data Modeling settings that can be specified in the Tools menu > Options dialog box. Data Backup, Workspace Retention, and Workspace Server properties specify how and where the workspace database (your model authoring database) is backed up, retained in-memory, and built. You can change these settings later if necessary, but for now, leave these properties as they are.
In Solution Explorer, right-click AW Internet Sales (project), and then click Properties. The AW Internet Sales Property Pages dialog box appears. You set some of these properties later when you deploy your model.
When you installed the Analysis Services projects extension, several new menu items were added to the Visual Studio environment. Click the Extensions menu. From here, you can import data, refresh workspace data, browse your model in Excel, create perspectives and roles, select the model view, and set calculation options. Click the Table menu. From here, you can create and manage relationships, specify date table settings, create partitions, and edit table properties. If you click the Column menu, you can add and delete columns in a table, freeze columns, and specify sort order. The extension also adds some buttons to the bar. Most useful is the AutoSum feature to create a standard aggregation measure for a selected column. Other toolbar buttons provide quick access to frequently used features and commands.
Explore some of the dialogs and locations for various features specific to authoring tabular models. While some items are not yet active, you can get a good idea of the tabular model authoring environment.