Bruk ledeteksten i Power Apps
En egendefinert ledetekst i Power Apps som gjør det mulig for utviklere å innlemme egendefinerte generative KI-funksjoner i appene sine, og dermed løse sine forretningsbehov med den avanserte intelligensen.
Etter at du har opprettet og testet spørsmålene ved hjelp av spørsmålsverktøyet, kan du bruke dem i programmet ved å kalle dem opp va Power Fx-funksjoner. Egendefinerte ledetekster kan startes som Power Fx-funksjonskall, og på denne måten kan du sømløst integrere KI-funksjoner i programmet.
Viktig!
- AI Builder-spørsmål kjører på modellversjonene GPT 4o Mini og GPT 4o som leveres av Azure OpenAI-tjenesten.
- Denne funksjonen er begrenset til enkelte områder.
- Denne funksjonen kan være underlagt bruksbegrensninger eller kapasitetsbegrensning.
Forutsetning
Du opprettet en egen spørring.
Opprett en app og konfigurer den
Hvis du vil bruke et spørsmål som Power Fx-funksjon, må du kalle det opp med navn og sende eventuelle nødvendige argumenter. Funksjonen returnerer deretter svaret som genereres av spørsmålet, som kan brukes i programmet etter behov. Denne enkle metoden gjør det mulig å utnytte kraften i kunstig intelligens uten å måtte skrive kompleks kode.
Å bruke en ledetekst i et program ligner på å bruke en tilpasset modell for kunstig intelligens. Når ledeteksten er lagt til fra menyen Legg til data, kan den brukes som en Power Fx-funksjon ved å kalle opp .Predict med navn og sende eventuelle nødvendige argumenter. Funksjonen returnerer deretter svaret som genereres av GPT-modellen, som kan brukes i programmet. Denne enkle metoden gjør det mulig å utnytte kraften i generativ kunstig intelligens uten å måtte skrive kompleks kode.
Logg på Power Apps.
Velg +Opprett>Tom app>Opprett.
Angi Oppgave-ID i Appnavn-feltet.
Velg Telefon under Format-overskriften.
Velg Opprett.
I venstre rute velger du Data>+Legg til data>egendefinert ledetekst.
Eksemplet nedenfor viser en egendefinert ledetekst kalt Oppgaveidentifikator.
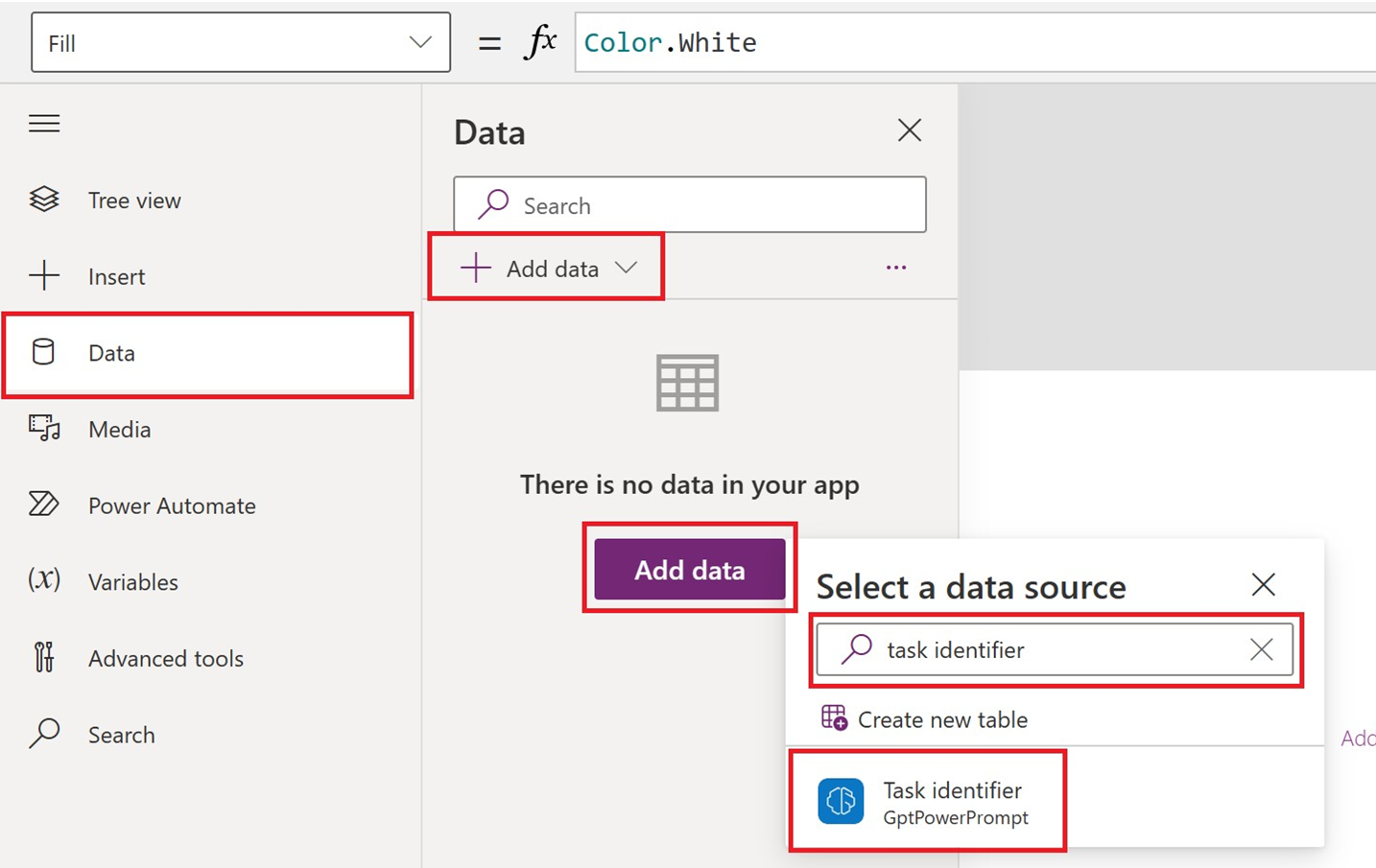
Gjør følgende på menyen øverst på siden:
- Velg +Sett inn>Tekstinndata.
- Velg +Sett inn>Knapp.
- Velg +Sett inn>Tekstetikett.
Endre størrelse på tekstinndata og tekstetikett i henhold til dette.
I ruten til venstre velger du Button1>OnSelect (egenskapen).
I formellinjen angir du
Set(result, 'Task identifier'.Predict(TextInput1.Text));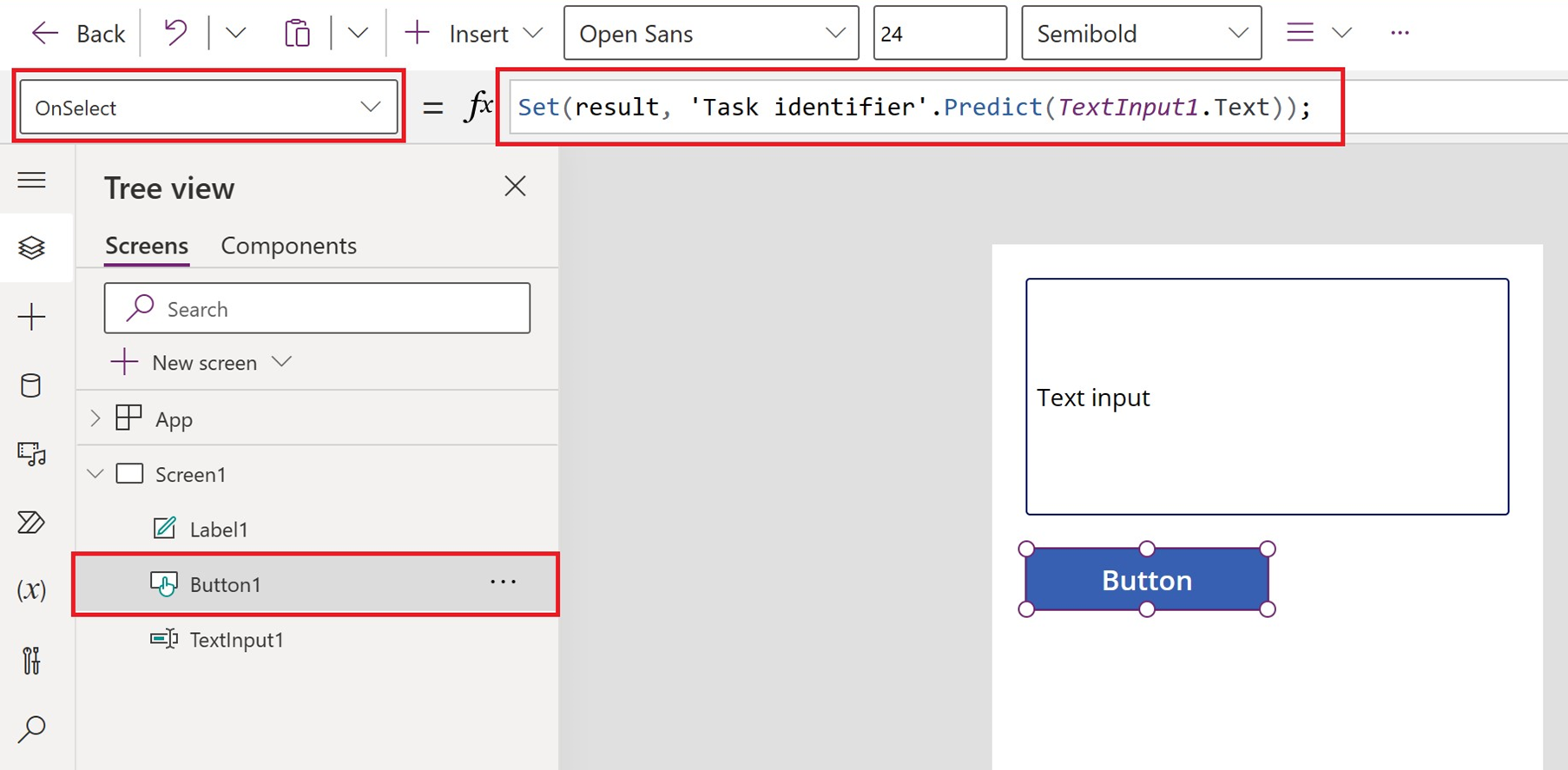
I ruten til venstre velger du label1>Text (egenskapen).
I formellinjen angir du
result.textVelg Lagre.
Test appen
- Velg avspillingsknappen på menyen øverst på siden.
- Skriv inn teksten i skjermen Tekstinndata.
- Kontroller KI-teksten som genereres i tekstetiketten.