Dataforberedelse
Før du oppretter en prognosemodell, bør du kontrollere at dataene er i Microsoft Dataverse, og at de har riktig format.
Opprette en egendefinert tabell
Har du data som du vil importere til Dataverse for opplæring i AI Builder? Først må du opprette en tabell. I dette eksemplet viser vi en løsning som har forhåndsdefinerte egendefinerte tabeller. Hvis du vil bruke dine egne data, oppretter du en egendefinert tabell og bruker den i stedet for eksemplet som brukes her.
Merk
Bruk et datasett som er mindre enn 1,5 GB for best resultat. Hvis ikke bruker AI Builder bare 1,5 GB av dataene dine til å kalibrere og forutsi. Siden du ikke kan kontrollere hvilke av dataene som overskrider grensen på 1,5 GB, ikke brukes, bør du optimalisere dataene slik at de holdes under 1,5 GB.
Eksempeldatasett for prediksjonsmodell
Last ned eksempeldatasettpakken AI Builder:
- Velg AIBPredictionSample_simpledeploy_v4.21.3.zip.
- Velg Last ned-knappen.
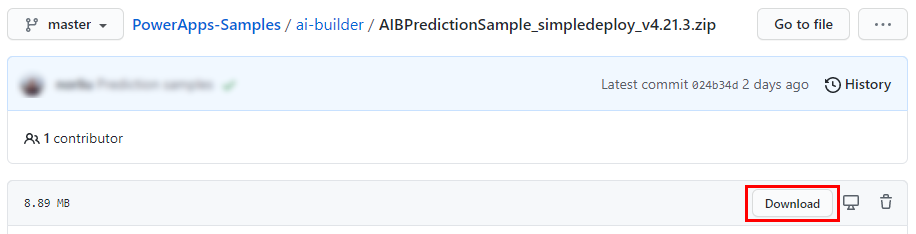
Kontroller at filen ikke blokkeres etter at du har lastet den ned. Slik gjør du dette:
- Finn den nedlastede ZIP-filen i Nedlastinger-mappen, høyreklikk på filen, og velg deretter Egenskaper.
- Merk av for Fjern blokkering i Generelt-fanen, og velg deretter Bruk.

Pakk ut ZIP-filen, og se etter PackageDeployer.exe i den utpakkede mappen.
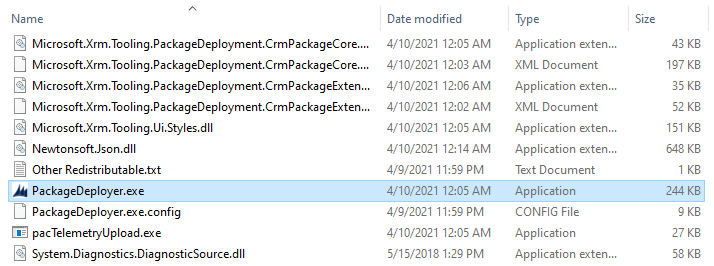
Kjør PackageDeployer.exe. Følgende skjerm vises.

Velg Fortsett.
Velg Office 365 og deretter Logg på.
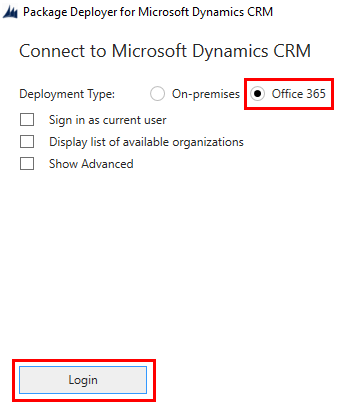
Skriv inn legitimasjonen du bruker til å logge deg på Power Apps-utviklerportalen, og velg deretter Neste.
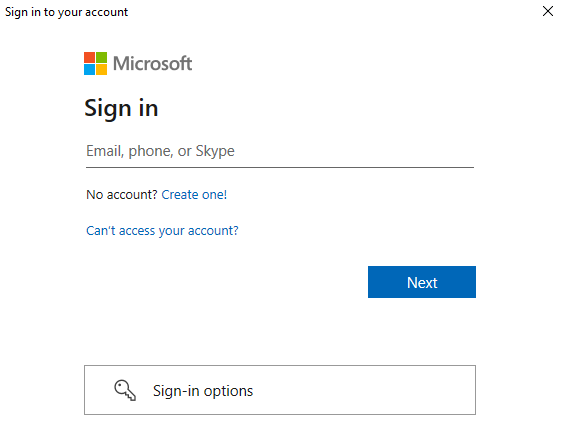
Hvis påloggingen er vellykket, vises velkomstskjermen. Les meldingen, og velg deretter Neste.
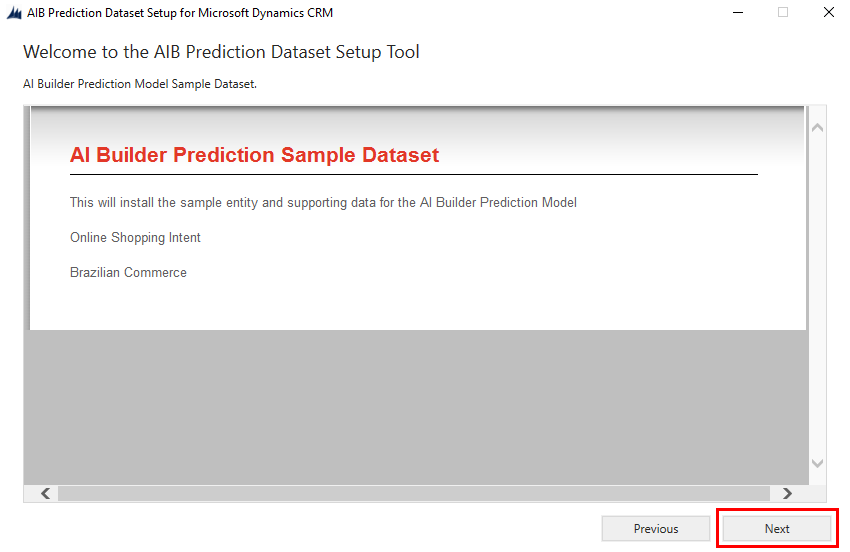
Kontroller at du installerer løsningen i det riktige miljøet, på skjermen Klar for installasjon, og velg deretter Neste.
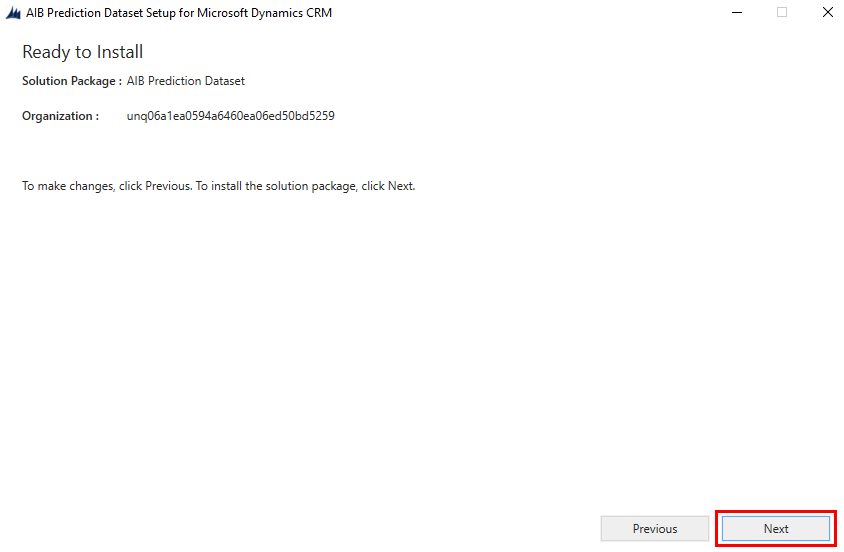
Les sammendragsinformasjonen for dataene og løsningene som importeres, på skjermen Leser konfigurasjon for installasjonsprogram for datasett for AIB-prediksjon, og velg deretter Neste.
Det tar noen minutter å importere dataene. Etter at hvert trinn er fullført, vises en grønn sirkel med et merke ved siden av trinnet.
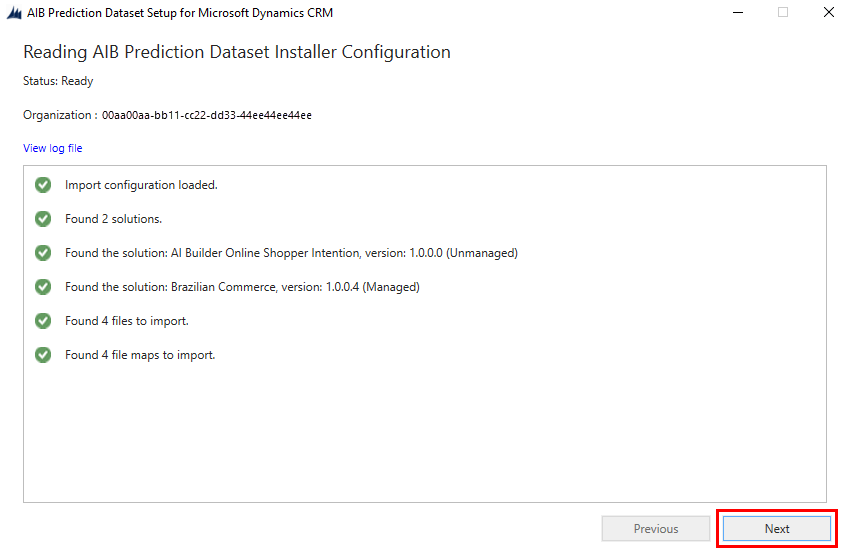
Velg Fullfør på skjermen Installasjonen er fullført.
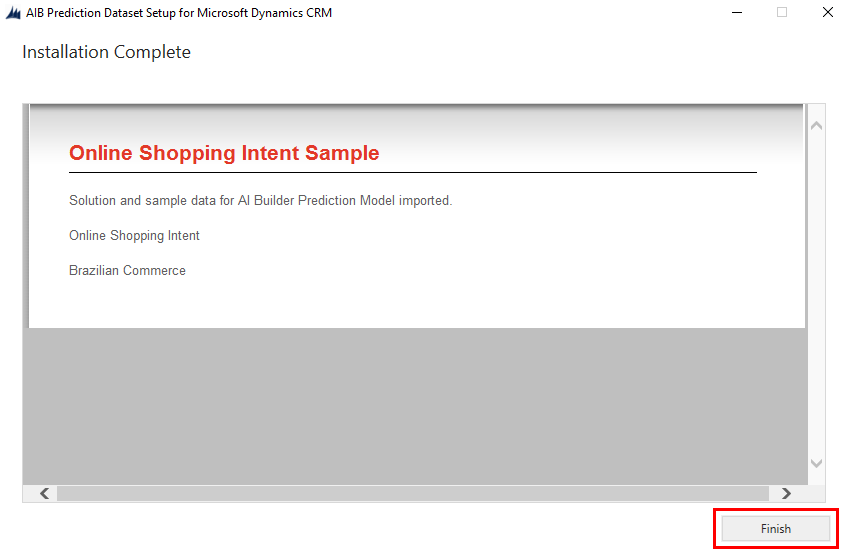
Hvordan du kan bruke løsningene du installerte
Eksempeldatasettet installerer to løsninger i miljøet. Det installerer også eksempeldata for enhetene som tas med:
Brazilian Commerce: Brukes til å forutsi flere resultater. Velg BC-ordrer som tabellen og Leveringspunktlighet som kolonnen når du velger det du vil forutsi.
AI Builder Hensikt for nettbasert kjøper: Brukes for binær prediksjon og numerisk prediksjon.
- Velg Online Shopper Intentions som tabellen og Revenue (Label) som kolonnen hvis du vil teste binær prediksjon.
- Velg Online Shopper Intentions som tabellen. Velg også ExitRates eller BounceRates som kolonnen hvis du vil teste numerisk prediksjon.
Hvis du vil ha hjelp til å opprette en prediksjonsmodell, følger du instruksjonene i Opprette en prediksjonsmodell.

Du er nå klar til å gå til neste trinn.