Bruk prediksjonshandling i Power Automate
Du kan bruke dedikerte handlinger for hver AI Builder-modell i Power Automate. Med prognose-handlingen kan du imidlertid bruke mange AI Builder-modelltyper.
Bruke en egendefinert eller forhåndsbygget modell
Logg på Power Automate.
I navigasjonsruten til venstre velger du Mine flyter, og velg deretter Ny flyt>Direkte skyflyt.
Gi navn til flyten.
Velg Utløs en flyt manuelt under Velg hvordan du vil utløse denne flyten, og velg deretter Opprett.
Velg + Nytt trinn, og angi deretter forutsi på søkelinjen.
Velg Forutsi fra AI Builder eller Forutsi ved hjelp av AI Builder-modeller fra Microsoft Dataverse. Begge handlinger tilbyr de samme funksjonene.
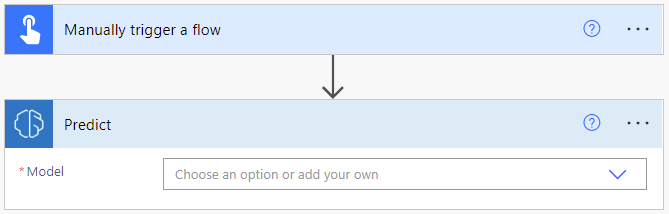
I Modell-inndata velger du en egendefinert modell du opprettet, eller velg en forhåndsbygget modell.
Merk
Finn ut mer om inndata- og utdataparameterne for hver modell i følgende avsnitt i AI Builder i Power Automate-oversikten:
Bruke en dynamisk modell-ID (avansert)
For noen komplekse brukstilfeller kan det hende du må sende en modell-ID dynamisk til prediksjonshandlingen. Hvis du for eksempel vil behandle ulike typer fakturaer ved hjelp av forskjellige modeller, vil du kanskje automatisk velge en modell avhengig av fakturatypen.
I denne delen lærer du hvordan du konfigurerer AI Builder-prediksjonshandlingen for dette bestemte formålet, avhengig av modelltypen.
Logg på Power Automate.
Velg Mine flyter i venstre rute, og velg deretter Ny flyt>Direkte skyflyt.
Gi navn til flyten, velg Utløs en flyt manuelt under Velg hvordan flyten skal utløses, og velg deretter Opprett.
Velg + Nytt trinn.
Angi Initialiser variabel på søkelinjen, og velg den deretter i kategorien Handlinger.
Angi modell-ID i Navn-inndata, Streng i Type-inndata, og den faktiske modell-IDen i Verdi-inndata.
Du finner modell-IDen i nettadressen til modellens detaljside i Power Apps: make.powerapps.com/environment/[environment id]/aibuilder/models/[modell-ID]
Velg + Nytt trinn, søk etter prognose, og velg deretter Forutsi fra AI Builder.
Velg inndataene >Angi egendefinert verdi, og angi deretter modell-ID fra trinn 6.
Verdien for kolonnen Utled forespørsel avhenger av modelltypen.
Dokumentbehandlingsmodell
I trinnet Utløs en flyt manuelt legger du til Fil-inndata og setter navnet til Filinnhold.
I trinnet Utløs en flyt manuelt legger du til Tekst-inndata og setter navnet til MIME-type.
Angi en ID for dokumentbehandlingsmodellen i trinnet Initialiser variabel.
I trinnet Forutsi angir du følgende verdi i kolonnen Utled forespørsel:
{ "version": "2.0", "requestv2": { "@@odata.type": "Microsoft.Dynamics.CRM.expando", "mimeType": "@{triggerBody()['text']}", "base64Encoded": "@{string(triggerBody()?['file']?['contentBytes'])}", "pages": "@{base64('1-2')}" } }sider-parameteren er valgfri og kan ha formen «2» eller et område som «1–10».
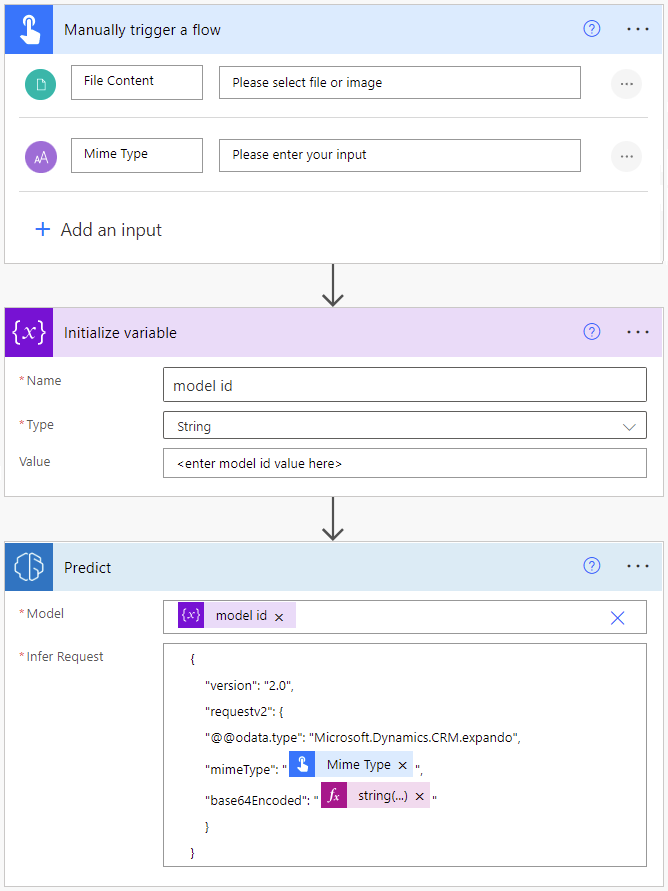
Velg Lagre i øverst til høyre, og velg deretter Test for å teste flyten:
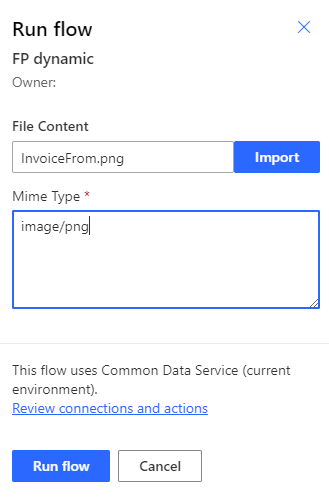
I delen for informasjon om flytkjøring henter du utdataene for JSON-modellen i UTDATA-delen i prediksjonshandlingen. Disse utdataene er nyttig for å bygge nedstrømshandlinger ved hjelp av verdiene i modellen.
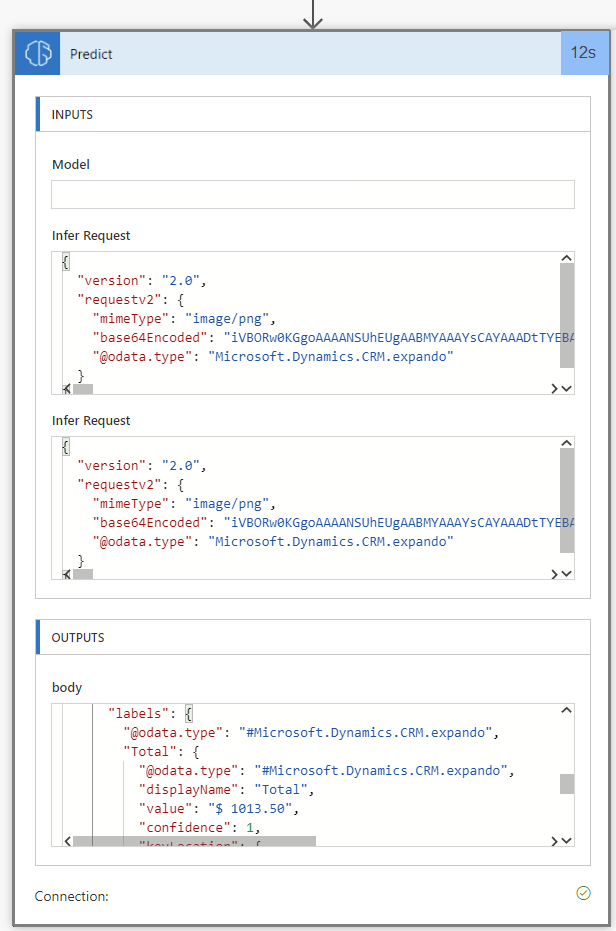
Gå tilbake til flyten i redigeringsmodus.
Velg + Nytt trinn, og velg Opprett-handlingen (eller andre handlinger for å behandle modellutdataene). La oss si at modellutdataene har kolonnen Total. Du kan få den med følgende formel:
@{outputs('Predict')?['body/responsev2/predictionOutput/labels/Total/value']}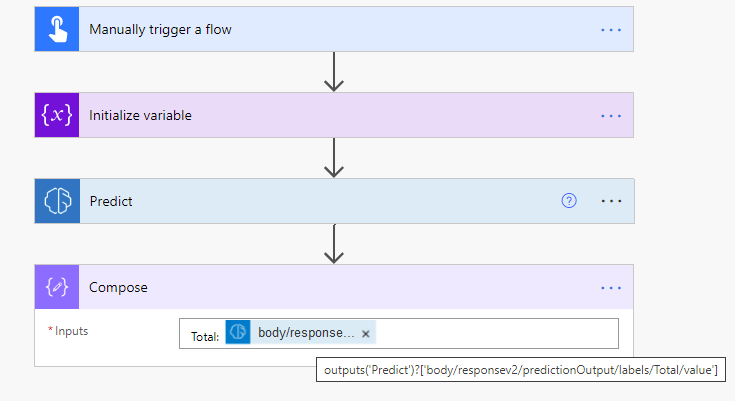
Modell for objektregistrering
Denne prosessen er den samme som den utledede forespørselen i trinn 4 i delen Dokumentbehandlingsmodell:
{
"version": "2.0",
"requestv2": {
"@@odata.type": "Microsoft.Dynamics.CRM.expando",
"base64Encoded": "@{string(triggerBody()?['file']?['contentBytes'])}"
}
}
Modell for kategoriklassifisering
Denne prosessen er den samme som den utledede forespørselen i trinn 4 i delen Dokumentbehandlingsmodell:
{
"version": "2.0",
"requestv2": {
"@@odata.type": "Microsoft.Dynamics.CRM.expando",
"language": "Detect automatically",
"text": "The text to categorize"
}
}