Bruk den forhåndsbygde modellen for sentimentanalyse i Power Automate
I denne artikkelen skal vi opprette en flyt som bruker forhåndsbygde modellen for sentimentanalyse i AI Builder.
Logg på Power Automate.
Velg Mine flyter i venstre rute, og velg deretter Ny flyt>Direkte skyflyt.
Gi navn til flyten, velg Utløs en flyt manuelt under Velg hvordan flyten skal utløses, og velg deretter Opprett.
Utvid Utløs en flyt manuelt, og velg deretter +Legg til inndata>Tekst.
Bytt Inndata med Min tekst (også kalt tittel).
Velg + Neste trinn>AI Builder, og velg deretter Analyser positivt eller negativt sentiment i listen over handlinger.
Velg eller angi språket i Språk-inndata.
I Tekst-inndata velger du Min tekst fra listen Dynamisk innhold:
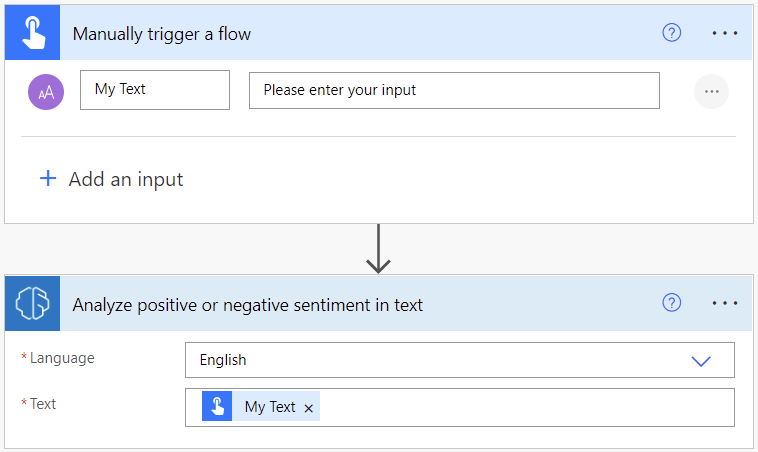
I de etterfølgende handlingene kan du bruke alle kolonner som er trukket ut av AI Builder-modellen. Du kan for eksempel legge til linjer i en Excel-fil for hver setning ved hjelp av Setningssentiment, Sannsynlighetssetning er positiv og Sannsynlighetssetning er negativ:
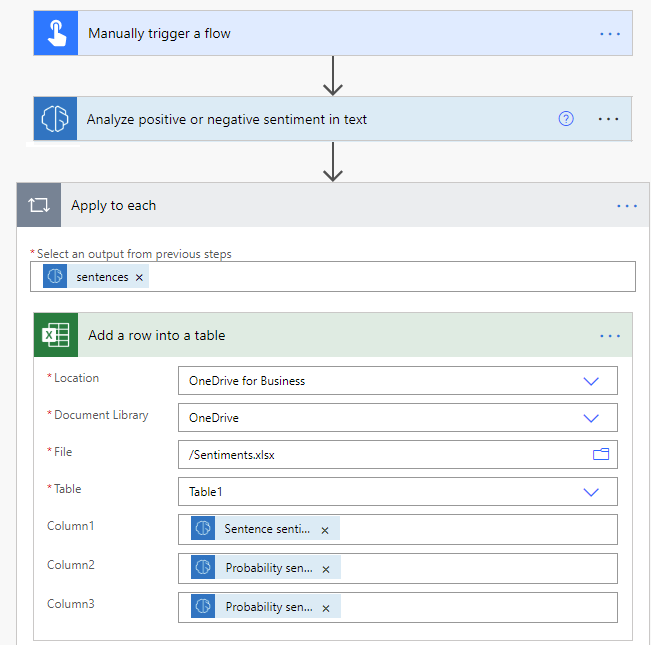
Gratulerer! Du har opprettet en flyt som benytter sentimentanalysemodellen. Velg Lagre øverst til høyre, og velg deretter Test for å teste flyten.
Parametere
Inndata
| Navn | Kreves | Type | Beskrivelse | Verdier |
|---|---|---|---|---|
| Tekst | Ja | string | Tekst som skal analyseres | Tekstsetninger |
| Språk | Ja | string | Tekstspråket som skal analyseres | Element i en liste over forhåndsdefinerte språk eller språkkoder (f.eks.: «ln», «fr», «zh_chs», «ru») |
Utdata
| Navn | Type | Beskrivelse | Verdier |
|---|---|---|---|
| Generelt tekstsentiment | string | Det samlede sentiment for den analyserte teksten | Positiv, nøytral eller negativ |
| Sannsynlighetsteksten er positiv | flyttall | Sannsynligheten for et positivt sentiment i den analyserte teksten | Verdi i området 0 til 1. Verdier nær 1 indikerer høyere konfidens om at det identifiserte sentimentet er riktig |
| Sannsynlighetsteksten er negativ | flyttall | Sannsynligheten for et negativt sentiment i den analyserte teksten | Verdi i området 0 til 1. Verdier nær 1 indikerer høyere konfidens om at det identifiserte sentimentet er riktig |
| Sannsynlighetstekst er nøytral | flyttall | Sannsynligheten for et nøytralt sentiment i den analyserte teksten | Verdi i området 0 til 1. Verdier nær 1 indikerer høyere konfidens om at det identifiserte sentimentet er riktig |
| documentScores | objekt | Objekt som inneholder samlede poengsummer | Positive, nøytrale og negative poengsummer |
| Setninger | Liste | Liste over datastrukturer for setning som inneholder samlet senteiment og poengsummer for setninger | Setningssentiment, positive, nøytrale og negative poengsummer |
| Setning sentiment | string | Sentiment for den analyserte setningen | Positiv, nøytral eller negativ |
| Sannsynlighetssetningen er positiv | flyttall | Sannsynligheten for et positivt sentiment i den analyserte setningen | Verdi i området 0 til 1. Verdier nær 1 indikerer høyere konfidens om at det identifiserte sentimentet er riktig |
| Sannsynlighetssetningen er negativ | flyttall | Sannsynligheten for et negativt sentiment i den analyserte setningen | Verdi i området 0 til 1. Verdier nær 1 indikerer høyere konfidens om at det identifiserte sentimentet er riktig |
| Sannsynlighetssetningen er nøytral | flyttall | Sannsynligheten for et nøytralt sentiment i den analyserte setningen | Verdi i området 0 til 1. Verdier nær 1 indikerer høyere konfidens om at det identifiserte sentimentet er riktig |
| setningspoeng | objekt | Datastruktur som inneholder setningspoengsummer | Positive, nøytrale og negative poengsummer |
Bruk sentimentanalyser for å analysere innkommende e-poster i Dynamics 365
Med Power Automate får du en mal som gjør det mulig å analysere innkommende Dynamics 365-e-poster ved hjelp av AI Builder-sentimentanalyse. Denne malen krever at du tilpasser Microsoft Dataverse-e-posttabellen din før du kan bruke den.
Opprett et attributt i e-posttabellen der du ønsker å lagre resultatene fra sentimentanalysen.
Hvis du vil ha mer informasjon om hvordan du oppretter et attributt, kan du se Opprett og rediger kolonne for Dataverse ved hjelp av Power Apps-portalen.
Logg på Power Automate.
Velg Maler i ruten til venstre, og søk deretter etter AI Builder-sentiment.
Velg Analyser sentiment for Dynamics-e-poster ved hjelp av AI Builder.
Velg miljøet, og velg deretter Fortsett.
Skriv inn E-postmeldinger i Enhetsnavn-inndataene.
Skriv Organisasjon i Omfang-inndataene.
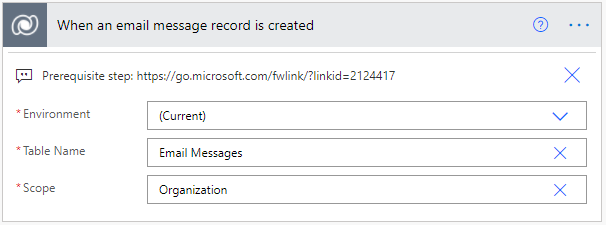
Nå viser malen meldinger fra e-postutkast og mottatte e-poster. Du kan filtrere disse hvis du ønsker å utføre sentimentanalyse kun på utvalgte e-poststatuser. Hvis du vil vise en liste over statuskoder, kan du se Statuskode-valg.
Velg Legg til Sentiment i CDS-e-postenheten, velg Vis avanserte alternativer og finn deretter attributtet du la til i trinn 1.
Til slutt legger du til Globalt sentiment fra listen Dynamisk innhold.
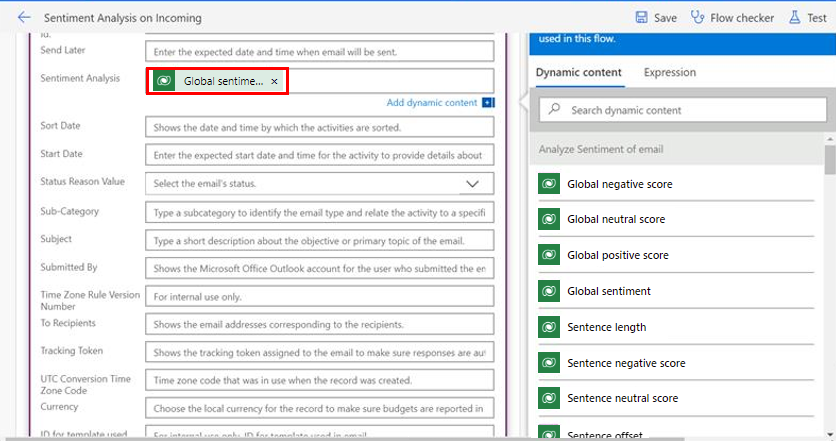
Følg disse trinnene dersom du vil at denne kolonnen skal være synlig i rutenettvisningen av e-posten din:
Gå til visningen/skjemautforming, og legg til den egendefinerte kolonnen du opprettet i trinn 1 i den foregående prosedyren. Hvis du vil ha informasjon om hvordan du legger til kolonnen i visningen, kan du se Legge til en kolonne i visningen.
Legg til et felt i skjemaet. Hvis du vil ha detaljer, kan du se Legge til et felt i et skjema.