Installer ATA – trinn 1
Gjelder for: Advanced Threat Analytics versjon 1.9
Obs!
Kundestøttelivssyklus
Den endelige utgivelsen av ATA er generelt tilgjengelig. ATA Mainstream Support ble avsluttet 12. januar 2021. Utvidet støtte vil fortsette til januar 2026. Hvis du vil ha mer informasjon, kan du lese bloggen vår.
Denne installasjonsprosedyren gir instruksjoner for hvordan du utfører en ny installasjon av ATA 1.9. Hvis du vil ha informasjon om hvordan du oppdaterer en eksisterende ATA-distribusjon fra en tidligere versjon, kan du se ATA-overføringsveiledningen for versjon 1.9.
Viktig
Hvis du bruker Windows 2012 R2, kan du installere KB2934520 på ATA Center-serveren og på ATA Gateway-serverne før installasjonen starter, ellers installerer ATA-installasjonen denne oppdateringen og krever en omstart midt i ATA-installasjonen.
Trinn 1: Last ned og installer ATA-senteret
Når du har bekreftet at serveren oppfyller kravene, kan du fortsette med installasjonen av ATA-senteret.
Obs!
Hvis du anskaffet en lisens for Enterprise Mobility + Security (EMS) direkte via Microsoft 365-portalen eller via lisensieringsmodellen for Skyløsningspartner (CSP), og du ikke har tilgang til ATA gjennom Microsoft Volume Licensing Center (VLSC), kan du kontakte Microsoft Kundestøtte for å få prosessen til å aktivere Advanced Threat Analytics (ATA).
Utfør følgende trinn på ATA Center-serveren.
Last ned ATA fra Microsoft Volume Licensing Service Center eller fra MSDN.
Logg på datamaskinen der du installerer ATA-senteret som en bruker som er medlem av den lokale administratorgruppen.
Kjør Microsoft ATA Center Setup.EXE med utvidede rettigheter (Kjør som administrator), og følg konfigurasjonsveiviseren.
Obs!
Pass på å kjøre installasjonsfilen fra en lokal stasjon og ikke fra en montert ISO-fil for å unngå problemer i tilfelle en omstart kreves som en del av installasjonen.
Hvis Microsoft .NET Framework ikke er installert, blir du bedt om å installere det når du starter installasjonen. Du kan bli bedt om å starte på nytt etter .NET Framework installasjonen.
Velg språket som skal brukes for ATA-installasjonsskjermene, på velkomstsiden , og klikk Neste.
Les lisensvilkårene for Microsoft-programvare etter at du har godtatt vilkårene, klikk godkjenningsboksen, og klikk deretter Neste.
Vi anbefaler at du angir at ATA skal oppdateres automatisk. Hvis Windows ikke er konfigurert til å oppdateres automatisk på datamaskinen, ser du Bruk Microsoft Update for å holde datamaskinen sikker og oppdatert skjerm.
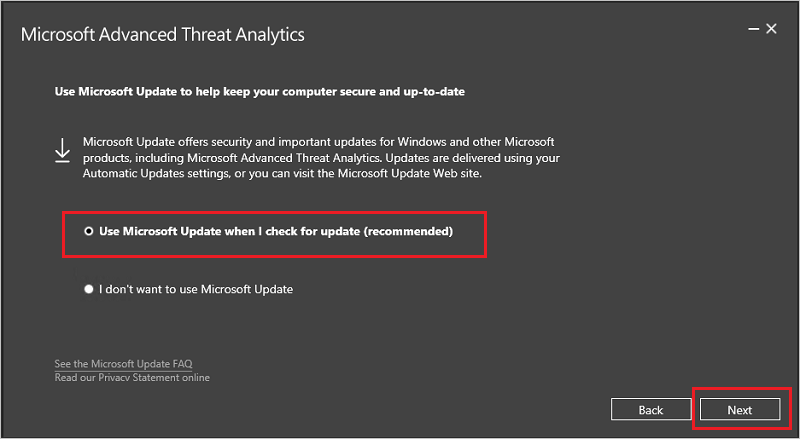
Velg Bruk Microsoft Update når jeg ser etter oppdateringer (anbefales). Dette justerer Windows-innstillingene for å aktivere oppdateringer for andre Microsoft-produkter (inkludert ATA).
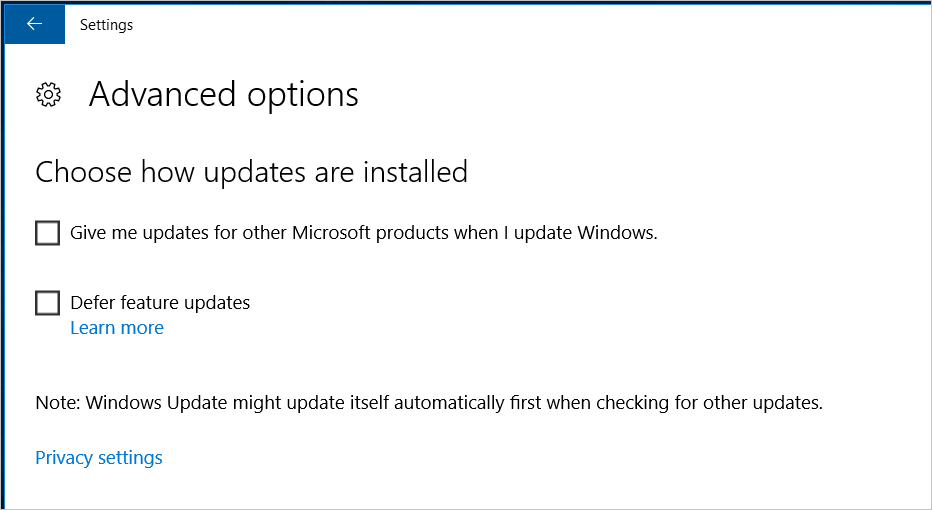
Skriv inn følgende informasjon basert på miljøet ditt på siden Konfigurer midtpunkt :
Felt Beskrivelse Kommentarer Installasjonsbane Dette er plasseringen der ATA-senteret er installert. Som standard er dette %programfiler%\Microsoft Advanced Threat Analytics\Center La standardverdien være Databasedatabane Dette er plasseringen der MongoDB-databasefilene er plassert. Som standard er dette %programfiler%\Microsoft Advanced Threat Analytics\Center\MongoDB\bin\data Endre plasseringen til et sted der du har plass til å vokse basert på størrelsen. Obs! - I produksjonsmiljøer bør du bruke en stasjon som har nok plass basert på kapasitetsplanlegging.
- For store distribusjoner skal databasen være på en separat fysisk disk.
SSL-sertifikat for Center Service Dette er sertifikatet som brukes av ATA-konsollen og ATA Center-tjenesten. Klikk nøkkelikonet for å velge et installert sertifikat, eller bruk avmerkingsboksen til å opprette et selvsignert sertifikat. 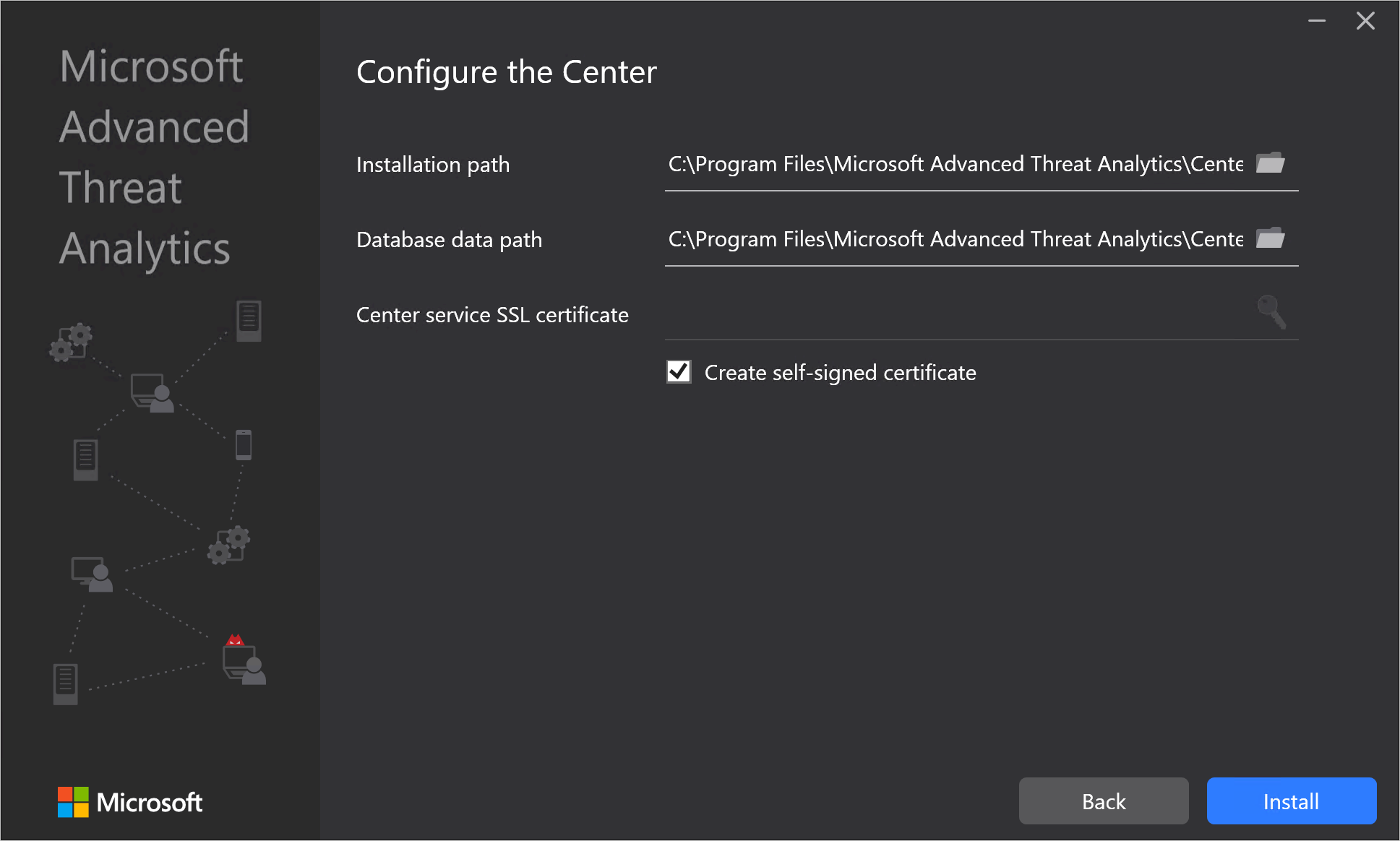
Obs!
Pass på å være oppmerksom på tilstandsvarsler angående Status for Center Service SSL-sertifikat og utløpsadvarsler. Hvis sertifikatet utløper, må du distribuere ATA på nytt.
Klikk Installer for å installere ATA-senteret og tilhørende komponenter.
Følgende komponenter installeres og konfigureres under installasjonen av ATA Center:ATA Center-tjeneste
MongoDB
Datainnsamlingssett for egendefinert ytelsesmåler
Selvsignerte sertifikater (hvis valgt under installasjonen)
Når installasjonen er fullført, klikker du Start for å åpne ATA-konsollen og fullføre konfigurasjonen fra konfigurasjonssiden . Siden Generelle innstillinger åpnes automatisk for å fortsette konfigurasjonen og distribusjonen av ATA-gatewayene. Fordi du logger på nettstedet ved hjelp av en IP-adresse, får du en advarsel relatert til sertifikatet, dette er normalt, og du bør klikke Fortsett til dette nettstedet.
Valider installasjonen
- Kontroller om tjenesten Microsoft Advanced Threat Analytics Center kjører.
- Klikk snarveien Microsoft Advanced Threat Analytics på skrivebordet for å koble til ATA-konsollen. Logg på med brukerlegitimasjonen du brukte til å installere ATA-senteret.
Angi antivirusutelukkelser
Når du har installert ATA-senteret, må du utelate MongoDB-databasekatalogen fra å bli kontinuerlig skannet av antivirusprogrammet. Standardplasseringen i databasen er: C:\Program Files\Microsoft Advanced Threat Analytics\Center\MongoDB\bin\data.
Pass på at du også utelater følgende mapper og prosesser fra AV-skanning:
Mapper
C:\Program Files\Microsoft Advanced Threat Analytics\Center\ParentKerberosAsBloomFilters
C:\Program Files\Microsoft Advanced Threat Analytics\Center\ParentKerberosTgsBloomFilters
C:\Program Files\Microsoft Advanced Threat Analytics\Center\Backup
C:\Program Files\Microsoft Advanced Threat Analytics\Center\Logs
Prosesser
mongod.exe
Microsoft.Tri.Center.exe
Hvis du installerte ATA i en annen katalog, må du endre mappebanene i henhold til installasjonen.