Sertifiserte Android-enheter blir logget av Teams
Noen sertifiserte Android-enheter i miljøet ditt logges automatisk av Microsoft Teams. Dette problemet påvirker følgende enheter:
- Teams-rom på Android
- Teams-panel
- Teams-telefoner
- Teams-skjermer
Hvis du er leieradministrator, kan du få informasjon om påloggingstilstanden til enhetene fra påloggingsloggene i administrasjonssenteret for Microsoft Entra. Hvis du vil ha tilgang til disse loggene, går du til Microsoft Entra ID-menyen og velger deretter Overvåkings- og tilstandspåloggingslogger>.
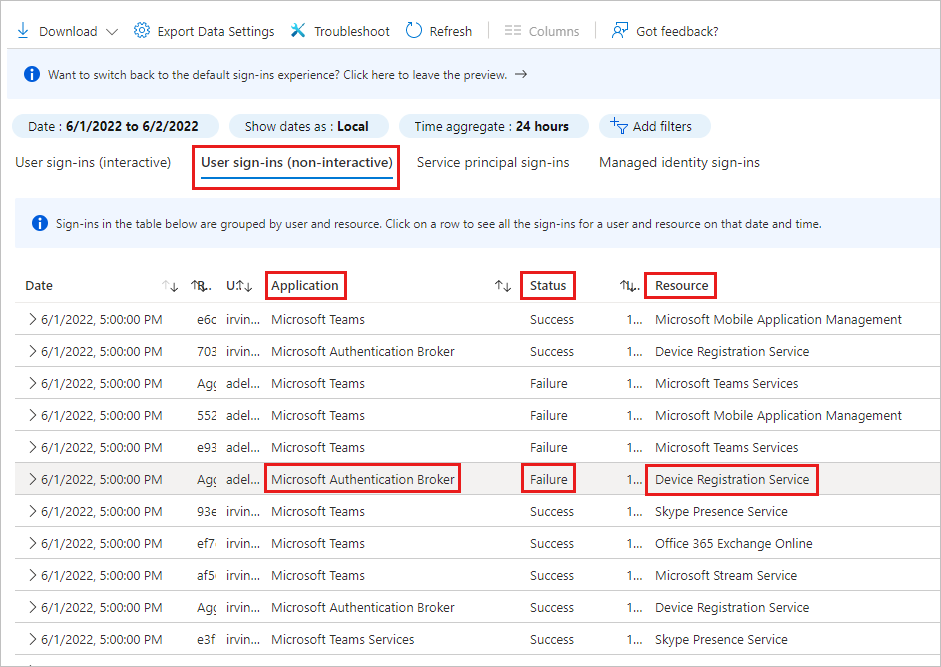
Du kan også bruke informasjonen i påloggingsloggene til å avgjøre om dette problemet påvirker en enhet i miljøet ditt. Se etter følgende oppføringer på fanen Brukerpålogginger (ikke-interaktiv ) :
- I Program-kolonnen: Microsoft Authentication Broker
- I Status-kolonnen: Feil
- I Ressurs-kolonnen: Enhetsregistreringstjeneste
Disse oppføringene indikerer at problemet påvirker enheten.
Hvis du vil løse teams-påloggingsproblemet på en berørt enhet, velger du det riktige alternativet basert på enhetstypen.
Teams-rom på Android-enheter og Teams-panel
Hvis Teams-rom på Android-enheter og Teams-panel påvirkes, kjører du Microsoft Teams-rom Påloggingstilkoblingstest i verktøyet Microsoft Remote Connectivity Analyzer. Dette verktøyet brukes til å feilsøke tilkoblingsproblemer som påvirker Teams. Tilkoblingstesten utfører kontroller for å bekrefte en bestemt brukers tillatelser til å bruke en Teams-rom enhet til å logge på Teams.
Merk
- En global administratorkonto kreves for å kjøre Microsoft Teams-rom påloggingstilkoblingstesten.
- Verktøyet Microsoft Remote Connectivity Analyzer er ikke tilgjengelig for GCC- og GCC High Microsoft 365 Government-miljøer.
Følg disse trinnene for å kjøre tilkoblingstesten:
- Åpne en nettleser, og gå til Microsoft Teams-rom Påloggingstilkoblingstest.
- Logg på ved hjelp av legitimasjonen til en global administratorkonto.
- Angi brukernavnet for kontoen som ikke får tilgang til Teams-rom-appen.
- Velg en type for den berørte brukerens enhet i enhetsvalgfeltet.
- Skriv inn bekreftelseskoden som vises, og velg deretter Bekreft.
- Merk av for å godta vilkårene i avtalen, og velg deretter Utfør test.
Når testen er fullført, viser skjermen detaljer om alle kontrollene som ble utført, og om testen var vellykket, mislykket eller var vellykket, men inkluderer advarsler. Velg de angitte koblingene i listen over feil eller advarsler for mer informasjon om hvert element, og hvordan du løser det.
Teams-telefoner
Hvis Teams-telefoner påvirkes, kjører du Teams Android Desk Phone Sign in-tilkoblingstesten i verktøyet Microsoft Remote Connectivity Analyzer. Dette verktøyet brukes til å feilsøke tilkoblingsproblemer som påvirker Teams. Tilkoblingstesten bekrefter at brukerkontoen oppfyller kravene for at en Teams-bruker skal logge seg på en Teams Android-bordtelefon. Hvis du vil ha mer informasjon om alle kontrollene som denne testen utfører, kan du se Teams Android Desk Phone Diagnostic.
Merk
- Både administratorer og ikke-administratorer kan kjøre Teams Android Desk Phone Sign in-tilkoblingstesten.
- Verktøyet Microsoft Remote Connectivity Analyzer er ikke tilgjengelig for GCC- og GCC High Microsoft 365 Government-miljøer.
Følg disse trinnene for å kjøre tilkoblingstesten:
- Åpne en nettleser, og gå til Teams Android Desk Phone Sign in-tilkoblingstesten .
- Logg på ved hjelp av legitimasjonen til den berørte brukerkontoen. Hvis du vil utføre avanserte tester, logger du på ved hjelp av legitimasjonen til en global administratorkonto, og deretter angir du den berørte brukerkontoen i feltet Angi målbrukernavn (valgfritt ).
- Skriv inn bekreftelseskoden som vises, og velg deretter Bekreft.
- Merk av for å godta vilkårene i avtalen, og velg deretter Utfør test.
Når testen er fullført, viser skjermen detaljer om alle kontrollene som ble utført, og om testen var vellykket, mislykket eller var vellykket, men inkluderer advarsler. Velg de angitte koblingene i listen over feil eller advarsler for mer informasjon om hvert element, og hvordan du løser det.
Teams-skjermer
Hvis Teams-skjermer påvirkes, eller hvis du bruker GCC- eller GCC High Microsoft 365 Government-miljøet, kan du bruke ett av følgende alternativer for å logge på Teams.
Alternativ 1: Logg på fra administrasjonssenteret for Microsoft Teams
Merk
- Du må ha administratortillatelser for Teams for å kunne bruke dette alternativet.
- Kontroller også at enheten kjører minimum fastvare og Teams-appversjoner som kreves for Teams-sertifiserte Android-enheter.
Gå til administrasjonssenteret for Microsoft Teams.
Velg Teams-enheter i navigasjonsmenyen til venstre, og velg deretter Android-enheten.
Velg Handlinger>Logg av på siden for Android-enheten for å logge av enheten.
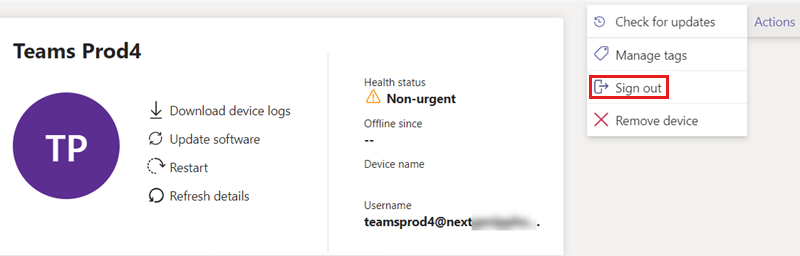
Når du er logget av, velger du Logg på.
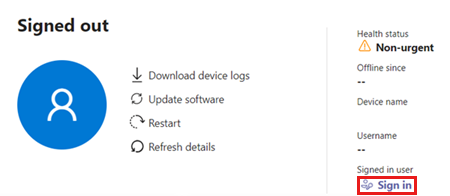
Et popup-vindu vises. Etter to til fem minutter fylles vinduet ut av en nettadresse, en kode og instruksjoner for å logge på. Bruk informasjonen som er angitt for å logge på enheten.
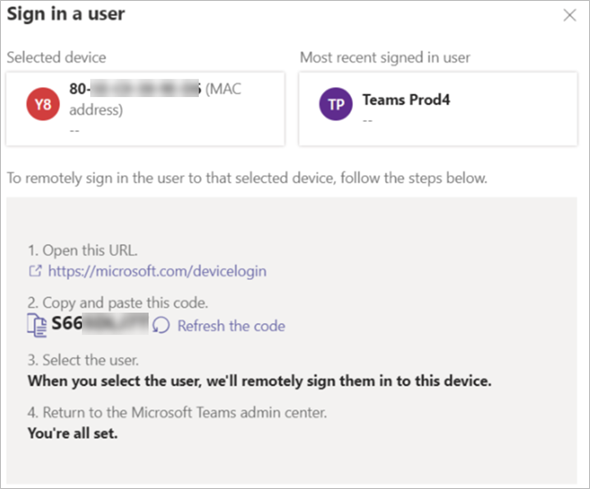
Alternativ 2: Start enheten på nytt, og logg deretter på fra administrasjonssenteret for Microsoft Teams
Merk
- Du må ha administratortillatelser for Teams for å kunne bruke dette alternativet.
- Kontroller også at enheten kjører minimum fastvare og Teams-appversjoner som kreves for Teams-sertifiserte Android-enheter.
Start Android-enheten eksternt fra administrasjonssenteret for Microsoft Teams, og prøv deretter å logge på.
Gå til administrasjonssenteret for Microsoft Teams.
Velg Teams-enheter i navigasjonsmenyen til venstre, og velg deretter Android-enheten.
Velg Start på nytt på siden for Android-enheten for å starte enheten på nytt.
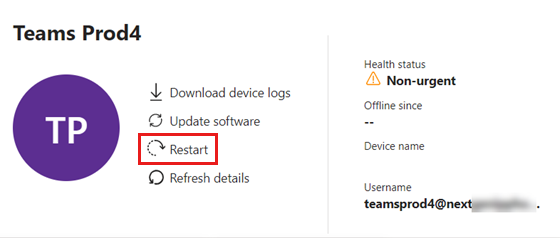
Når enheten er startet på nytt, merker du av for Brukernavn-feltet .
Hvis Brukernavn-feltet viser et brukernavn, velger du Handlinger>Logg av for å logge av enheten.
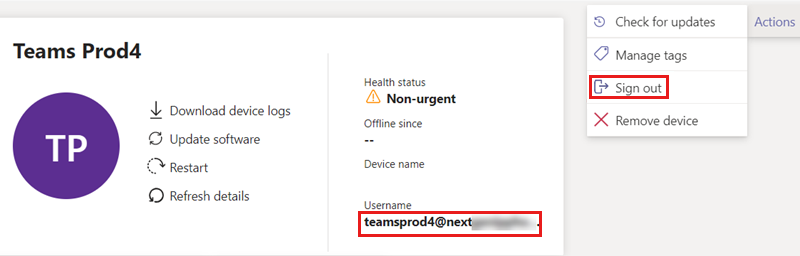
Når du er logget av, velger du Logg på.
Hvis Brukernavn-feltet er tomt, velger du Logg på.
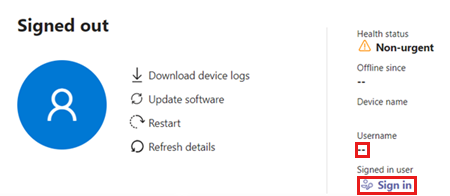
Et popup-vindu vises. Etter to til fem minutter fylles vinduet ut av en nettadresse, en kode og instruksjoner for å logge på. Bruk den angitte informasjonen til å logge på enheten.
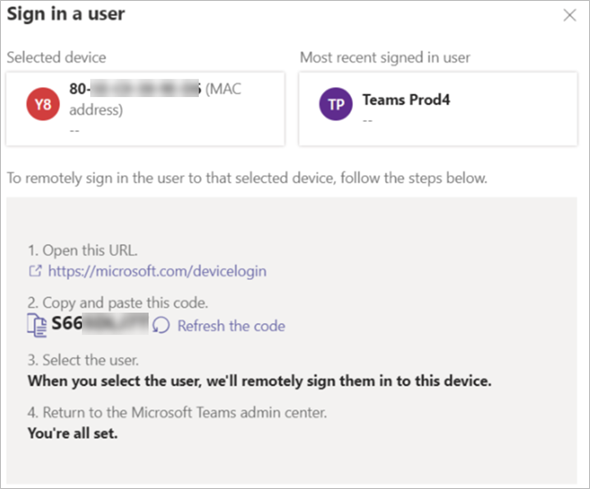
Alternativ 3: Generer en ny kode på enheten for å logge på
Velg Oppdater kode på enheten for å generere en ny kode for å logge på.
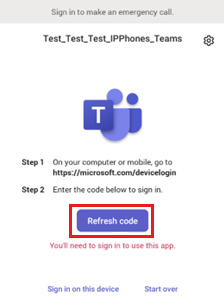
Hvis en ny kode genereres, kan du bruke den til å logge på enheten.
Hvis en ny kode ikke genereres, velger du Logg på på denne enheten.
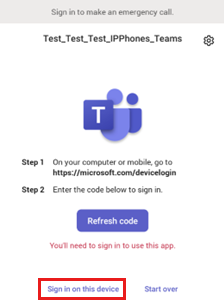
Brukernavnet er allerede fylt ut i det aktuelle feltet. Skriv inn passordet for å logge på enheten.
Hvis påloggingen fremdeles mislykkes, velger du Start på nytt. Dette vil logge deg av enheten.
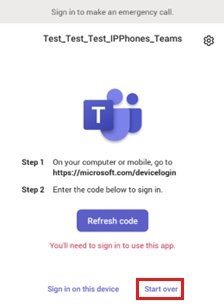
Velg Oppdater kode for å generere en ny kode for å logge på enheten.
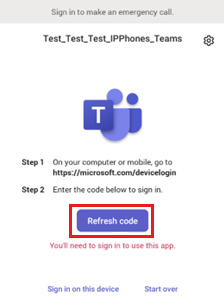
Alternativ 4: Tilbakestille enheten
Hvis du fremdeles ikke kan logge på enheten, tilbakestiller du enheten til fabrikkinnstillingene.
- Utfør en fabrikktilbakestilling fra OEM-enhetsinnstillingene eller ved hjelp av tastekombinasjonen som er spesifikk for OEM-modellen.
- Slett enhetsobjektet i Microsoft Entra ID, Microsoft Intune og administrasjonssenteret for Microsoft Teams. Dette gjør det mulig å opprette nye objekter når du logger på.
- Bruk alternativ 1, 2 eller 3 til å logge på enheten.