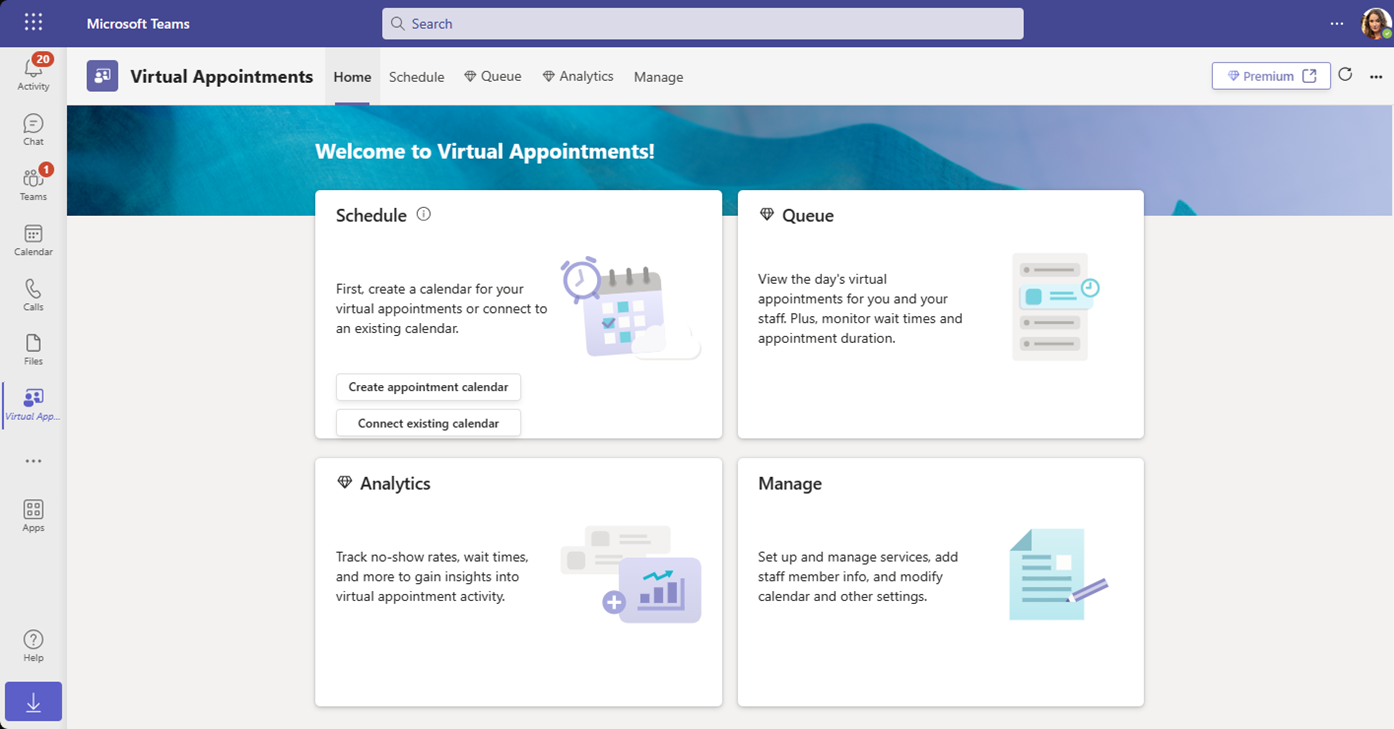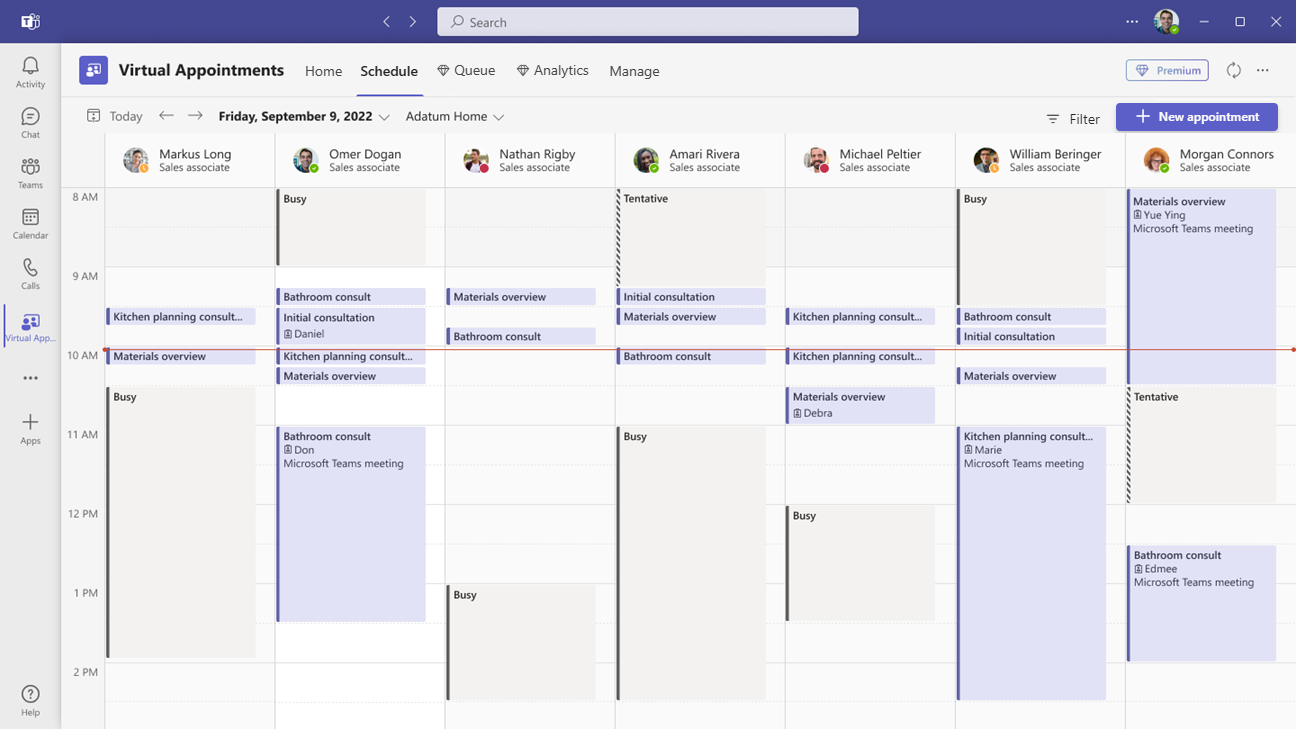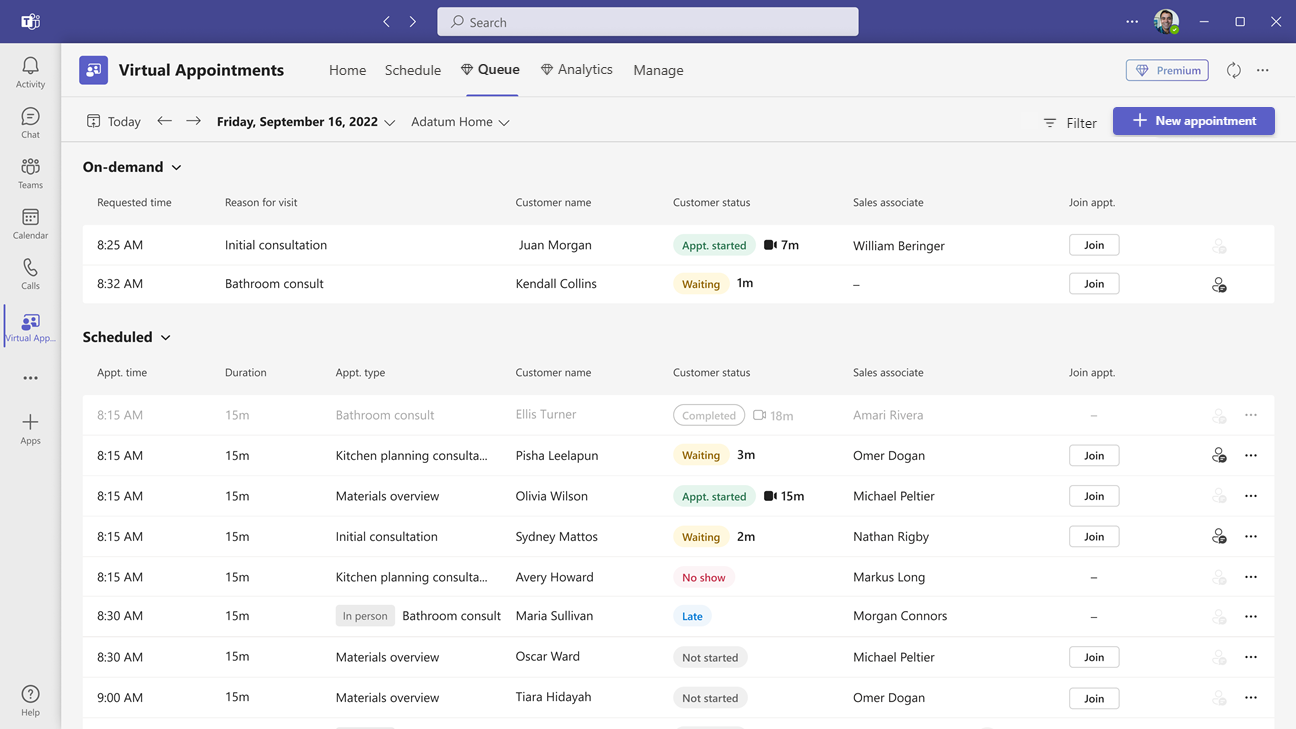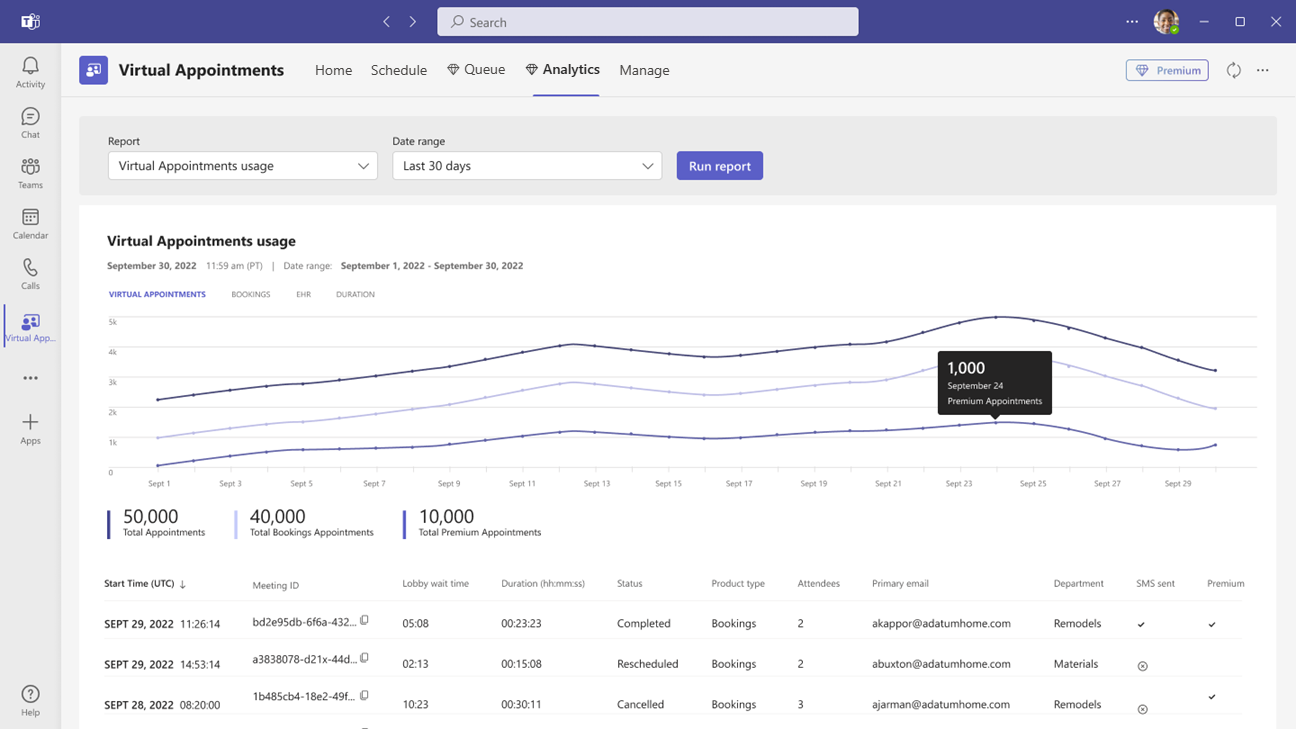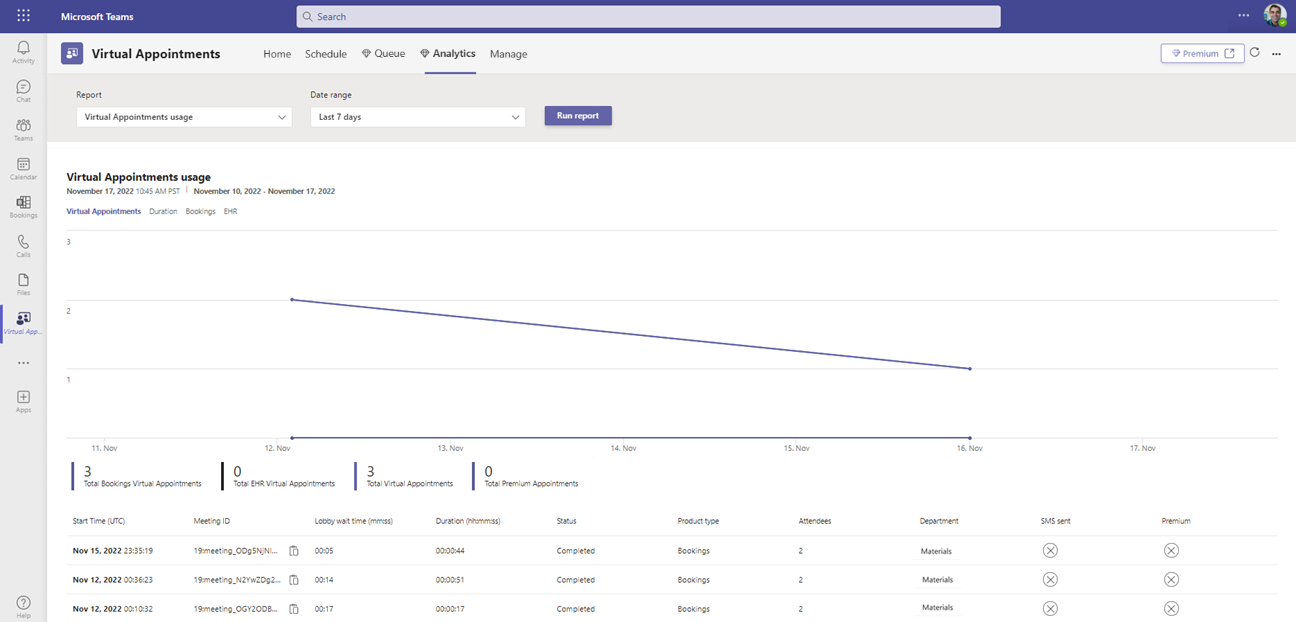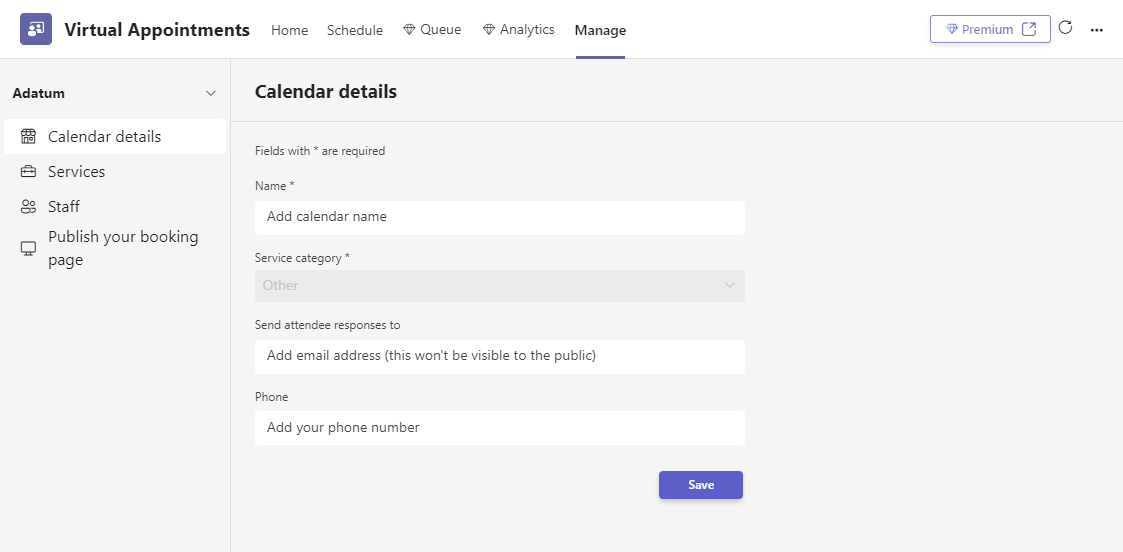Manage the Virtual Appointments app for your organization in Microsoft Teams
Overview of Virtual Appointments
Use the Virtual Appointments app in Microsoft Teams for all your virtual appointment needs. The app enables a seamless end-to-end experience for business-to-customer engagements, integrating schedules, analytics, and management options, all in one place.
You can schedule, view, and manage virtual appointments, get real-time status updates in a queue view, send appointment reminders, view analytics and reports on virtual appointments activity, and configure calendar, staff, and booking page settings.
With a Teams license, you can use basic Virtual Appointments capabilities to schedule and join business-to-customer meetings. For example, you can schedule appointments in the appointment calendar and external attendees can join through a browser without having to download Teams. Teams Premium unlocks advanced Virtual Appointments capabilities that your organization can use to manage and customize the experience. These features include a queue view of scheduled and on-demand appointments, SMS text notifications, custom waiting rooms, and analytics.
Users can find the Virtual Appointments app in the Teams app store, or you can share the installation link to help them find it. You can use an app setup policy to pin the app for your organization, or your users can pin the app themselves.
To learn more, see Use the Virtual Appointments app in Teams.
Overview of the Virtual Appointments app
The Virtual Appointments app has the following tabs.
Here's an overview of what's on each tab.
Home
 The Queue and Analytics tiles require Teams Premium.
The Queue and Analytics tiles require Teams Premium.
Get easy access to key actions and information. The Home page provides a quick way to create or connect a shared appointment calendar, a summary of the queue of appointments for the day, a snapshot of appointment analytics, and management options.
Schedule
 SMS notifications are now part of Teams Premium.
SMS notifications are now part of Teams Premium.
Access your appointment calendar to schedule virtual appointments such as healthcare visits, financial consultations, interviews, virtual fittings, and more. You can connect an existing calendar or create a new one. To learn more, see Set up an appointment calendar.
Queue
 This feature requires Teams Premium.
This feature requires Teams Premium.
View and monitor all scheduled and on-demand virtual appointments in the appointment calendar, with updates in real time.
- Scheduled appointments are booked for a specific date, time, and duration. These appointments are booked by schedulers in your organization in the app or by customers through your online booking page.
- On-demand appointments are booked by your customers through your online booking page for services that your staff provides upon request, similar to a walk-in waiting room.
From the queue, schedulers can add a new scheduled appointment, view relevant appointment details, and see appointment statuses throughout the day. They can also send email reminders to assigned staff and attendees and send SMS text notifications to attendees for scheduled appointments. Staff can join appointments directly from the queue.
To learn more, see Monitor appointments and get real-time status updates.
Analytics
 This feature requires Teams Premium.
This feature requires Teams Premium.
View usage activity and trends to help optimize Virtual Appointments and deliver better business outcomes.
The Teams Virtual Appointments usage report gives admins, decision makers, and users an overview of virtual appointments activity in your organization. The report provides key metrics such as total number of appointments, appointment duration, lobby wait time, and no shows.
You can view detailed activity for virtual appointments scheduled and conducted through multiple scheduling entry points and drill down into individual appointment data.
The analytics experience depends on user role. Admins get organizational analytics and non-admins get departmental or individual analytics.
Organizational analytics
If you're a Virtual Appointments admin, you see an org-level report that shows aggregated analytics across all departments within your organization.
To learn more, see Virtual Appointments usage report.
Departmental and individual analytics
Non-admins see a department-level report that provides data for the given department.
If a staff member isn’t associated with a department, the report shows data for the appointments that they conducted.
Manage
Manage calendar details, add services using appointment types, add staff and assign roles, and configure your booking page settings. To learn more about these settings, see Use the Virtual Appointments app in Teams.
Set up the Virtual Appointments app
Enable or disable the Virtual Appointments app in your organization
The Virtual Appointments app is enabled by default for all Teams users in your organization. You can turn off or turn on the app at the org level on the Manage apps page in the Microsoft Teams admin center.
- In the left navigation of the Microsoft Teams admin center, go to Teams apps > Manage apps .
- In the list of apps, search for the Virtual Appointments app, select it, and then switch the Status toggle to Blocked or Allowed.
Enable or disable the Virtual Appointments app for specific users in your organization
To allow or block specific users in your organization from using the app, make sure the app is turned on for your organization on the Manage apps page. Then create a custom policy for app permissions and assign it to those users. To learn more, see Manage app permission policies in Teams.
Use an app setup policy to pin the Virtual Appointments app to Teams
App setup policies let you customize Teams to highlight the apps that are most important for users in your organization. The apps you set in a policy are pinned to the app bar—the bar on the side of the Teams desktop client and at the bottom of the Teams mobile clients—where users can quickly and easily access them.
To pin the Virtual Appointments app for your users, you can edit the global (Org-wide default) policy. Or, you can create and assign a custom app setup policy. To learn more, see Manage app setup policies in Teams.
Terms of service
See Terms of service.
Give feedback or report an issue
To send us feedback or report an issue, select Settings and more (…) in Teams, and then choose Help > Give feedback. Enter your feedback or details about the issue you're experiencing. Indicate at the beginning of your feedback report that you're sending feedback about the Virtual Appointments app so we can easily identify Virtual Appointments issues.
Related articles
- What is Virtual Appointments? help documentation for your users
- Virtual Appointments guided tour
- Teams Premium licensing