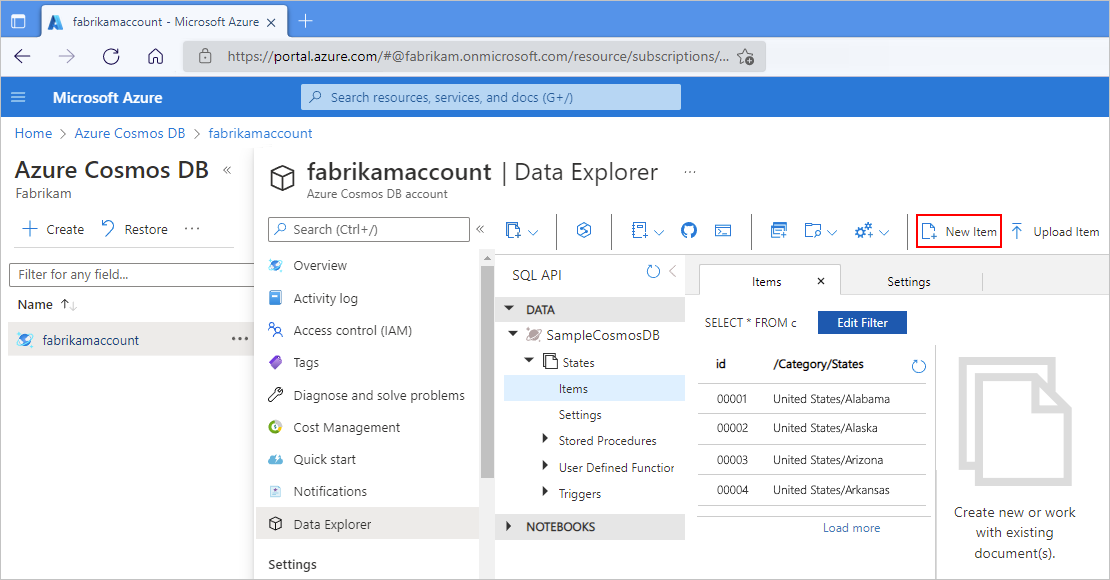Create custom built-in connectors for Standard logic apps in single-tenant Azure Logic Apps
Applies to: Azure Logic Apps (Standard)
If you need connectors that aren't available in Standard logic app workflows, you can create your own built-in connectors using the same extensibility model that's used by the service provider-based built-in connectors available for Standard workflows in single-tenant Azure Logic Apps. This extensibility model is based on the Azure Functions extensibility model.
This article shows how to create an example custom built-in Azure Cosmos DB connector, which has a single Azure Functions-based trigger and no actions. The trigger fires when a new document is added to the lease collection or container in Azure Cosmos DB and then runs a workflow that uses the input payload as the Azure Cosmos DB document.
| Operation | Operation details | Description |
|---|---|---|
| Trigger | When a document is received | This trigger operation runs when an insert operation happens in the specified Azure Cosmos DB database and collection. |
| Action | None | This connector doesn't define any action operations. |
This sample connector uses the same functionality as the Azure Cosmos DB trigger for Azure Functions, which is based on Azure Functions triggers and bindings. For the complete sample, review Sample custom built-in Azure Cosmos DB connector - Azure Logic Apps Connector Extensions.
For more information, review the following documentation:
- Custom connectors for Standard logic apps
- Service provider-based built-in connectors
- Single-tenant Azure Logic Apps
Prerequisites
An Azure account and subscription. If you don't have a subscription, sign up for a free Azure account.
Basic knowledge about single-tenant Azure Logic Apps, Standard logic app workflows, connectors, and how to use Visual Studio Code for creating single tenant-based workflows. For more information, review the following documentation:
Visual Studio Code with the Azure Logic Apps (Standard) extension and other prerequisites installed. Your installation should already include the NuGet package for Microsoft.Azure.Workflows.WebJobs.Extension.
Note
This authoring capability is currently available only in Visual Studio Code.
An Azure Cosmos DB account, database, and container or collection. For more information, review Quickstart: Create an Azure Cosmos DB account, database, container and items from the Azure portal.
High-level steps
The following outline describes the high-level steps to build the example connector:
Create a class library project.
In your project, add the Microsoft.Azure.Workflows.WebJobs.Extension NuGet package as a NuGet reference.
Provide the operations for your built-in connector by using the NuGet package to implement the methods for the interfaces named IServiceOperationsProvider and IServiceOperationsTriggerProvider.
Register your custom built-in connector with the Azure Functions runtime extension.
Install the connector for use.
Create your class library project
In Visual Studio Code, create a .NET Core 3.1 class library project.
In your project, add the NuGet package named Microsoft.Azure.Workflows.WebJobs.Extension as a NuGet reference.
Implement the service provider interface
To provide the operations for the sample built-in connector, in the Microsoft.Azure.Workflows.WebJobs.Extension NuGet package, implement the methods for the following interfaces. The following diagram shows the interfaces with the method implementations that the Azure Logic Apps designer and runtime expect for a custom built-in connector that has an Azure Functions-based trigger:
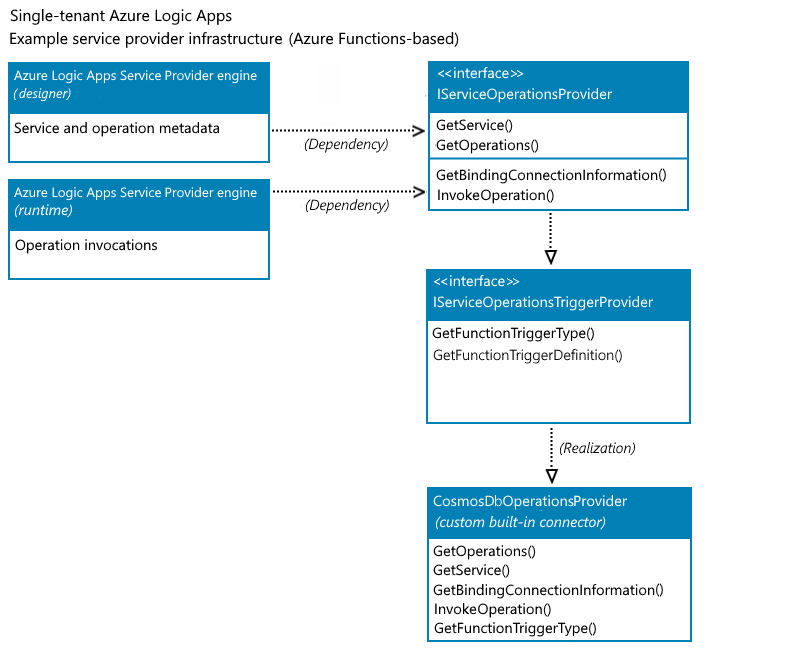
IServiceOperationsProvider
This interface includes the following methods that provide the operation manifest and performs your service provider's specific tasks or actual business logic in your custom built-in connector. For more information, review IServiceOperationsProvider.
-
The designer in Azure Logic Apps requires the GetService() method to retrieve the high-level metadata for your custom service, including the service description, connection input parameters required on the designer, capabilities, brand color, icon URL, and so on.
-
The designer in Azure Logic Apps requires the GetOperations() method to retrieve the operations implemented by your custom service. The operations list is based on Swagger schema. The designer also uses the operation metadata to understand the input parameters for specific operations and generate the outputs as property tokens, based on the schema of the output for an operation.
GetBindingConnectionInformation()
If your trigger is an Azure Functions-based trigger type, the runtime in Azure Logic Apps requires the GetBindingConnectionInformation() method to provide the required connection parameters information to the Azure Functions trigger binding.
-
If your connector has actions, the runtime in Azure Logic Apps requires the InvokeOperation() method to call each action in your connector that runs during workflow execution. If your connector doesn't have actions, you don't have to implement the InvokeOperation() method.
In this example, the Azure Cosmos DB custom built-in connector doesn't have actions. However, the method is included in this example for completeness.
For more information about these methods and their implementation, review these methods later in this article.
IServiceOperationsTriggerProvider
You can add or expose an Azure Functions trigger or action as a service provider trigger in your custom built-in connector. To use the Azure Functions-based trigger type and the same Azure Functions binding as the Azure managed connector trigger, implement the following methods to provide the connection information and trigger bindings as required by Azure Functions. For more information, review IServiceOperationsTriggerProvider.
The GetFunctionTriggerType() method is required to return the string that's the same as the type parameter in the Azure Functions trigger binding.
The GetFunctionTriggerDefinition() has a default implementation, so you don't need to explicitly implement this method. However, if you want to update the trigger's default behavior, such as provide extra parameters that the designer doesn't expose, you can implement this method and override the default behavior.
Methods to implement
The following sections describe the methods that the example connector implements. For the complete sample, review Sample CosmosDbServiceOperationProvider.cs.
Important
When you have sensitive information, such as connection strings that include usernames and passwords, make sure to use the most secure authentication flow available. For example, Microsoft recommends that you authenticate access to Azure resources with a managed identity when support is available, and assign a role that has the least required privilege.
If this capability is unavailable, make sure to secure connection strings through other measures, such as Azure Key Vault, which you can use with app settings. You can then directly reference secure strings, such as connection strings and keys. Similar to ARM templates, where you can define environment variables at deployment time, you can define app settings within your logic app workflow definition. You can then capture dynamically generated infrastructure values, such as connection endpoints, storage strings, and more. For more information, see Application types for the Microsoft identity platform.
GetService()
The designer requires the following method to get the high-level description for your service:
public ServiceOperationApi GetService()
{
return this.CosmosDBApis.ServiceOperationServiceApi();
}
GetOperations()
The designer requires the following method to get the operations implemented by your service. This operations list is based on Swagger schema.
public IEnumerable<ServiceOperation> GetOperations(bool expandManifest)
{
return expandManifest ? serviceOperationsList : GetApiOperations();
}
GetBindingConnectionInformation()
To use the Azure Functions-based trigger type, the following method provides the required connection parameters information to the Azure Functions trigger binding.
public string GetBindingConnectionInformation(string operationId, InsensitiveDictionary<JToken> connectionParameters)
{
return ServiceOperationsProviderUtilities
.GetRequiredParameterValue(
serviceId: ServiceId,
operationId: operationId,
parameterName: "connectionString",
parameters: connectionParameters)?
.ToValue<string>();
}
InvokeOperation()
The example Azure Cosmos DB custom built-in connector doesn't have actions, but the following method is included for completeness:
public Task<ServiceOperationResponse> InvokeOperation(string operationId, InsensitiveDictionary<JToken> connectionParameters, ServiceOperationRequest serviceOperationRequest)
{
throw new NotImplementedException();
}
GetFunctionTriggerType()
To use an Azure Functions-based trigger as a trigger in your connector, you have to return the string that's the same as the type parameter in the Azure Functions trigger binding.
The following example returns the string for the out-of-the-box built-in Azure Cosmos DB trigger, "type": "cosmosDBTrigger":
public string GetFunctionTriggerType()
{
return "CosmosDBTrigger";
}
GetFunctionTriggerDefinition()
This method has a default implementation, so you don't need to explicitly implement this method. However, if you want to update the trigger's default behavior, such as provide extra parameters that the designer doesn't expose, you can implement this method and override the default behavior.
Register your connector
To load your custom built-in connector extension during the Azure Functions runtime start process, you have to add the Azure Functions extension registration as a startup job and register your connector as a service provider in the service provider list. Based on the type of data that your built-in trigger needs as inputs, optionally add the converter. This example converts the Document data type for Azure Cosmos DB documents to a JObject array.
The following sections show how to register your custom built-in connector as an Azure Functions extension.
Create the startup job
Create a startup class using the assembly attribute named [assembly:WebJobsStartup].
Implement the IWebJobsStartup interface. In the Configure() method, register the extension and inject the service provider.
For example, the following code snippet shows the startup class implementation for the sample custom built-in Azure Cosmos DB connector:
using Microsoft.Azure.WebJobs; using Microsoft.Azure.WebJobs.Hosting; using Microsoft.Extensions.DependencyInjection.Extensions; [assembly: Microsoft.Azure.WebJobs.Hosting.WebJobsStartup(typeof(ServiceProviders.CosmosDb.Extensions.CosmosDbTriggerStartup))] namespace ServiceProviders.CosmosDb.Extensions { public class CosmosDbServiceProviderStartup : IWebJobsStartup { // Initialize the workflow service. public void Configure(IWebJobsBuilder builder) { // Register the extension. builder.AddExtension<CosmosDbServiceProvider>(); // Use dependency injection (DI) for the trigger service operation provider. builder.Services.TryAddSingleton<CosmosDbTriggerServiceOperationsProvider>(); } } }For more information, review Register services - Use dependency injection in .NET Azure Functions.
Register the service provider
Now, register the service provider implementation as an Azure Functions extension with the Azure Logic Apps engine. This example uses the built-in Azure Cosmos DB trigger for Azure Functions as a new trigger. This example also registers the new Azure Cosmos DB service provider for an existing list of service providers, which is already part of the Azure Logic Apps extension. For more information, review Register Azure Functions binding extensions.
using Microsoft.Azure.Documents;
using Microsoft.Azure.WebJobs.Description;
using Microsoft.Azure.WebJobs.Host.Config;
using Microsoft.Azure.Workflows.ServiceProviders.Abstractions;
using Microsoft.WindowsAzure.ResourceStack.Common.Extensions;
using Microsoft.WindowsAzure.ResourceStack.Common.Json;
using Microsoft.WindowsAzure.ResourceStack.Common.Storage.Cosmos;
using Newtonsoft.Json.Linq;
using System;
using System.Collections.Generic;
namespace ServiceProviders.CosmosDb.Extensions
{
[Extension("CosmosDbServiceProvider", configurationSection: "CosmosDbServiceProvider")]
public class CosmosDbServiceProvider : IExtensionConfigProvider
{
// Initialize a new instance for the CosmosDbServiceProvider class.
public CosmosDbServiceProvider(ServiceOperationsProvider serviceOperationsProvider, CosmosDbTriggerServiceOperationsProvider operationsProvider)
{
serviceOperationsProvider.RegisterService(serviceName: CosmosDBServiceOperationsProvider.ServiceName, serviceOperationsProviderId: CosmosDBServiceOperationsProvider.ServiceId, serviceOperationsProviderInstance: operationsProvider);
}
// Convert the Azure Cosmos DB Document array to a generic JObject array.
public static JObject[] ConvertDocumentToJObject(IReadOnlyList<Document> data)
{
List<JObject> jobjects = new List<JObject>();
foreach(var doc in data)
{
jobjects.Add((JObject)doc.ToJToken());
}
return jobjects.ToArray();
}
// In the Initialize method, you can add any custom implementation.
public void Initialize(ExtensionConfigContext context)
{
// Convert the Azure Cosmos DB Document list to a JObject array.
context.AddConverter<IReadOnlyList<Document>, JObject[]>(ConvertDocumentToJObject);
}
}
}
Add a converter
Azure Logic Apps has a generic way to handle any Azure Functions built-in trigger by using the JObject array. However, if you want to convert the read-only list of Azure Cosmos DB documents into a JObject array, you can add a converter. When the converter is ready, register the converter as part of ExtensionConfigContext as shown earlier in this example:
// Convert the Azure Cosmos DB document list to a JObject array.
context.AddConverter<IReadOnlyList<Document>, JObject[]>(ConvertDocumentToJObject);
Class library diagram for implemented classes
When you're done, review the following class diagram that shows the implementation for all the classes in the Microsoft.Azure.Workflows.ServiceProvider.Extensions.CosmosDB.dll extension bundle:
- CosmosDbServiceOperationsProvider
- CosmosDbServiceProvider
- CosmosDbServiceProviderStartup
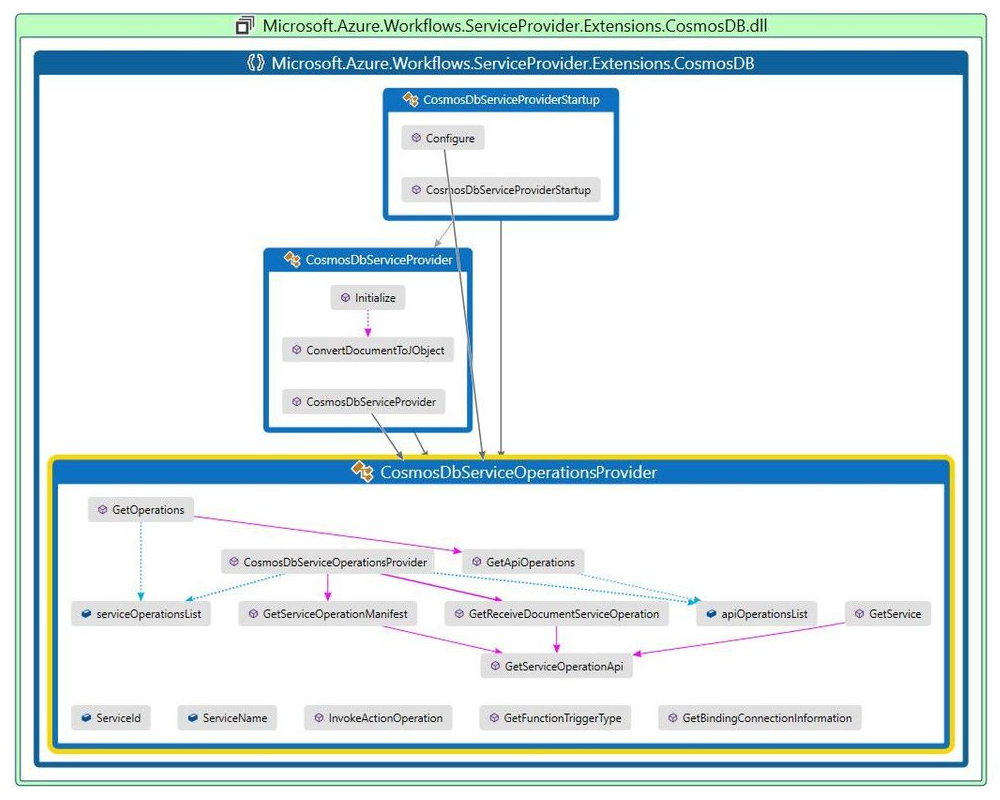
Install your connector
To add the NuGet reference from the previous section, in the extension bundle named Microsoft.Azure.Workflows.ServiceProvider.Extensions.CosmosDB.dll, update the extensions.json file. For more information, go to the Azure/logicapps-connector-extensions repo, and review the PowerShell script named add-extension.ps1.
Update the extension bundle to include the custom built-in connector.
In Visual Studio Code, which should have the Azure Logic Apps (Standard) for Visual Studio Code extension installed, create a logic app project, and install the extension package using the following PowerShell command:
PowerShell
dotnet add package "Microsoft.Azure.Workflows.ServiceProvider.Extensions.CosmosDB" --version 1.0.0 --source $extensionPathAlternatively, from your logic app project's directory using a PowerShell prompt, run the PowerShell script named add-extension.ps1:
.\add-extension.ps1 {Cosmos-DB-output-bin-NuGet-folder-path} CosmosDBBash
To use Bash instead, from your logic app project's directory, run the PowerShell script with the following command:
powershell -file add-extension.ps1 {Cosmos-DB-output-bin-NuGet-folder-path} CosmosDBIf the extension for your custom built-in connector was successfully installed, you get output that looks similar to the following example:
C:\Users\{your-user-name}\Desktop\demoproj\cdbproj>powershell -file C:\myrepo\github\logicapps-connector-extensions\src\Common\tools\add-extension.ps1 C:\myrepo\github\logicapps-connector-extensions\src\CosmosDB\bin\Debug\CosmosDB Nuget extension path is C:\myrepo\github\logicapps-connector-extensions\src\CosmosDB\bin\Debug\ Extension dll path is C:\myrepo\github\logicapps-connector-extensions\src\CosmosDB\bin\Debug\netcoreapp3.1\Microsoft.Azure.Workflows.ServiceProvider.Extensions.CosmosDB.dll Extension bundle module path is C:\Users\{your-user-name}\.azure-functions-core-tools\Functions\ExtensionBundles\Microsoft.Azure.Functions.ExtensionBundle.Workflows1.1.9 EXTENSION PATH is C:\Users\{your-user-name}\.azure-functions-core-tools\Functions\ExtensionBundles\Microsoft.Azure.Functions.ExtensionBundle.Workflows\1.1.9\bin\extensions.json and dll Path is C:\myrepo\github\logicapps-connector-extensions\src\CosmosDB\bin\Debug\netcoreapp3.1\Microsoft.Azure.Workflows.ServiceProvider.Extensions.CosmosDB.dll SUCCESS: The process "func.exe" with PID 26692 has been terminated. Determining projects to restore... Writing C:\Users\{your-user-name}\AppData\Local\Temp\tmpD343.tmp`<br> info : Adding PackageReference for package 'Microsoft.Azure.Workflows.ServiceProvider.Extensions.CosmosDB' into project 'C:\Users\{your-user-name}\Desktop\demoproj\cdbproj.csproj'. info : Restoring packages for C:\Users\{your-user-name}\Desktop\demoproj\cdbproj.csproj... info : Package 'Microsoft.Azure.Workflows.ServiceProvider.Extensions.CosmosDB' is compatible with all the specified frameworks in project 'C:\Users\{your-user-name}\Desktop\demoproj\cdbproj.csproj'. info : PackageReference for package 'Microsoft.Azure.Workflows.ServiceProvider.Extensions.CosmosDB' version '1.0.0' updated in file 'C:\Users\{your-user-name}\Desktop\demoproj\cdbproj.csproj'. info : Committing restore... info : Generating MSBuild file C:\Users\{your-user-name}\Desktop\demoproj\cdbproj\obj\cdbproj.csproj.nuget.g.props. info : Generating MSBuild file C:\Users\{your-user-name}\Desktop\demoproj\cdbproj\obj\cdbproj.csproj.nuget.g.targets. info : Writing assets file to disk. Path: C:\Users\{your-user-name}\Desktop\demoproj\cdbproj\obj\project.assets.json. log : Restored C:\Users\{your-user-name}\Desktop\demoproj\cdbproj\cdbproj.csproj (in 1.5 sec). Extension CosmosDB is successfully added. C:\Users\{your-user-name}\Desktop\demoproj\cdbproj\>If any func.exe process is running, make sure to close or exit that process before you continue to the next step.
Test your connector
In Visual Studio Code, open your Standard logic app and blank workflow in the designer.
On the designer surface, select Choose an operation to open the connector operations picker.
Under the operations search box, select Built-in. In the search box, enter cosmos db.
The operations picker shows your custom built-in connector and trigger, for example:
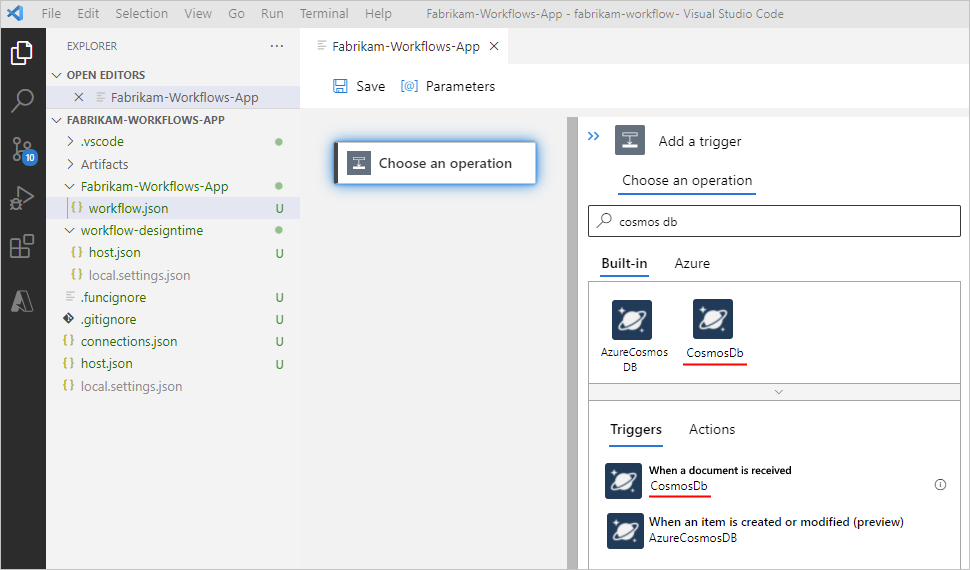
From the Triggers list, select your custom built-in trigger to start your workflow.
On the connection pane, provide the following property values to create a connection, for example:
Property Required Value Description Connection name Yes <Azure-Cosmos-DB-connection-name> The name for the Azure Cosmos DB connection to create Connection String Yes <Azure Cosmos DB-DB-connection-string> The connection string for the Azure Cosmos DB database collection or lease collection where you want to add each new received document. 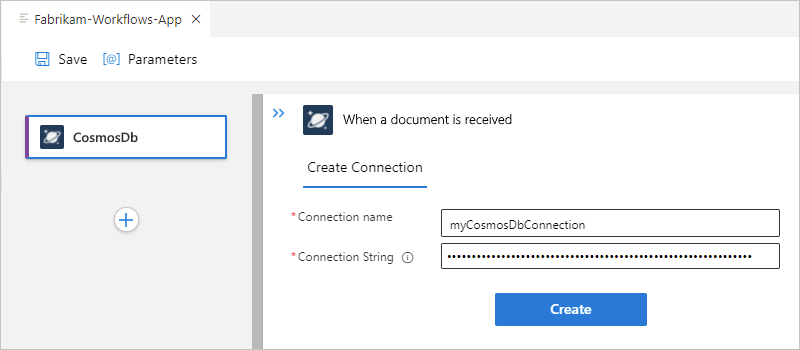
When you're done, select Create.
On the trigger properties pane, provide the following property values for your trigger, for example:
Property Required Value Description Database name Yes <Azure-Cosmos-DB-database-name> The name for the Azure Cosmos DB database to use Collection name Yes <Azure-Cosmos-DB-collection-name> The name for the Azure Cosmos DB collection where you want to add each new received document. 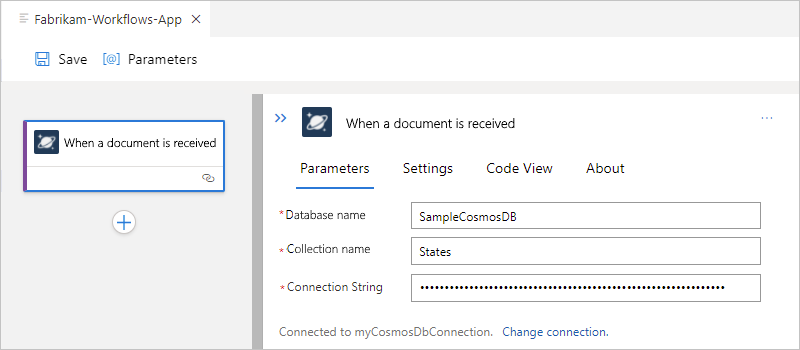
For this example, in code view, the workflow definition, which is in the workflow.json file, has a
triggersJSON object that appears similar to the following sample:{ "definition": { "$schema": "https://schema.management.azure.com/providers/Microsoft.Logic/schemas/2016-06-01/workflowdefinition.json#", "actions": {}, "contentVersion": "1.0.0.0", "outputs": {}, "triggers": { "When_a_document_is_received": { "inputs":{ "parameters": { "collectionName": "States", "databaseName": "SampleCosmosDB" }, "serviceProviderConfiguration": { "connectionName": "cosmosDb", "operationId": "whenADocumentIsReceived", "serviceProviderId": "/serviceProviders/CosmosDb" }, "splitOn": "@triggerOutputs()?['body']", "type": "ServiceProvider" } } } }, "kind": "Stateful" }The connection definition, which is in the connections.json file, has a
serviceProviderConnectionsJSON object that appears similar to the following sample:{ "serviceProviderConnections": { "cosmosDb": { "parameterValues": { "connectionString": "@appsetting('cosmosDb_connectionString')" }, "serviceProvider": { "id": "/serviceProviders/CosmosDb" }, "displayName": "myCosmosDbConnection" } }, "managedApiConnections": {} }In Visual Studio Code, on the Run menu, select Start Debugging. (Press F5)
To trigger your workflow, in the Azure portal, open your Azure Cosmos DB account. On the account menu, select Data Explorer. Browse to the database and collection that you specified in the trigger. Add an item to the collection.