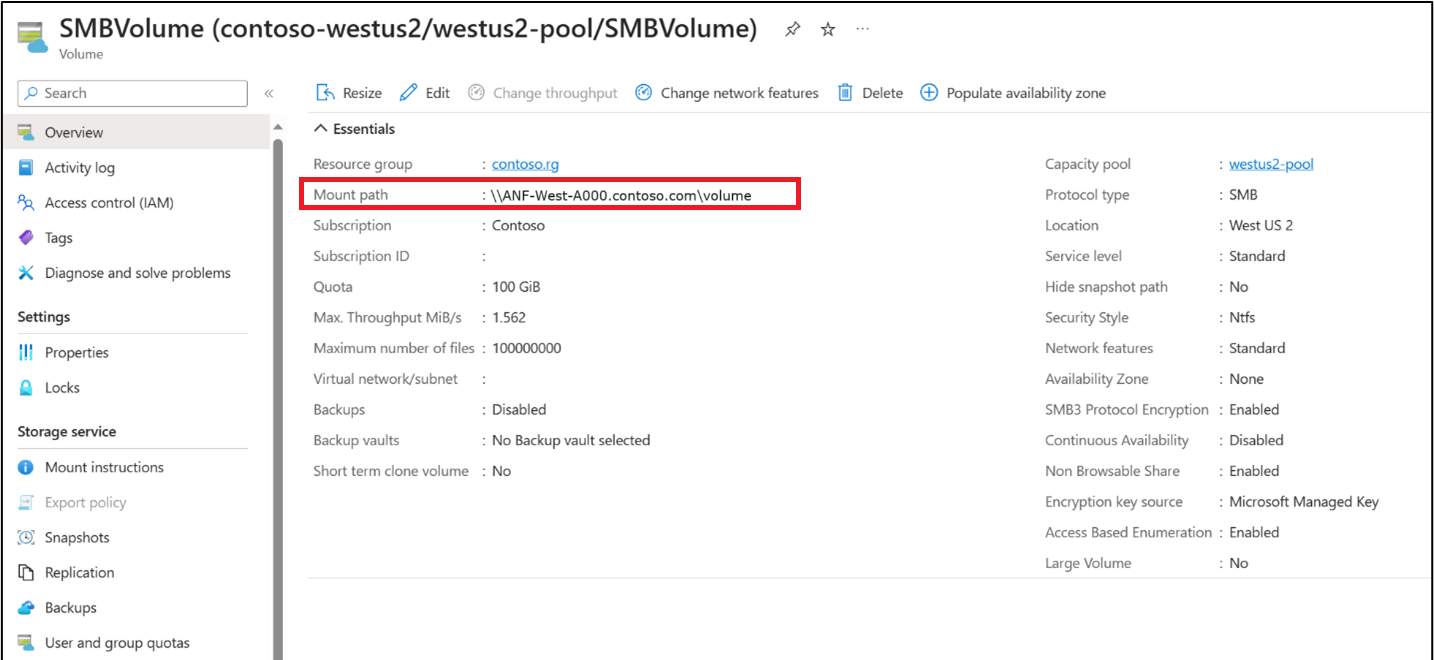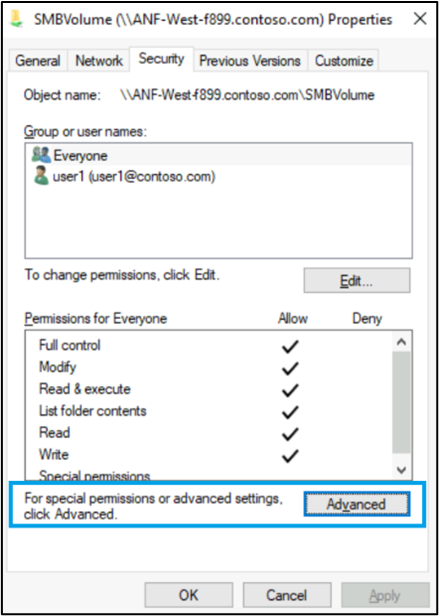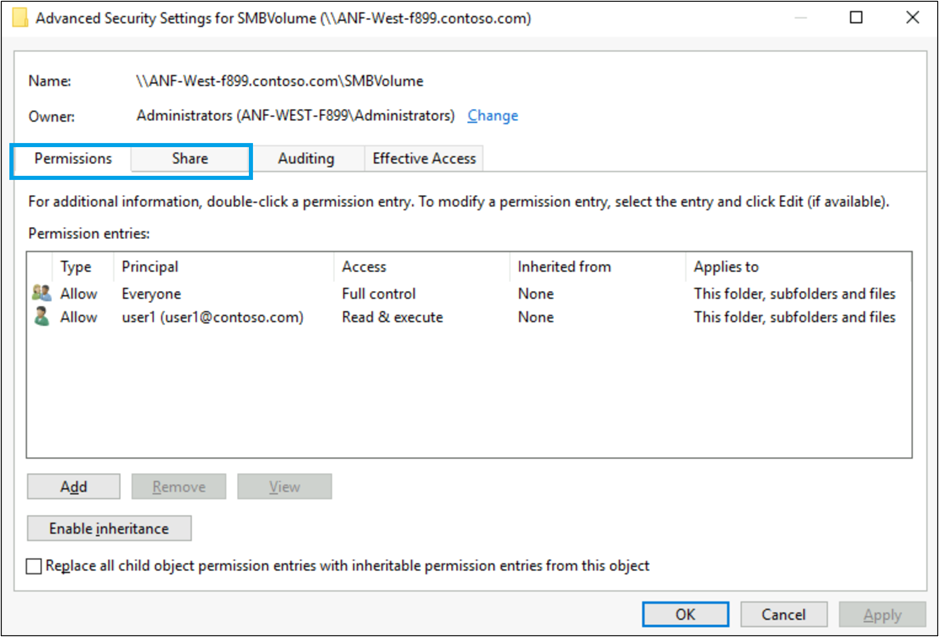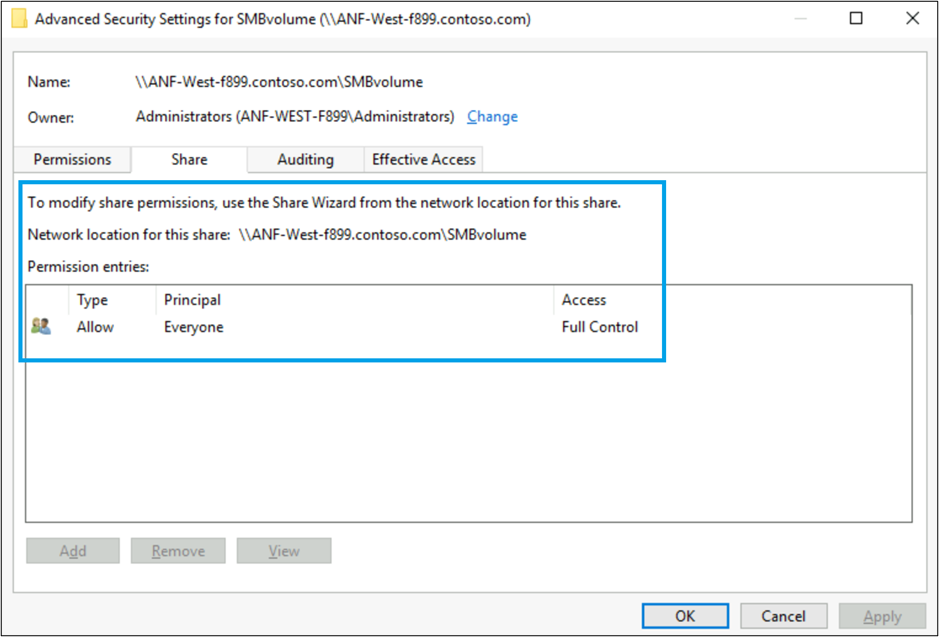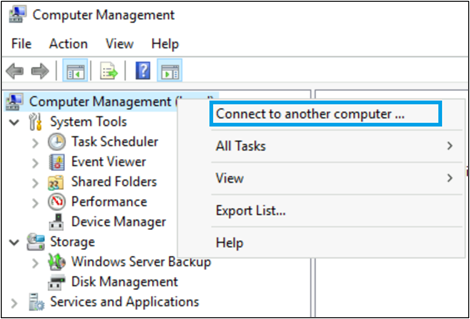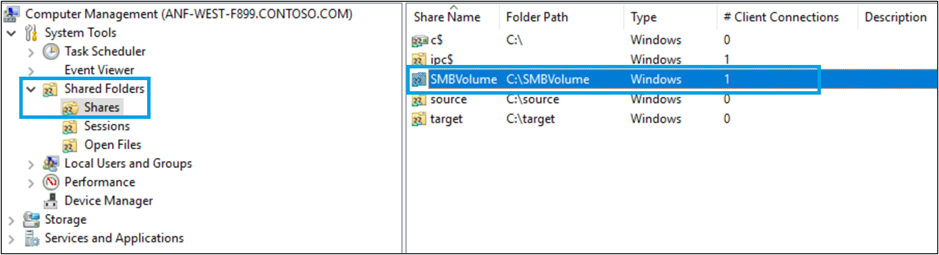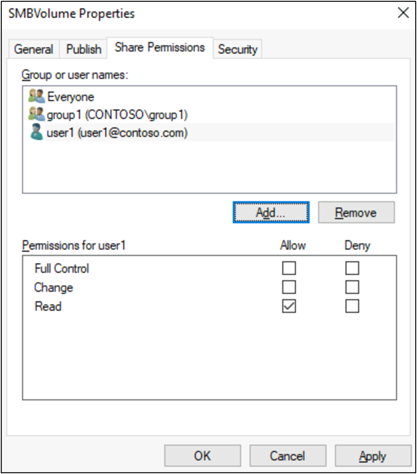Manage SMB share ACLs in Azure NetApp Files
SMB shares can control access to who can mount and access a share, as well as control access levels to users and groups in an Active Directory domain. The first level of permissions that get evaluated are share access control lists (ACLs).
There are two ways to view share settings:
In the Advanced permissions settings
With the Microsoft Management Console (MMC)
Prerequisites
You must have the mount path. You can retrieve this in the Azure portal by navigating to the Overview menu of the volume for which you want to configure share ACLs. Identify the Mount path.
View SMB share ACLs with advanced permissions
Advanced permissions for files, folders, and shares on an Azure NetApp File volume can be accessed by right-clicking the Azure NetApp Files share at the top level of the UNC path (for example, \\Azure.NetApp.Files\) or in the Windows Explorer view when navigating to the share itself (for instance, \\Azure.NetApp.Files\sharename).
Note
You can only view SMB share ACLs in the Advanced permissions settings.
In Windows Explorer, use the mount path to open the volume. Right-click on the volume, select Properties. Switch to the Security tab then select Advanced.
In the new window that pops up, switch to the Share tab to view the share-level ACLs. You cannot modify share-level ACLs.
Note
Azure NetApp Files doesn't support windows audit ACLs. Azure NetApp Files ignores any audit ACL applied to files or directories hosted on Azure NetApp Files volumes.
Modify share-levels ACLs with the Microsoft Management Console
You can only modify the share ACLs in Azure NetApp Files with the Microsoft Management Console (MMC).
To modify share-level ACLs in Azure NetApp Files, open the Computer Management MMC from the Server Manager in Windows. From there, select the Tools menu then Computer Management.
In the Computer Management window, right-click Computer management (local) then select Connect to another computer.
In the Another computer field, enter the fully qualified domain name (FQDN).
The FQDN comes from the mount path you retrieved in the prerequisites. For example, if the mount path is
\\ANF-West-f899.contoso.com\SMBVolume, enterANF-West-f899.contoso.comas the FQDN.Once connected, expand System Tools then select Shared Folders > Shares.
To manage share permissions, right-click on the name of the share you want to modify from list and select Properties.
Add, remove, or modify the share ACLs as appropriate.