Enable Change Tracking and Inventory from a runbook
Important
Change Tracking and Inventory using Log Analytics agent has retired on 31 August 2024 and will work on limited support till 01 February 2025. We recommend that you use Azure Monitoring Agent as the new supporting agent. Follow the guidelines for migration from Change Tracking and inventory using Log Analytics to Change Tracking and inventory using Azure Monitoring Agent version.
This article describes how you can use a runbook to enable Change Tracking and Inventory for VMs in your environment. To enable Azure VMs at scale, you must enable an existing VM using Change Tracking and Inventory.
Note
When enabling Change Tracking and Inventory, only certain regions are supported for linking a Log Analytics workspace and an Automation account. For a list of the supported mapping pairs, see Region mapping for Automation account and Log Analytics workspace.
This method uses two runbooks:
- Enable-MultipleSolution - The primary runbook that prompts for configuration information, queries the specified VM and performs other validation checks, and then invokes the Enable-AutomationSolution runbook to configure Change Tracking and Inventory for each VM within the specified resource group.
- Enable-AutomationSolution - Enables Change Tracking and Inventory for one or more VMs specified in the target resource group. It verifies prerequisites are met, verifies the Log Analytics VM extension is installed and installs if not found, and adds the VMs to the scope configuration in the specified Log Analytics workspace linked to the Automation account.
Prerequisites
Azure subscription. If you don't have one yet, you can activate your MSDN subscriber benefits or sign up for a free account.
Automation account to manage machines.
Two Automation assets, which are used by the Enable-AutomationSolution runbook. This runbook, if it doesn't already exist in your Automation account, is automatically imported by the Enable-MultipleSolution runbook during its first run.
- LASolutionSubscriptionId: Subscription ID of where the Log Analytics workspace is located.
- LASolutionWorkspaceId: Workspace ID of the Log Analytics workspace linked to your Automation account.
These variables are used to configure the workspace of the onboarded VM. If these are not specified, the script first searches for any VM onboarded to Change Tracking and Inventory in its subscription, followed by the subscription the Automation account is in, followed by all other subscriptions your user account has access to. If not properly configured, this may result in your machines getting onboarded to some random Log Analytics workspace.
Sign in to Azure
Sign in to the Azure portal.
Enable Change Tracking and Inventory
In the Azure portal, navigate to Automation Accounts. On the Automation Accounts page, select your account from the list.
In your Automation account, select Inventory or Change Tracking under Configuration Management.
Select the Log Analytics workspace, then click Enable. While Inventory or Change Tracking is being enabled, a banner is shown.
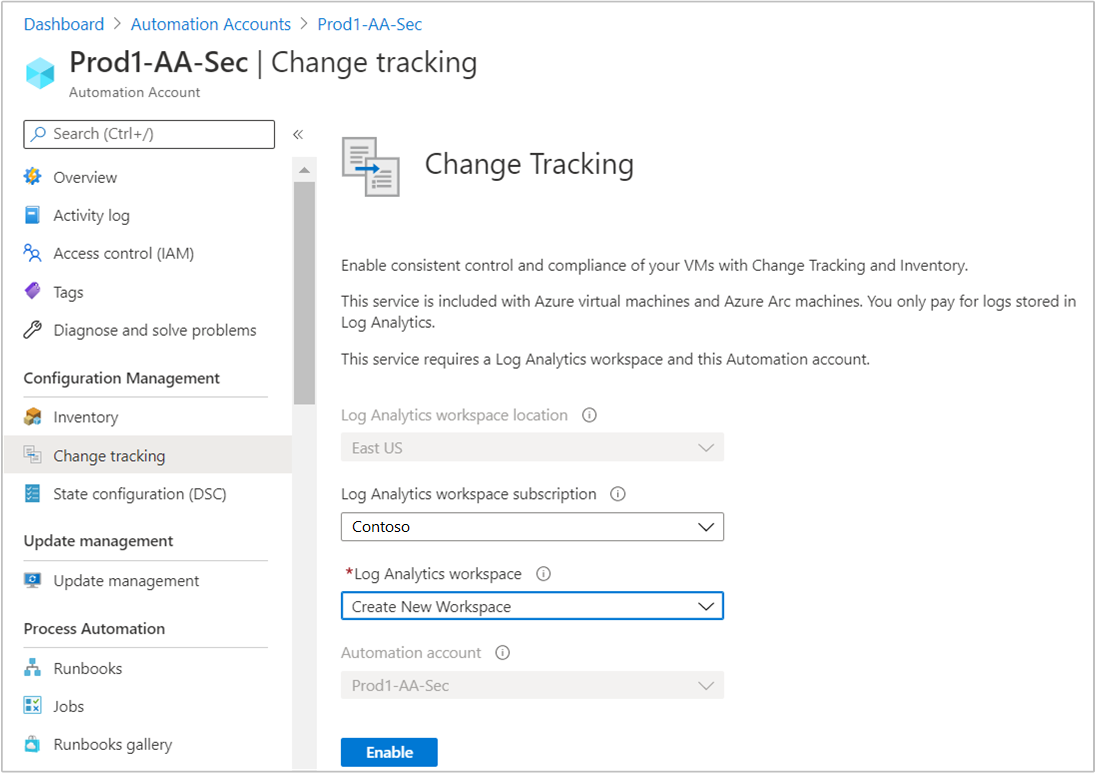
Install and update modules
It's required to update to the latest Azure modules and import the Az.OperationalInsights module to successfully enable Update Management for your VMs with the runbook.
In your Automation account, select Modules under Shared Resources.
Select Update Azure Modules to update the Azure modules to the latest version.
Click Yes to update all existing Azure modules to the latest version.
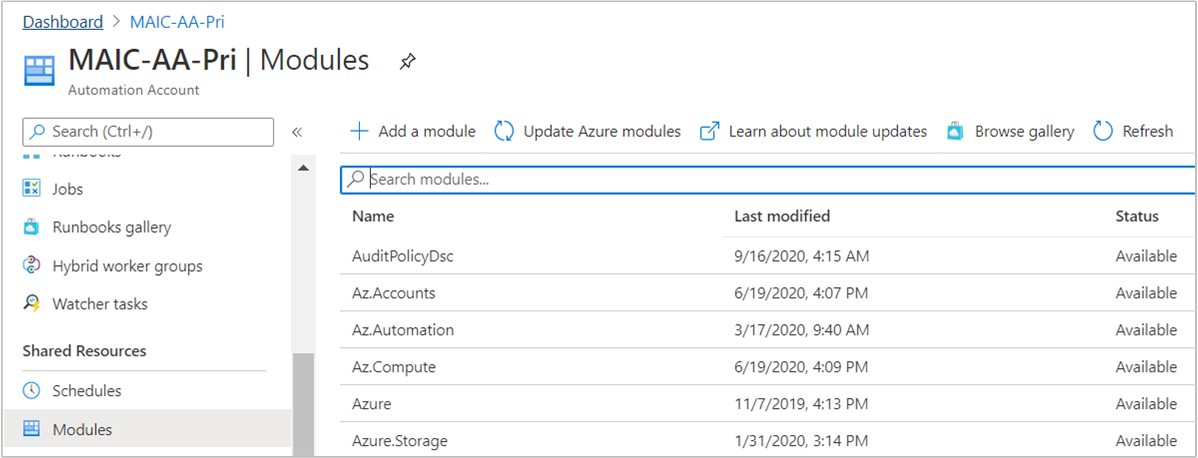
Return to Modules under Shared Resources.
Select Browse gallery to open the module gallery.
Search for
Az.OperationalInsightsand import this module into your Automation account.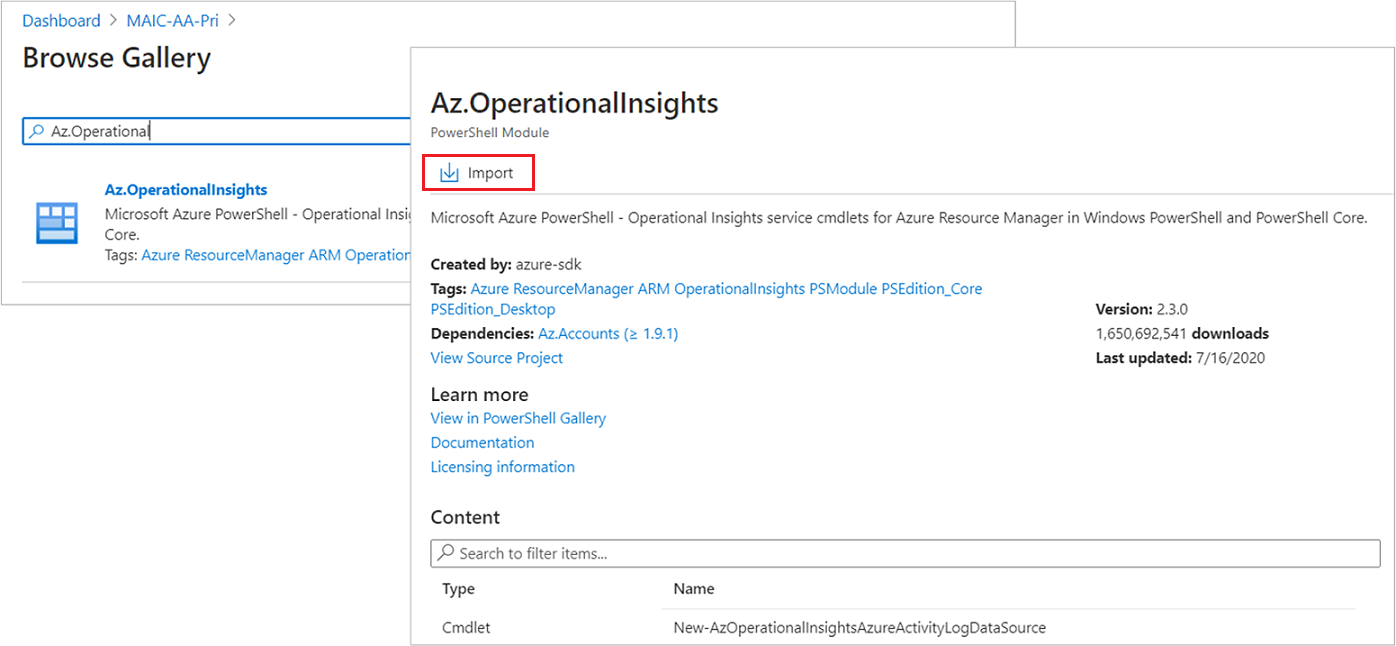
Select Azure VM to manage
With Change Tracking and Inventory enabled, you can add an Azure VM for management by the feature.
From your Automation account, select Change tracking or Inventory under Configuration Management.
Click Add Azure VMs to add your VM.
Choose your VM from the list and click Enable. This action enables Change Tracking and Inventory for the VM.
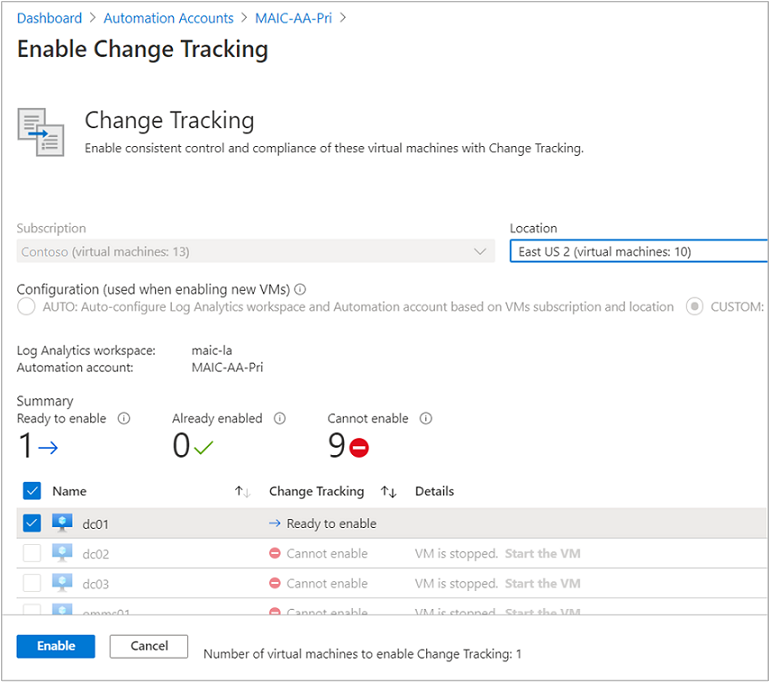
Note
If you try to enable another feature before setup of Change Tracking and Inventory has completed, you receive this message:
Installation of another solution is in progress on this or a different virtual machine. When that installation completes the Enable button is enabled, and you can request installation of the solution on this virtual machine.
Import a runbook to enable Change Tracking and Inventory
In your Automation account, select Runbooks under Process Automation.
Select Browse gallery.
Search for update and change tracking.
Select the runbook and click Import on the View Source page.
Click OK to import the runbook into the Automation account.
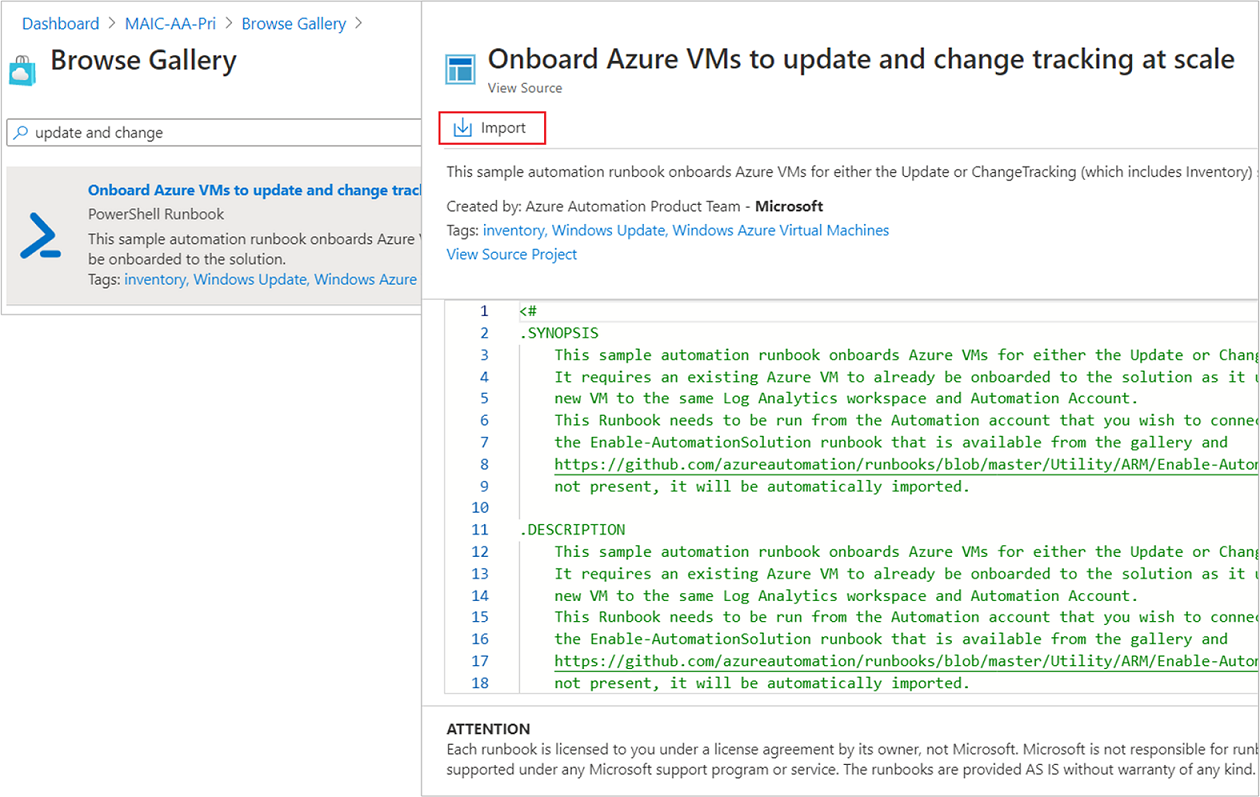
On the Runbook page, select the Enable-MultipleSolution runbook and then click Edit. On the textual editor, select Publish.
When prompted to confirm, click Yes to publish the runbook.
Start the runbook
You must have enabled Change Tracking and Inventory for an Azure VM to start this runbook. It requires an existing VM and resource group with the feature enabled in order to configure one or more VMs in the target resource group.
Open the Enable-MultipleSolution runbook.
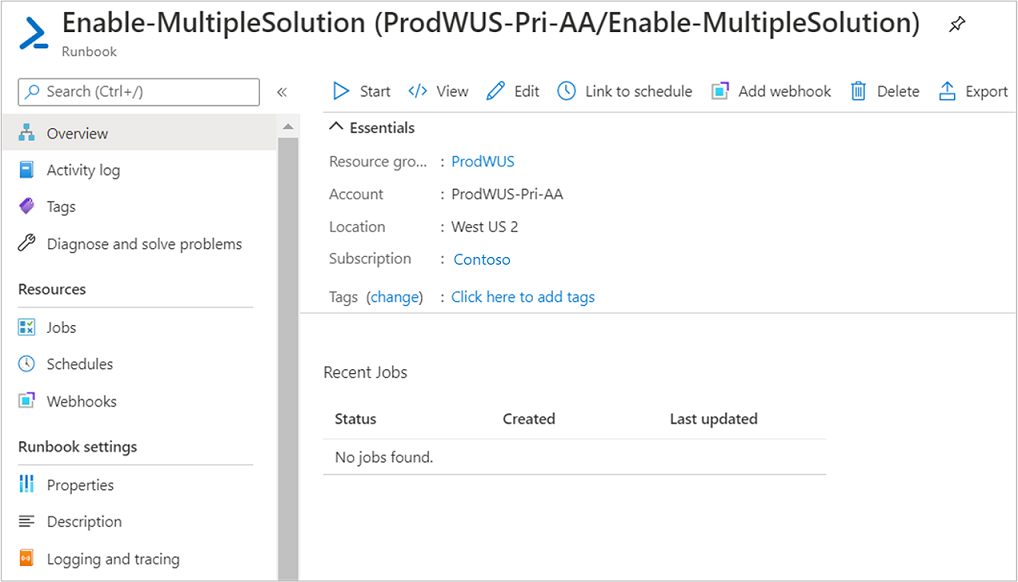
Click the start button and enter parameter values in the following fields:
- VMNAME - The name of an existing VM to add to Change Tracking and Inventory. Leave this field blank to add all VMs in the resource group.
- VMRESOURCEGROUP - The name of the resource group for the VMs to enable.
- SUBSCRIPTIONID - The subscription ID of the new VM to enable. Leave this field blank to use the subscription of the workspace. When you use a different subscription ID, add the Run As account for your Automation account as a contributor for the subscription.
- ALREADYONBOARDEDVM - The name of the VM that is already manually enabled for updates.
- ALREADYONBOARDEDVMRESOURCEGROUP - The name of the resource group to which the VM belongs.
- SOLUTIONTYPE - Enter ChangeTracking.
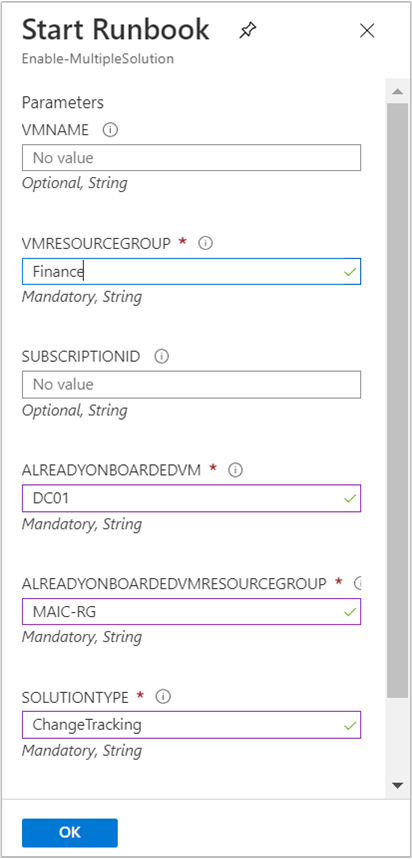
Select OK to start the runbook job.
Monitor progress of the runbook job and any errors from the Jobs page.
Next steps
To schedule a runbook, see Manage schedules in Azure Automation.
For details of working with the feature, see Manage Change Tracking and Manage Inventory.
To troubleshoot general problems with the feature, see Troubleshoot Change Tracking and Inventory issues.