Integrate Azure Automation State Configuration with Azure Monitor Logs
Note
Azure Automation State Configuration will be retired on September 30, 2027, please transition to Azure Machine Configuration by that date. For more information, see the blog post announcement. The Azure Machine Configuration service combines features of DSC Extension, Azure Automation State Configuration, and the most commonly requested features from customer feedback. Azure Machine Configuration also includes hybrid machine support through Arc-enabled servers.
Important
The Add, Compose configuration, and Gallery navigation links will be removed from the portal on March 31, 2025.
Caution
Azure Automation DSC for Linux has retired on 30 September 2023. For more information, see the announcement.
Azure Automation State Configuration retains node status data for 30 days. You can send node status data to Azure Monitor Logs if you prefer to retain this data for a longer period. Compliance status is visible in the Azure portal or with PowerShell, for nodes and for individual DSC resources in node configurations.
Azure Monitor Logs provides greater operational visibility to your Automation State Configuration data and can help address incidents more quickly. With Azure Monitor Logs you can:
- Get compliance information for managed nodes and individual resources.
- Trigger an email or alert based on compliance status.
- Write advanced queries across your managed nodes.
- Correlate compliance status across Automation accounts.
- Use custom views and search queries to visualize your runbook results, runbook job status, and other related key indicators or metrics.
Note
This article was recently updated to use the term Azure Monitor logs instead of Log Analytics. Log data is still stored in a Log Analytics workspace and is still collected and analyzed by the same Log Analytics service. We are updating the terminology to better reflect the role of logs in Azure Monitor. See Azure Monitor terminology changes for details.
Prerequisites
To start sending your Automation State Configuration reports to Azure Monitor Logs, you need:
- The Az PowerShell module Module. Ensure you have the latest version. If necessary, run
Update-Module -Name Az. - An Azure Automation account. For more information, see An introduction to Azure Automation.
- A Log Analytics workspace. For more information, see Azure Monitor Logs overview.
- At least one Azure Automation State Configuration node. For more information, see Onboarding machines for management by Azure Automation State Configuration.
- The xDscDiagnostics module, version 2.7.0.0 or greater. For installation steps, see Troubleshoot Azure Automation Desired State Configuration.
Set up integration with Azure Monitor Logs
To begin importing data from Azure Automation State Configuration into Azure Monitor Logs, complete the following steps. For steps using the Portal, see Forward Azure Automation job data to Azure Monitor Logs.
From your machine, sign in to your Azure subscription with the PowerShell Connect-AzAccount cmdlet and follow the on-screen directions.
# Sign in to your Azure subscription $sub = Get-AzSubscription -ErrorAction SilentlyContinue if (-not($sub)) { Connect-AzAccount } # If you have multiple subscriptions, set the one to use # Select-AzSubscription -SubscriptionId "<SUBSCRIPTIONID>"Provide an appropriate value for the variables
automationAccountwith the actual name of your Automation account, andworkspaceNamewith the actual name of your Log Analytics workspace. Then execute the script.$automationAccount = "automationAccount" $law = "workspaceName"Get the resource ID of your Automation account by running the following PowerShell commands.
# Find the ResourceId for the Automation account $AutomationResourceId = (Get-AzResource -ResourceType 'Microsoft.Automation/automationAccounts' | Where-Object {$_.Name -eq $automationAccount}).ResourceIdGet the resource ID of your Log Analytics workspace by running the following PowerShell commands.
# Find the ResourceId for the Log Analytics workspace $WorkspaceResourceId = (Get-AzResource ` -ResourceType 'Microsoft.OperationalInsights/workspaces' | WHERE {$_.Name -eq $law}).ResourceIdTo configure diagnostic settings on the Automation account to forward DSC node status log data to Azure Monitor Logs, the following PowerShell cmdlet creates a diagnostic setting using that destination.
$setAzDiagnosticSettingSplat = @{ ResourceId = $AutomationResourceId WorkspaceId = $WorkspaceResourceId Enabled = $true Category = 'DscNodeStatus' } Set-AzDiagnosticSetting @setAzDiagnosticSettingSplatWhen you want to stop forwarding log data from Automation State Configuration to Azure Monitor Logs, run the following PowerShell cmdlet.
$setAzDiagnosticSettingSplat = @{ ResourceId = $AutomationResourceId WorkspaceId = $WorkspaceResourceId Enabled = $false Category = 'DscNodeStatus' } Set-AzDiagnosticSetting @setAzDiagnosticSettingSplat
View the State Configuration logs
You can search the State Configuration logs for DSC operations by searching in Azure Monitor Logs. After you set up integration with Azure Monitor Logs for your Automation State Configuration data, navigate to your Automation account in the Azure portal. Then under Monitoring, select Logs.
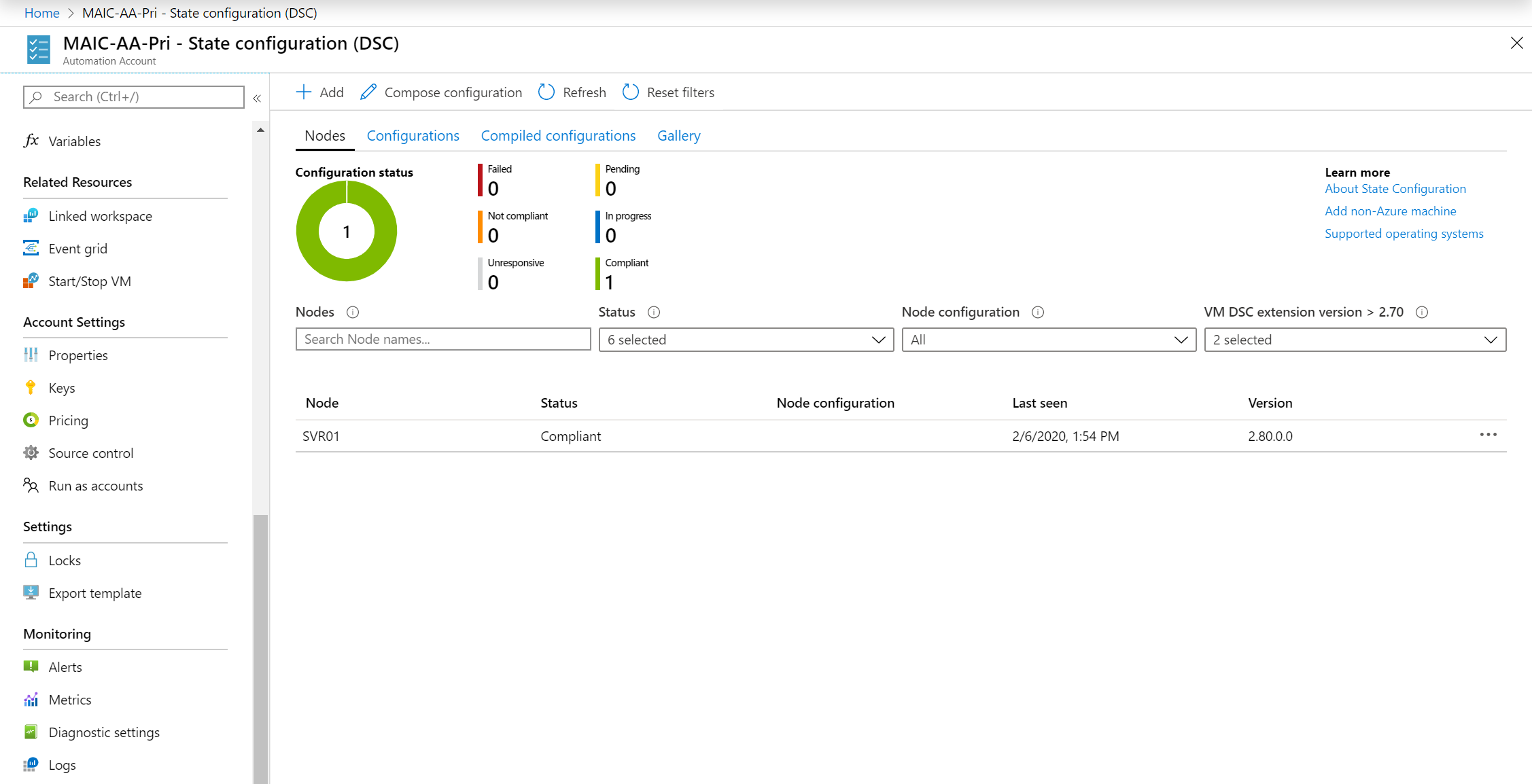
Close the Queries dialog box. The Log Search pane opens with a query region scoped to your
Automation account resource. The records for DSC operations are stored in the AzureDiagnostics
table. To find nodes that aren't compliant, type the following query.
AzureDiagnostics
| where Category == "DscNodeStatus"
| where OperationName contains "DSCNodeStatusData"
| where ResultType != "Compliant"
Filtering details:
- Filter on
DscNodeStatusDatato return operations for each State Configuration node. - Filter on
DscResourceStatusDatato return operations for each DSC resource called in the node configuration applied to that resource. - Filter on
DscResourceStatusDatato return error information for any DSC resources that fail.
To learn more about constructing log queries to find data, see Overview of log queries in Azure Monitor.
Send an email when a State Configuration compliance check fails
Return to your query created earlier.
Click the + New Alert Rule button to start the alert creation flow.
In the following query, replace
NODENAMEwith the actual name of the managed node, and then paste the revised query into the Search query text box:AzureDiagnostics | where Category == "DscNodeStatus" | where NodeName_s == "NODENAME" | where OperationName == "DscNodeStatusData" | where ResultType == "Failed"If you configure logs for more than one Automation account or subscription, you can group your alerts by subscription and Automation account. Derive the Automation account name from the
Resourceproperty in the log search results of theDscNodeStatusData.Review Create, view, and manage metric alerts using Azure Monitor to complete the remaining steps.
Find failed DSC resources across all nodes
One advantage of using Azure Monitor Logs is that you can search for failed checks across nodes. To find all instances of failures, use the following query:
AzureDiagnostics
| where Category == "DscNodeStatus"
| where OperationName == "DscResourceStatusData"
| where ResultType == "Failed"
View historical DSC node status
To visualize your DSC node status history over time, you can use this query:
AzureDiagnostics
| where ResourceProvider == "MICROSOFT.AUTOMATION"
| where Category == "DscNodeStatus"
| where ResultType != "started"
| summarize count() by ResultType
This query displays a chart of the node status over time.
Azure Monitor Logs records
Azure Automation diagnostics create two categories of records in Azure Monitor Logs:
- Node status data (
DscNodeStatusData) - Resource status data (
DscResourceStatusData)
DscNodeStatusData
| Property | Description |
|---|---|
| TimeGenerated | Date and time when the compliance check ran. |
| OperationName | DscNodeStatusData. |
| ResultType | Value that indicates if the node is compliant. |
| NodeName_s | The name of the managed node. |
| NodeComplianceStatus_s | Status value that specifies if the node is compliant. |
| DscReportStatus | Status value indicating if the compliance check ran successfully. |
| ConfigurationMode | The mode used to apply the configuration to the node. Possible values are:
|
| HostName_s | The name of the managed node. |
| IPAddress | The IPv4 address of the managed node. |
| Category | DscNodeStatus. |
| Resource | The name of the Azure Automation account. |
| Tenant_g | GUID that identifies the tenant for the caller. |
| NodeId_g | GUID that identifies the managed node. |
| DscReportId_g | GUID that identifies the report. |
| LastSeenTime_t | Date and time when the report was last viewed. |
| ReportStartTime_t | Date and time when the report was started. |
| ReportEndTime_t | Date and time when the report completed. |
| NumberOfResources_d | The number of DSC resources called in the configuration applied to the node. |
| SourceSystem | The source system identifying how Azure Monitor Logs was collected the data. Always Azure for Azure diagnostics. |
| ResourceId | The resource identifier of the Azure Automation account. |
| ResultDescription | The resource description for this operation. |
| SubscriptionId | The Azure subscription ID (GUID) for the Automation account. |
| ResourceGroup | The name of the resource group for the Automation account. |
| ResourceProvider | MICROSOFT.AUTOMATION. |
| ResourceType | AUTOMATIONACCOUNTS. |
| CorrelationId | A correlation identifier of the compliance report. |
DscResourceStatusData
| Property | Description |
|---|---|
| TimeGenerated | Date and time when the compliance check ran. |
| OperationName | DscResourceStatusData. |
| ResultType | Whether the resource is compliant. |
| NodeName_s | The name of the managed node. |
| Category | DscNodeStatus. |
| Resource | The name of the Azure Automation account. |
| Tenant_g | GUID that identifies the tenant for the caller. |
| NodeId_g | GUID that identifies the managed node. |
| DscReportId_g | GUID that identifies the report. |
| DscResourceId_s | The name of the DSC resource instance. |
| DscResourceName_s | The name of the DSC resource. |
| DscResourceStatus_s | Whether the DSC resource is in compliance. |
| DscModuleName_s | The name of the PowerShell module that contains the DSC resource. |
| DscModuleVersion_s | The version of the PowerShell module that contains the DSC resource. |
| DscConfigurationName_s | The name of the configuration applied to the node. |
| ErrorCode_s | The error code if the resource failed. |
| ErrorMessage_s | The error message if the resource failed. |
| DscResourceDuration_d | The time, in seconds, that the DSC resource ran. |
| SourceSystem | How Azure Monitor Logs collected the data. Always Azure for Azure diagnostics. |
| ResourceId | The identifier of the Azure Automation account. |
| ResultDescription | The description for this operation. |
| SubscriptionId | The Azure subscription ID (GUID) for the Automation account. |
| ResourceGroup | The name of the resource group for the Automation account. |
| ResourceProvider | MICROSOFT.AUTOMATION. |
| ResourceType | AUTOMATIONACCOUNTS. |
| CorrelationId | A correlation ID of the compliance report. |
Next steps
- For an overview, see Azure Automation State Configuration overview.
- To get started, see Get started with Azure Automation State Configuration.
- To learn about compiling DSC configurations so that you can assign them to target nodes, see Compile DSC configurations in Azure Automation State Configuration.
- For a PowerShell cmdlet reference, see Az.Automation.
- For pricing information, see Azure Automation State Configuration pricing.
- To see an example of using Azure Automation State Configuration in a continuous deployment pipeline, see Setup continuous deployment with Chocolatey.
- To learn more about how to construct different search queries and review the Automation State Configuration logs with Azure Monitor Logs, see Log searches in Azure Monitor Logs.
- To learn more about Azure Monitor Logs and data collection sources, see Collecting Azure storage data in Azure Monitor Logs overview.