파일 형식 검증 도구를 사용하는 방법
이 항목에서는 Windows 7 SDK에서 제공되는 파일 형식 검증 도구를 사용하는 방법을 설명합니다. 프로그램에서 사용자가 Windows Shell에서 상호 작용해야 하는 파일 형식(일반적으로 내 문서와 같은 사용자의 알려진 폴더에 저장됨)을 만드는 경우 애플리케이션을 테스트하고 만든 파일이 제대로 등록되었는지 확인하고 파일을 검색하고 검색할 때 고품질의 사용자 환경을 제공하는 것이 매우 중요합니다. 이는 사용자가 Windows 7에서 애플리케이션을 실행해야 하는 경우 특히 중요합니다. 이 애플리케이션은 많은 셸 기능에 대해 고품질 파일 형식 처리기를 사용합니다.
파일 형식 검증 도구를 사용하여 파일 형식을 확인하려면 다음 단계를 수행합니다.
지침
1단계:
테스트 환경에 애플리케이션을 설치하고 파일 형식 검증 도구를 해당 환경에 복사합니다. 파일 형식 검증 도구는 Windows 7 SDK에서 사용할 수 있습니다.
2단계:
애플리케이션을 사용하여 테스트할 파일을 만듭니다.
3단계:
파일 형식 검증 도구를 시작합니다.
4단계:
다음 스크린샷과 같이 파일 형식에 대한 범주를 선택합니다.
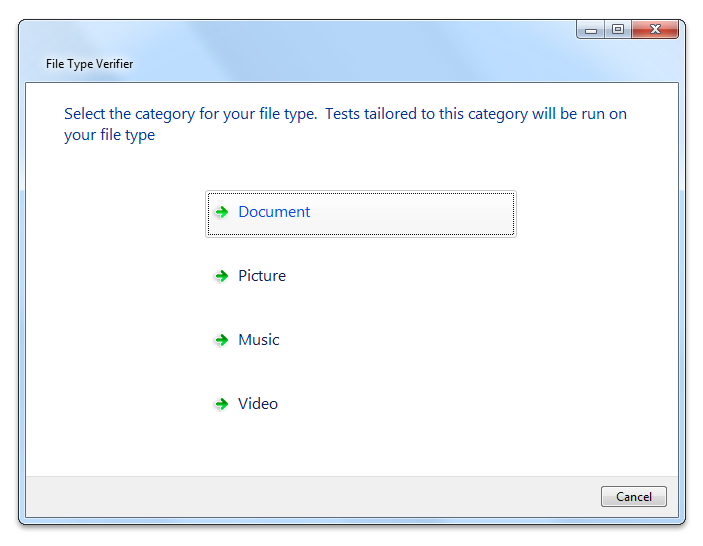
범주 선택은 도구에서 실행할 테스트 집합을 결정합니다. 형식이 둘 이상의 범주에 속할 수 있는 경우(예: TIF 파일은 콘텐츠에 따라 그림 또는 문서일 수 있음) 각 적절한 범주로 도구를 다시 실행합니다.
5단계:
Windows Explorer 사용하여 테스트할 파일을 찾고 마우스를 사용하여 다음 스크린샷과 같이 파일 형식 검증 도구의 대상으로 끌어옵니다.
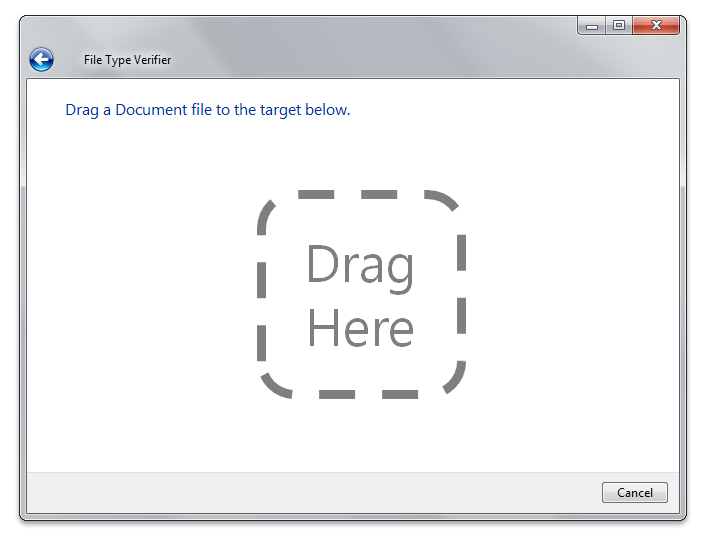
6단계:
파일 형식 검증 도구 도구가 일련의 테스트를 진행할 때까지 기다립니다. 테스트 진행률은 다음 스크린샷과 같이 진행률 표시줄에 표시됩니다.
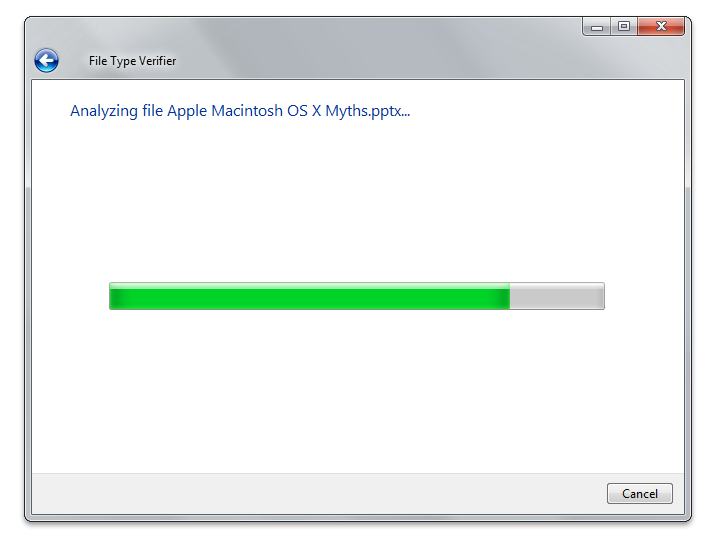
7단계:
다음 스크린샷과 같이 문서 파일 형식 테스트의 결과 요약을 검토합니다.
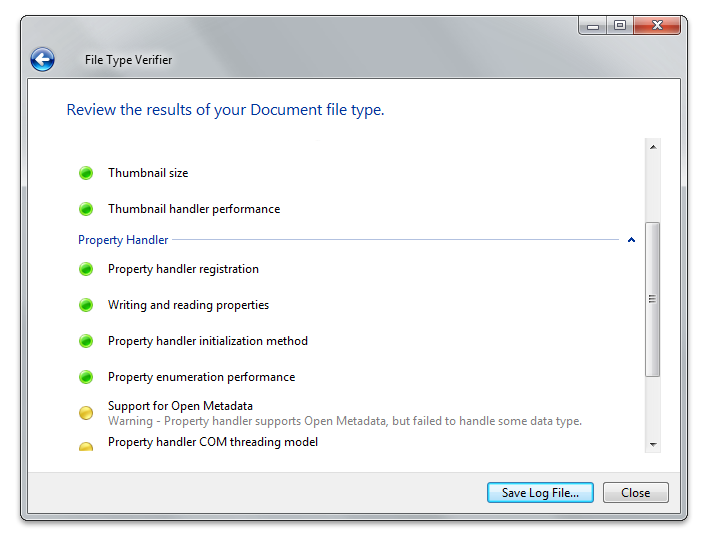
8단계:
요약 페이지에서 결과를 클릭하여 자세한 로그를 봅니다. 미리 보기 처리기에 대한 예제 로그는 다음 스크린샷에 표시됩니다.
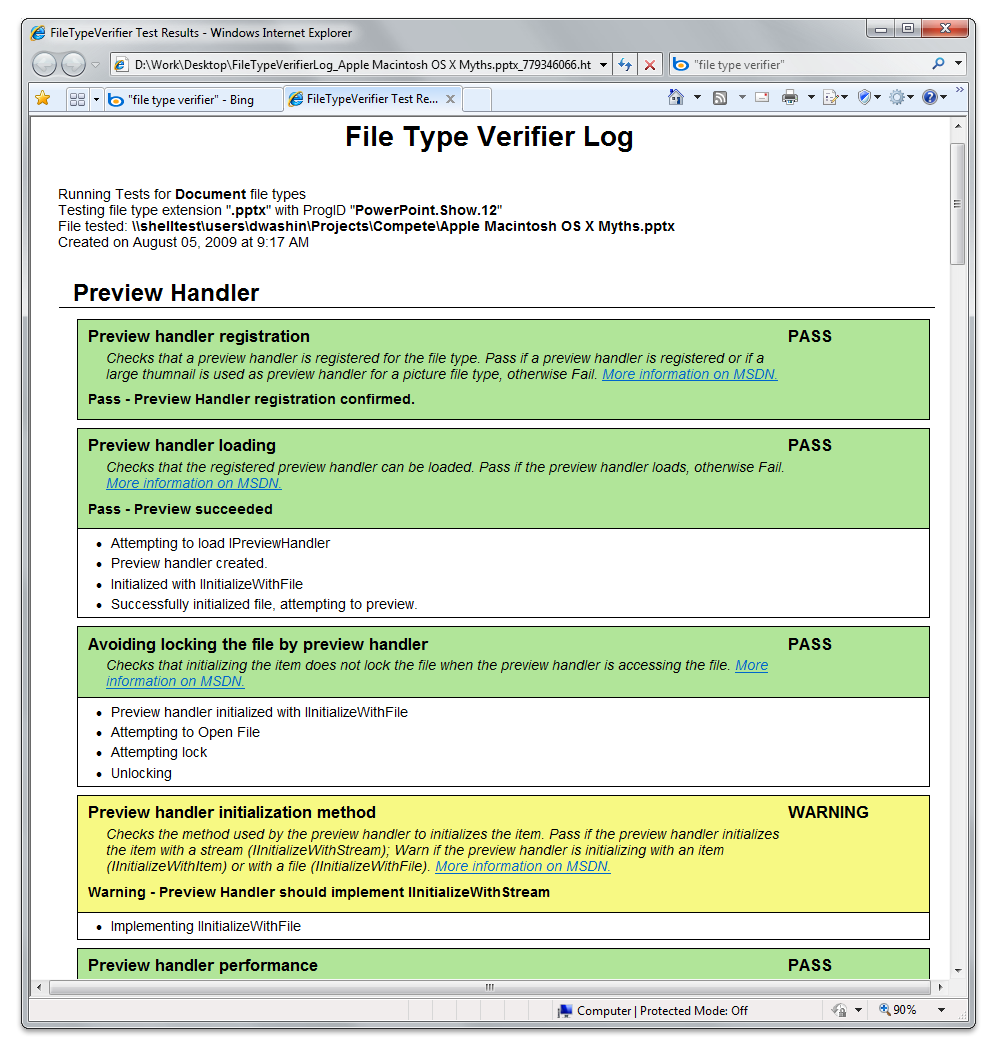
9단계:
로그 파일의 복사본을 저장하려면 로그 표시 아래쪽에 있는 로그 파일 저장 을 클릭하고 컴퓨터에 저장할 적절한 위치를 선택합니다.
10단계:
오류가 보고되면 애플리케이션에서 적절한 변경을 수행하고 도구를 다시 실행하여 실패가 더 이상 테스트에 표시되지 않는지 확인합니다. 경고가 보고되면 경고를 평가하고 특정 파일 형식과 관련이 있는지 여부를 결정하고 필요에 따라 애플리케이션을 적절하게 변경합니다.
관련 항목