Surface Hub 앱을 Visual Studio를 사용하여 테스트하기
Visual Studio 시뮬레이터는 Microsoft Surface Hub용으로 빌드한 앱을 포함하여 UWP(Universal Windows Platform) 앱을 디자인, 개발, 디버그 및 테스트할 수 있는 환경을 제공합니다. 시뮬레이터는 Surface Hub와 동일한 사용자 인터페이스를 사용하지 않지만 Surface Hub의 화면 크기와 해상도로 앱의 모양과 동작을 테스트하는 데 유용합니다.
시뮬레이터 도구의 일반적인 사항에 대한 자세한 정보는 시뮬레이터에서 UWP 앱 실행하기를 참조하세요.
시뮬레이터에 Surface Hub 해상도 추가하기
시뮬레이터에 Surface Hub 해상도를 추가하려면,
55” Surface Hub에 대한 구성을 만들기 위해 HardwareConfigurations SurfaceHub55.xml 파일에 다음 XML 코드를 저장합니다.
<?xml version="1.0" encoding="UTF-8"?> <ArrayOfHardwareConfiguration xmlns:xsd="http://www.w3.org/2001/XMLSchema" xmlns:xsi="http://www.w3.org/2001/XMLSchema-instance"> <HardwareConfiguration> <Name>SurfaceHub55</Name> <DisplayName>Surface Hub 55"</DisplayName> <Resolution> <Height>1080</Height> <Width>1920</Width> </Resolution> <DeviceSize>55</DeviceSize> <DeviceScaleFactor>100</DeviceScaleFactor> </HardwareConfiguration> </ArrayOfHardwareConfiguration>84” Surface Hub에 대한 구성을 만들기 위해 다음의 XML 코드를 HardwareConfigurations SurfaceHub84.xml 파일에 저장합니다.
<?xml version="1.0" encoding="UTF-8"?> <ArrayOfHardwareConfiguration xmlns:xsd="http://www.w3.org/2001/XMLSchema" xmlns:xsi="http://www.w3.org/2001/XMLSchema-instance"> <HardwareConfiguration> <Name>SurfaceHub84</Name> <DisplayName>Surface Hub 84"</DisplayName> <Resolution> <Height>2160</Height> <Width>3840</Width> </Resolution> <DeviceSize>84</DeviceSize> <DeviceScaleFactor>150</DeviceScaleFactor> </HardwareConfiguration> </ArrayOfHardwareConfiguration>두 개의 XML 파일을 C:\Program Files (x86)\Common Files\Microsoft Shared\Windows Simulator\<version number>\HardwareConfigurations에 복사합니다.
참고
이 폴더에 파일을 저장하려면 관리자 권한이 필요합니다.
Visual Studio 시뮬레이터에서 앱을 실행합니다. 팔레트에서 해상도 변경 버튼을 클릭하고 목록에서 Surface Hub 구성을 선택합니다.
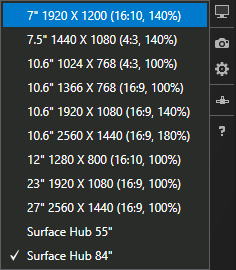
팁
Surface Hub의 환경을 더 효과적으로 시뮬레이션하려면 태블릿 모드(Windows 10에만 해당)를 실행합니다.
Visual Studio에서 Surface Hub 장치에 앱 배포하기
Surface Hub에 앱을 수동으로 배포하는 작업은 간단한 프로세스입니다.
개발자 모드를 사용하도록 설정하기
기본적으로 Surface Hub는 Microsoft Store 앱만 설치합니다. 다른 출처에서 서명한 앱을 설치하려면 개발자 모드를 사용하도록 설정해야 합니다.
참고
개발자 모드를 사용하도록 설정한 후 다시 사용하지 않도록 설정하려면 Surface Hub를 초기화해야 합니다. 장치를 초기화하면 모든 로컬 사용자 파일과 구성이 제거되고 Windows가 다시 설치됩니다.
Surface Hub의 시작 메뉴에서 설정 앱을 엽니다.
참고
Surface Hub의 설정 앱에 액세스하려면 관리자 권한이 필요합니다.
업데이트 & 보안 > 개발자용으로 이동합니다.
개발자 모드를 선택하고 경고 프롬프트를 수락합니다.
Visual Studio에서 앱 배포하기
배포 프로세스의 일반적인 사항에 대한 자세한 정보는 UWP 앱 배포 및 디버깅하기를 참조하세요.
참고
이 기능은 Visual Studio 2015 업데이트 1 이상에서 지원되지만, 최신 버전의 Visual Studio를 사용하는 것이 좋습니다. 최신 버전의 Visual Studio 인스턴스는 최신 개발 및 보안 업데이트를 모두 제공합니다.
디버깅 시작 버튼 옆에 있는 디버그 대상 드롭다운으로 이동하여 원격 컴퓨터를 선택합니다.
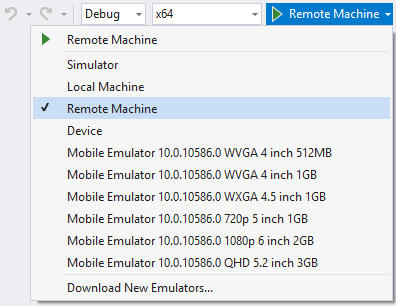
Surface Hub의 IP 주소를 입력합니다. 유니버설 인증 모드가 선택되었는지 확인합니다.
팁
개발자 모드를 사용하도록 설정한 후 시작 화면에서 Surface Hub의 IP 주소를 확인할 수 있습니다.
디버깅 시작(F5)을 선택하여 Surface Hub에 앱을 배포하고 디버그하거나 Ctrl+F5를 눌러 앱 배포만 수행합니다.
팁
Surface Hub가 시작 화면을 표시하는 경우 아무 버튼이나 선택하여 해제합니다.