데스크톱용 Windows 디바이스 포털
WDP(Windows Device Portal)는 웹 브라우저에서 HTTP를 통해 디바이스 설정을 구성 및 관리하고 진단 정보를 볼 수 있는 디바이스 관리 및 디버깅 도구입니다. 다른 디바이스에 대한 WDP 세부 정보는 Windows 디바이스 포털 개요참조하세요.
다음과 같이 WDP를 사용할 수 있습니다.
- 디바이스 설정 관리(Windows 설정 앱과 유사)
- 실행 중인 프로세스 목록 보기 및 조작
- 앱 설치, 삭제, 시작 및 종료
- Wi-Fi 프로필 변경, 신호 강도 보기 및 ipconfig 세부 정보 보기
- CPU, 메모리, I/O, 네트워크 및 GPU 사용량의 라이브 그래프 보기
- 프로세스 덤프 수집
- ETW 추적 수집
- 사이드로드된 앱의 격리된 스토리지 조작
데스크톱 디바이스에서 Windows 디바이스 포털 설정
개발자 모드 켜기
설정(설정 -> 시스템 - 개발자용>)의 개발자용 섹션에서 개발자 모드를 사용하도록 설정할 수 있습니다. Windows 10 버전 1607부터 데스크톱에 대한 몇 가지 최신 기능은 개발자 모드를 사용하는 경우에만 사용할 수 있습니다.
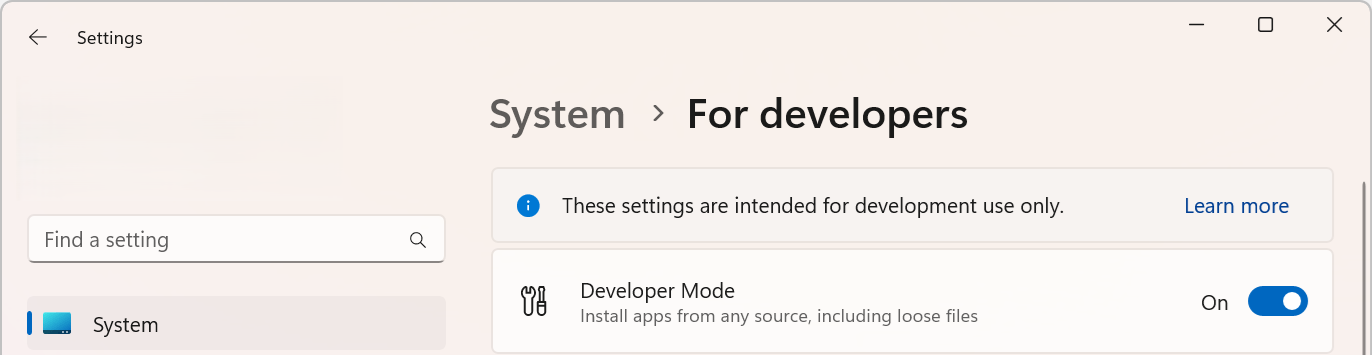
중요하다
네트워크 또는 호환성 문제로 인해 개발자 모드가 디바이스에 올바르게 설치되지 않는 경우가 있습니다. 이러한 문제를 해결하는 데 도움이 필요하면, 개발용 장치 설정의 관련 섹션을에서 참조하세요.
Windows 디바이스 포털 켜기
설정(설정 -> 시스템 - 개발자용>)의 개발자용 섹션에서 WDP를 사용하도록 설정할 수 있습니다.
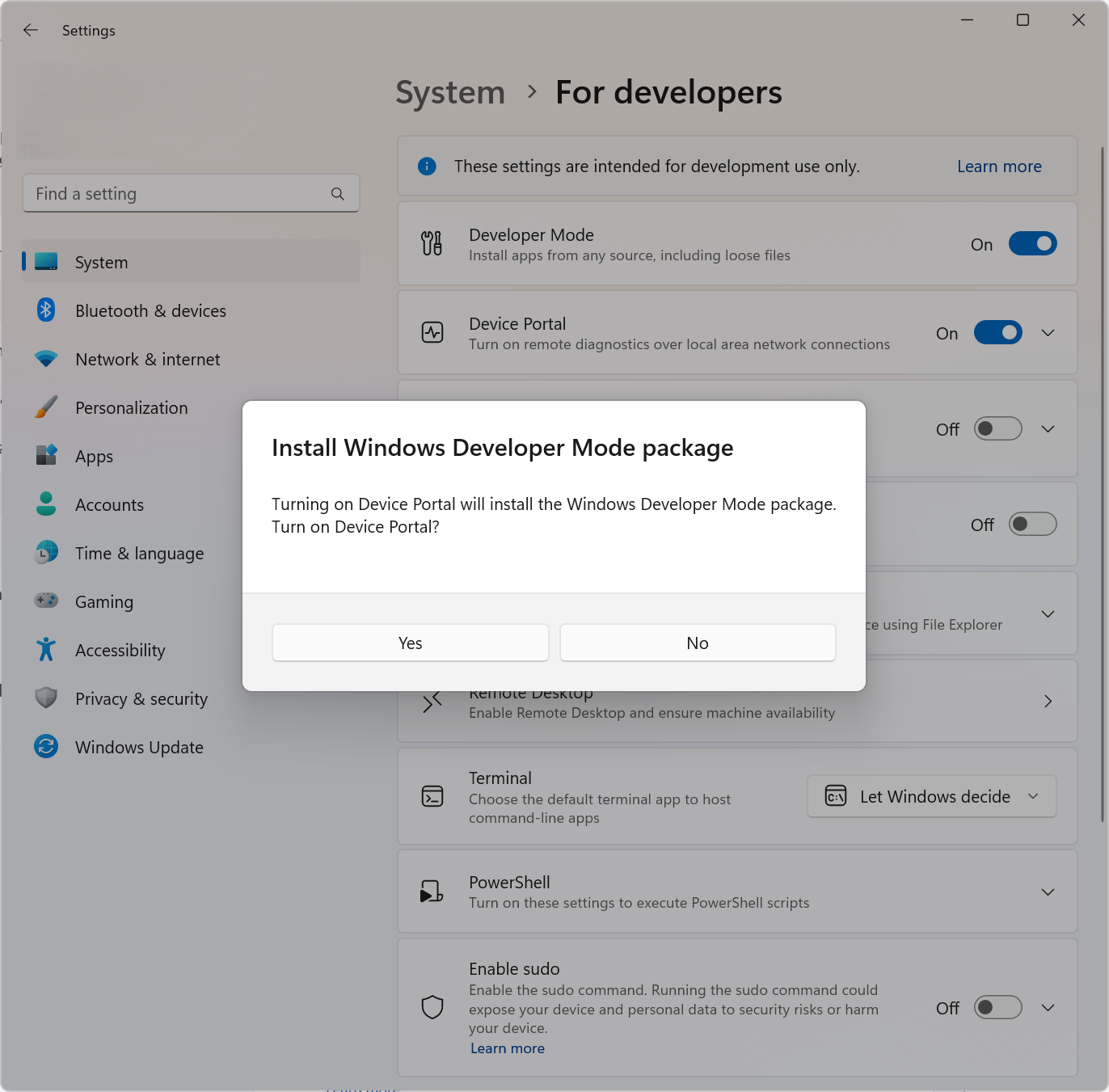
WDP를 사용하도록 설정하면 디바이스 포털 섹션의 맨 아래에 URI가 표시됩니다. 나열된 URL의 끝에 추가된 포트 번호를 기록해 둡니다. 이 번호는 WDP를 사용하도록 설정할 때 임의로 생성되지만 데스크톱의 재부팅 간에 일관성을 유지해야 합니다.
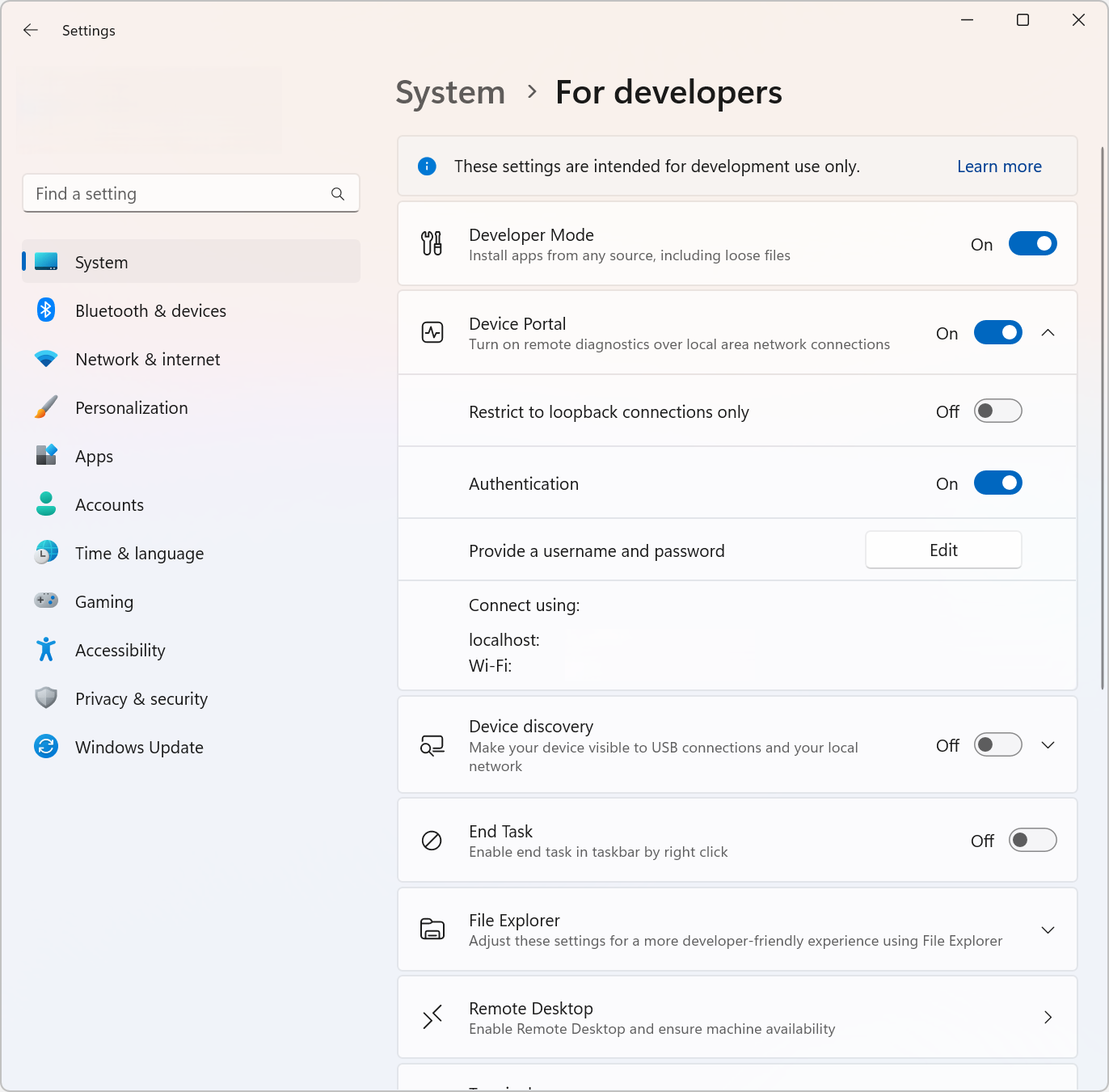
이러한 링크는 로컬 네트워크(VPN 포함) 또는 로컬 호스트를 통해 WDP에 연결하는 두 가지 방법을 제공합니다.
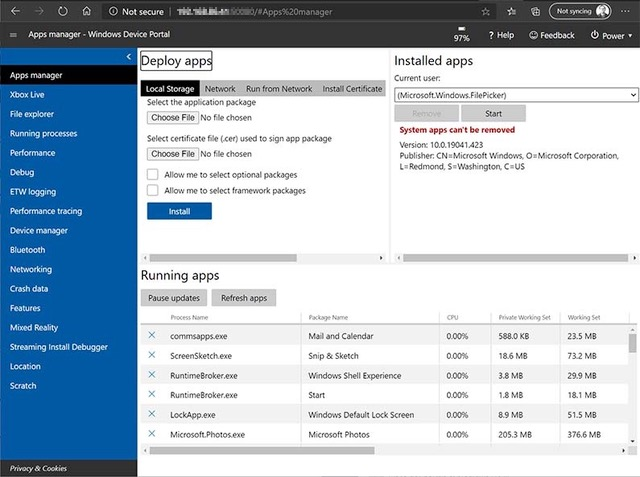
Windows 디바이스 포털 끄기
Windows 설정개발자용 섹션에서 WDP를 사용하지 않도록 설정할 수 있습니다.
Windows 디바이스 포털에 연결
로컬 호스트를 통해 연결하려면 브라우저 창을 열고 여기에 표시된 URI 중 하나를 입력합니다(사용 중인 연결 유형에 따라).
- Localhost:
http://127.0.0.1:<PORT>또는http://localhost:<PORT> - 로컬 네트워크:
https://<IP address of the desktop>:<PORT>
HTTPS는 인증 및 보안 통신에 필요합니다.
보호된 환경에서 WDP를 사용하는 경우(예: 로컬 네트워크의 모든 사용자를 신뢰하는 테스트 랩에서) 디바이스에 개인 정보가 없고 고유한 요구 사항이 있는 경우 인증 옵션을 사용하지 않도록 설정할 수 있습니다. 이렇게 하면 암호화되지 않은 통신이 가능하며 컴퓨터의 IP 주소를 가진 모든 사용자가 연결하여 제어할 수 있습니다.
Windows 디바이스 포털 콘텐츠
WDP는 다음 페이지 집합을 제공합니다.
- 앱 관리자
- Xbox Live
- 파일 탐색기
- 실행 중인 프로세스
- 공연
- 디버그
- ETW(Windows용 이벤트 추적) 로깅
- 성능 추적
- 디바이스 관리자
- Bluetooth
- 네트워킹
- 크래시 데이터
- 기능
- 혼합 현실
- 스트리밍 설치 디버거
- 위치
- 스크래치
Windows 디바이스 포털을 사용하여 MSIX 앱 테스트 및 디버그
다음 비디오에서는 Windows 디바이스 포털을 사용하여 MSIX 앱을 원격으로 테스트하고 디버그하는 방법을 설명합니다.
추가 Windows 디바이스 포털 옵션
다음 섹션에서는 다른 Windows 디바이스 포털 옵션에 대한 세부 정보를 제공합니다.
레지스트리 기반 구성
WDP에 대한 포트 번호(예: 80 및 443)를 선택하려면 다음 regkeys를 설정할 수 있습니다.
-
HKEY_LOCAL_MACHINE\SOFTWARE\Microsoft\Windows\CurrentVersion\WebManagement\Service아래-
UseDynamicPorts: 필수 DWORD입니다. 선택한 포트 번호를 유지하려면 이 값을 0으로 설정합니다. -
HttpPort: 필수 DWORD입니다. WDP가 HTTP 연결을 수신 대기하는 포트 번호를 포함합니다. -
HttpsPort: 필수 DWORD입니다. WDP가 HTTPS 연결을 수신 대기하는 포트 번호를 포함합니다.
-
동일한 regkey 경로에서 인증 요구 사항을 해제할 수도 있습니다.
- 사용 안 함은
UseDefaultAuthorizer-0이고, 사용은1입니다.- 이렇게 하면 각 연결에 대한 기본 인증 요구 사항과 HTTP에서 HTTPS로의 리디렉션을 모두 제어합니다.
Windows 디바이스 포털에 대한 명령줄 옵션
관리 명령 프롬프트에서 WDP의 일부를 사용하도록 설정하고 구성할 수 있습니다. 빌드에서 지원되는 최신 명령 집합을 확인하려면 webmanagement /?을(를) 실행하세요.
-
sc start webmanagement또는sc stop webmanagement- 서비스를 켜거나 끕니다. 이 경우 개발자 모드를 사용하도록 설정해야 합니다.
-Credentials <username> <password>- WDP에 대한 사용자 이름 및 암호를 설정합니다. 사용자 이름은 기본 인증 표준을 준수해야 하므로 콜론(:) 포함할 수 없으며, 브라우저가 표준 방식으로 전체 문자 집합을 구문 분석하지 않으므로 [a-zA-Z0-9]와 같이 표준 ASCII 문자로 작성해야 합니다.
-DeleteSSL- 이렇게 하면 HTTPS 연결에 사용되는 SSL 인증서 캐시가 다시 설정됩니다. 예상되는 인증서 경고와 달리 무시할 수 없는 TLS 연결 오류가 발생하는 경우 이 옵션을 사용하면 문제가 해결될 수 있습니다.
-SetCert <pfxPath> <pfxPassword>- Windows 디바이스 포털을 사용자 지정 SSL 인증서로 프로비저닝하는 방법에 대한 자세한 내용은 ,를 참조하세요.
- 이렇게 하면 사용자 고유의 SSL 인증서를 설치하여 WDP에 일반적으로 표시되는 SSL 경고 페이지를 수정할 수 있습니다.
-Debug <various options for authentication, port selection, and tracing level>- 특정 구성 및 표시되는 디버그 메시지를 사용하여 독립 실행형 버전의 WDP를 실행합니다. 이는 패키지된 플러그 인빌드하는 데 가장 유용합니다.
- 패키지된 플러그 인을 완전히 테스트하기 위해 시스템으로 실행하는 방법에 대한 자세한 내용은 MSDN Magazine 문서 참조하십시오.
문제 해결
다음은 Windows 디바이스 포털을 설정할 때 발생할 수 있는 몇 가지 일반적인 오류입니다.
WindowsUpdateSearch는 잘못된 수의 업데이트를 반환합니다(0x800f0950).
Windows의 시험판 빌드에 개발자 패키지를 설치하려고 할 때 이 오류가 발생할 수 있습니다. 이러한 FoD(주문형 기능) 패키지는 Windows 업데이트에서 호스트되며 시험판 빌드에서 다운로드하려면 플라이팅을 옵트인해야 합니다. 설치 과정에서 올바른 빌드 및 링 조합에 대해 플라이팅에 참여하지 않으면 페이로드를 다운로드할 수 없습니다. 다음을 다시 확인합니다.
설정 > 업데이트 & 보안 > Windows 참가자 프로그램 이동하여 Windows 참가자 계정 섹션에 올바른 계정 정보가 있는지 확인합니다. 해당 섹션이 보이지 않으면, Windows 참가자 계정연결을 선택하고, 전자 메일 계정을 추가한 후, Windows 참가자 계정 제목 아래에 표시되는지 확인하세요. 새로 추가된 계정을 실제로 연결하려면, Windows 참가자 계정 연결을 다시 선택해야 할 수도 있습니다.
어떤 종류의 콘텐츠를 받으시겠습니까? Windows활성 개발이 선택되어 있는지 확인합니다. 새 빌드를 얻으려면 어떤 속도를 사용하시겠습니까? Windows 참가자 빠른선택되어 있는지 확인합니다. 이제 FoD를 설치할 수 있습니다. Windows Insider Fast에 있지만 여전히 FoD를 설치할 수 없음을 확인한 경우 피드백을 제공하고 C:\Windows\Logs\CBS로그 파일을 첨부하세요.
[SC] StartService: OpenService FAILED 1060: 지정된 서비스가 설치된 서비스로 존재하지 않습니다.
개발자 패키지가 설치되지 않은 경우 이 오류가 발생할 수 있습니다. 개발자 패키지가 없으면 웹 관리 서비스가 없습니다. 개발자 패키지를 다시 설치해 보세요.
시스템이 요금제 네트워크에 있으므로 CBS에서 다운로드를 시작할 수 없습니다(CBS_E_METERED_NETWORK).
데이터 사용량이 제한된 인터넷 연결을 사용하는 경우 이 오류가 발생할 수 있습니다. 유료 데이터 연결에서는 개발자 패키지를 다운로드할 수 없습니다.
참고
- Windows 디바이스 포털 개요
- windows Device Portal 핵심 API 참조