Windows 터미널의 상호 작용 설정
아래에 나열된 속성은 프로필 설정에 관계없이 터미널 창 전체에 영향을 줍니다. 이러한 속성은 settings.json file 파일의 루트에 있습니다.
할당되지 않은 아크릴 사용
초점을 맞추지 않은 아크릴이 가능한지 제어합니다. 이 옵션을 true설정하면 할당되지 않은 창에 불투명한 대신 아크릴이 있을 수 있습니다.
포커스가 없는 창으로 false 설정하면 아크릴이 있을 수 없습니다. 포커스가 있는 창에 아크릴이 있으면 포커스가 없는 창은 Solid가 됩니다.
속성 이름: compatibility.enableUnfocusedAcrylic
필요 여부: 선택
허용하는 값: true, false
기본값: false
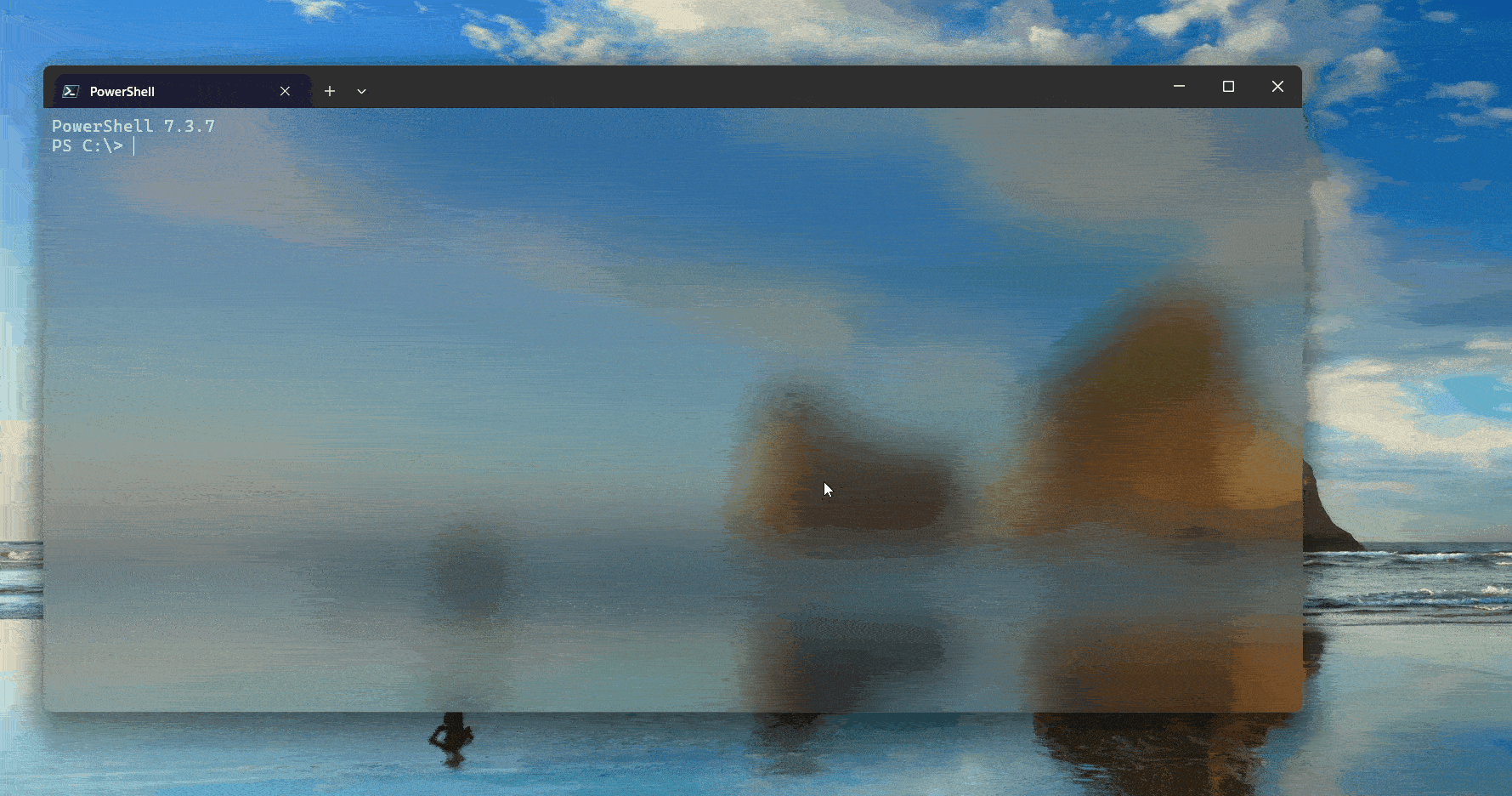
선택 항목을 클립보드에 자동으로 복사
true로 설정하면 생성 시 선택한 내용이 클립보드에 즉시 복사됩니다. 이 경우 마우스 오른쪽 단추를 클릭하면 항상 붙여넣기가 수행됩니다. false로 설정하면 선택한 내용이 유지되고 항상 추가 작업을 기다립니다. 마우스 오른쪽 단추를 클릭하면 선택한 내용이 복사됩니다.
속성 이름: copyOnSelect
필요 여부: 선택
허용하는 값: true, false
기본값: false
복사할 때의 텍스트 서식
true로 설정하면 선택한 텍스트의 색 및 글꼴 서식도 클립보드에 복사됩니다. false로 설정하면 일반 텍스트만 클립보드에 복사됩니다. 복사할 서식을 지정할 수도 있습니다.
속성 이름: copyFormatting
필요 여부: 선택
Accepts: true, , "all"false"none", "html","rtf"
기본값: false
사각형 선택 영역에서 후행 공백 제거
true로 설정하고 사각형(블록) 선택 영역의 텍스트를 클립보드에 복사하면 각 줄에서 후행 공백이 제거됩니다. false로 설정하면 공백이 유지되어 모든 행의 길이가 동일하도록 합니다. 사각형(블록) 선택 영역의 텍스트를 복사하려면 Alt 키를 누른 채 마우스를 클릭하고, 선택하려는 텍스트 영역 위로 마우스를 끕니다. 이는 텍스트 열 등을 선택하는 데 유용할 수 있습니다.
속성 이름: trimBlockSelection
필요 여부: 선택
허용하는 값: true, false
기본값: true
붙여 넣을 때 후행 공백 자르기
사용하도록 설정되면 텍스트를 터미널에 붙여넣을 때 터미널에서 후행 공백 문자를 자동으로 자릅니다.
속성 이름: trimPaste
필요 여부: 선택
허용하는 값: true, false
기본값: true
단어 구분 기호
두 번 클릭 선택에 사용되는 단어 구분 기호를 결정합니다. 단어 구분 기호는 두 단어 사이의 경계가 어디인지 지정하는 문자입니다. 가장 일반적인 예는 공백, 세미콜론, 쉼표 및 마침표입니다.
속성 이름: wordDelimiters
필요 여부: 선택
허용: 문자를 문자열로
기본값: /\\()\"'-:,.;<>~!@#$%^&*|+=[]{}?│
(│는 U+2502 BOX DRAWINGS LIGHT VERTICAL)
Important
\, " 문자는 백슬래시로 이스케이프해야 합니다.
예를 들어 다양한 다른 터미널 에뮬레이터의 동작과 일치하는 데 사용할 수 있는 몇 가지 구분 기호 집합은 다음과 같습니다.
| Terminal | Delimiters |
|---|---|
| Xterm | "$'()*;<>[\]^{|} |
| Gnome 터미널 | !"$'()*:;<>[]^{|} |
| Konsole | !"$'()*,;<>[\]^{|} |
| Rxvt | &();<>| |
| Alacritty | "'(),:<>[]{|} |
| 공동 자금 | !"$'()*,:;<>[\]^{|} |
창 크기 조정을 문자 눈금에 맞춤
true로 설정하면 크기를 조정할 때 창이 가장 가까운 문자 경계에 맞춰집니다. false로 설정하면 창 크기가 "부드럽게" 조정됩니다.
속성 이름: snapToGridOnResize
필요 여부: 선택
허용하는 값: true, false
기본값: true
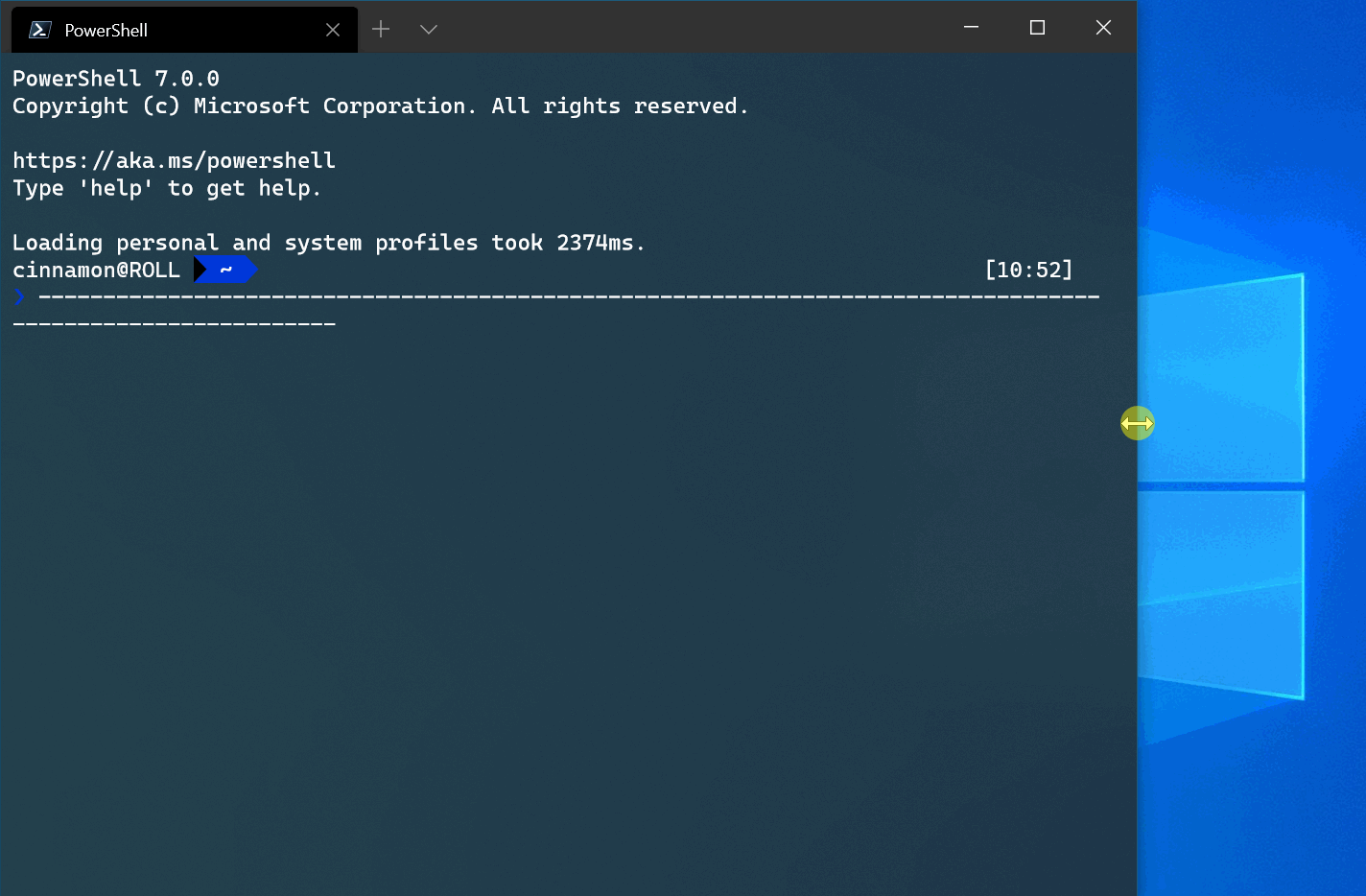
알림 영역으로 최소화
true로 설정하면 창을 최소화하는 경우 작업 표시줄에서 숨겨져 해당 영역에서 액세스할 수 없게 됩니다. 대신 터미널의 알림 영역 아이콘에서 액세스할 수 있습니다. 이 전역 설정 또는 minimizeToNotificationArea 전역 설정이 true로 설정되면 터미널에서 아이콘을 알림 영역에 배치합니다.
속성 이름: minimizeToNotificationArea
필요 여부: 선택
허용하는 값: true, false
기본값: false
Important
이 설정의 이름이 "minimizeToTray"에서 "minimizeToNotificationArea"로 변경되었습니다.
항상 알림 아이콘 표시
true로 설정하면 터미널에서 아이콘을 알림 영역에 배치합니다. 이 전역 설정 또는 minimizeToNotificationArea 전역 설정이 true로 설정되면 터미널에서 아이콘을 알림 영역에 배치합니다. 사용자는 작업을 활용할 수도 있습니다 minimizeToNotificationArea .
속성 이름: alwaysShowNotificationIcon
필요 여부: 선택
허용하는 값: true, false
기본값: false
Important
이 설정의 이름이 "alwaysShowTrayIcon"에서 "alwaysShowNotificationIcon"로 변경되었습니다.
탭 설정
탭 전환기 인터페이스 스타일
true 또는 "mru"로 설정하면 nextTab 및 prevTab 명령에서 가장 최근에 사용한 순서와 함께 탭 전환기 UI를 사용합니다. "inOrder"로 설정하면 이러한 작업은 탭 표시줄에서 현재 순서대로 탭을 전환합니다. UI는 키보드 또는 마우스로 탐색할 수 있는 세로 목록에 현재 열려 있는 모든 탭을 표시합니다.
탭 전환기는 nextTab 및 prevTab에 대한 작업을 처음 누를 때 열리고 보조 키를 누르고 있는 동안 열린 상태를 유지합니다. 모든 보조 키가 해제되면 전환기가 닫히고 강조 표시된 탭에 포커스가 놓입니다. Tab/Shift+Tab, 위쪽 및 아래쪽 화살표 키 및 nextTab/prevTab 작업을 사용하여 스위처 UI를 순환할 수 있습니다.
탭 전환기를 사용하지 않도록 설정하려면 이를 false 또는 "disabled"로 설정할 수 있습니다.
속성 이름: tabSwitcherMode
필요 여부: 선택
허용하는 값: true, false, "mru", "inOrder", "disabled"
기본값: "inOrder"
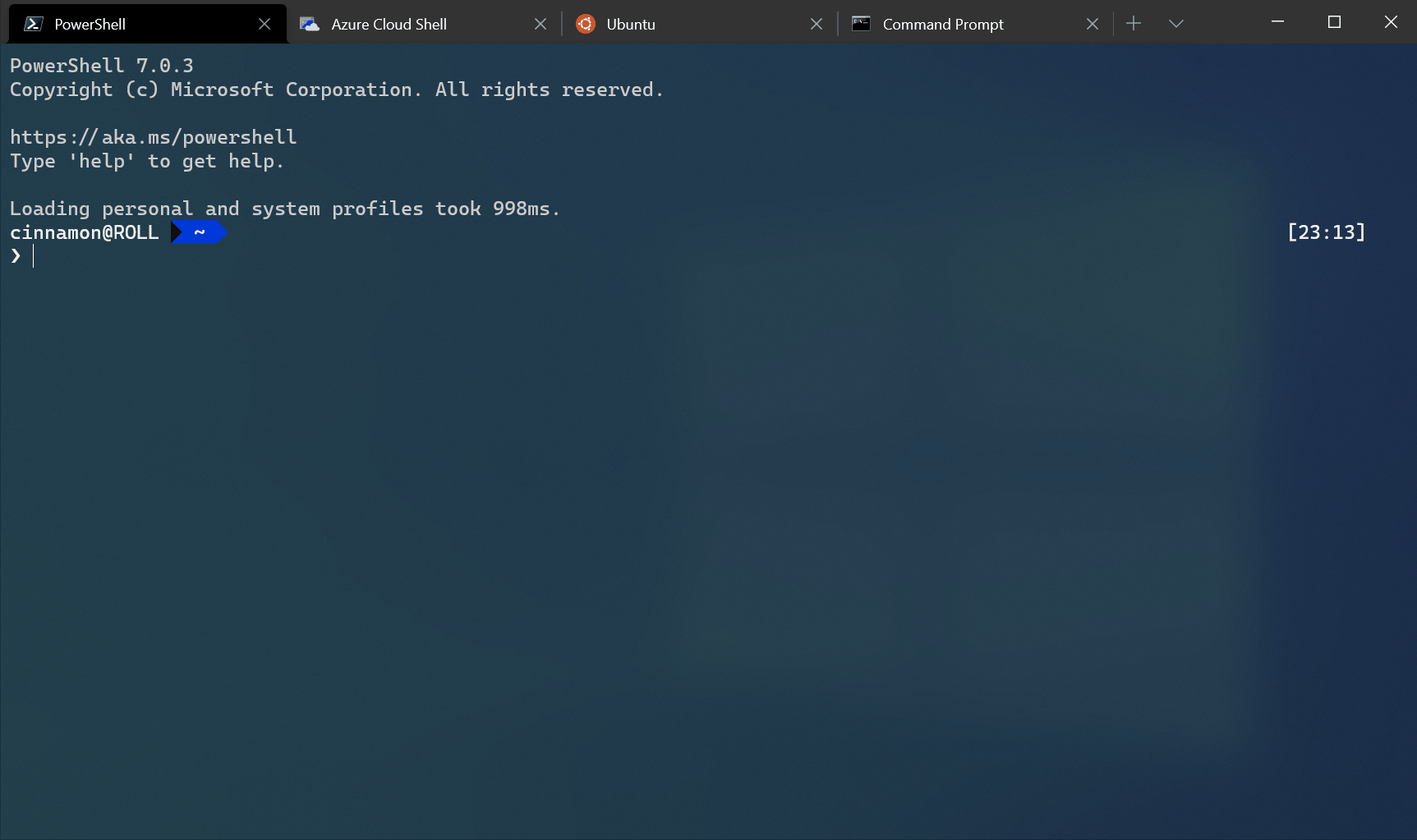
탭 전환기 사용
true로 설정하면 nextTab 및 prevTab 명령에서 탭 전환기 UI를 사용합니다. UI는 키보드 또는 마우스로 탐색할 수 있는 세로 목록에 현재 열려 있는 모든 탭을 표시합니다.
탭 전환기는 nextTab 및 prevTab에 대한 작업을 처음 누를 때 열리고 보조 키를 누르고 있는 동안 열린 상태를 유지합니다. 모든 보조 키가 해제되면 전환기가 닫히고 강조 표시된 탭에 포커스가 놓입니다. Tab/Shift+Tab, 위쪽 및 아래쪽 화살표 키 및 nextTab/prevTab 작업을 사용하여 스위처 UI를 순환할 수 있습니다.
속성 이름: useTabSwitcher
필요 여부: 선택
허용하는 값: true, false
기본값: true
주의
"useTabSwitcher" 설정은 버전 1.5 이상에서 더 이상 사용할 수 없습니다. 대신 "tabSwitcherMode" 설정을 사용하는 것이 좋습니다.
포커스 상실 시 자동으로 숨기기
사용하도록 설정하면 창에 포커스가 없어지는 즉시 터미널 창을 자동으로 숨길 수 있습니다.
속성 이름: autoHideWindow
필요 여부: 선택
허용하는 값: true, false
기본값: false
___
마우스로 가리키는 창으로 자동으로 포커스 이동
true로 설정하면 터미널에서 마우스로 가리키는 창으로 포커스를 이동합니다. false로 설정하면 마우스를 사용하여 포커스를 창에 두려면 클릭해야 합니다.
속성 이름: focusFollowMouse
필요 여부: 선택
허용하는 값: true, false
기본값: false
URL을 자동으로 검색하고 클릭 가능하게 만들기
true로 설정하면 터미널에서 URL을 검색합니다. 그러면 URL에 마우스로 가리킬 때 밑줄이 표시되고 Ctrl 키를 눌러 클릭 가능하게 됩니다. 이 기능은 실험적 기능이며 앞으로도 계속 사용할 수 있다는 보장이 없습니다.
속성 이름: experimental.detectURLs
필요 여부: 선택
허용하는 값: true, false
기본값: true
붙여넣기 경고
붙여넣을 텍스트가 매우 큰 경우 경고
true로 설정하면 5KiB를 초과하는 문자가 포함된 텍스트를 붙여넣으려고 할 때 붙여넣기를 계속할지 여부를 묻는 대화 상자가 표시됩니다. false로 설정하면 대화 상자가 표시되지 않고 대신 텍스트를 바로 붙여넣습니다. 많은 텍스트를 선택한 후 실수로 터미널을 자주 마우스 오른쪽 단추로 클릭하는 경우가 많으면 터미널에 연결된 프로그램에서 클립보드의 콘텐츠를 받는 동안 터미널이 응답하지 않는 것을 방지하는 데 유용할 수 있습니다.
속성 이름: largePasteWarning
필요 여부: 선택
허용하는 값: true, false
기본값: true
여러 줄이 붙여넣을 텍스트에 포함된 경우 경고
true로 설정하면 여러 줄이 포함된 텍스트를 할 때 붙여넣기를 계속할지 여부를 묻는 대화 상자가 표시됩니다. false로 설정하면 대화 상자가 표시되지 않고 대신 텍스트를 바로 붙여넣습니다. 대부분의 셸에서 한 줄은 하나의 명령에 해당하므로 "줄 바꿈" 문자가 포함된 텍스트를 셸에 붙여넣으면 유효성을 검사할 시간 없이 붙여넣을 때 하나 이상의 명령이 자동으로 실행될 수 있습니다. 이는 신뢰할 수 없는 웹 사이트에서 명령을 자주 복사하여 붙여넣는 경우에 유용할 수 있습니다.
속성 이름: multiLinePasteWarning
필요 여부: 선택
허용하는 값: true, false
기본값: true
레거시 입력 인코딩
터미널에서 레거시 입력 인코딩을 사용하도록 강제합니다. 이 설정을 사용하도록 설정하면 일부 애플리케이션의 특정 키가 작동을 중지할 수 있지만, 특히 디버그 탭을 사용하여 입력 문제를 디버그하는 고급 수준 시나리오에 유용할 수 있습니다.
속성 이름: experimental.input.forceVT
필요 여부: 선택
허용하는 값: true, false
기본값: false
상황에 맞는 메뉴
Windows 터미널 상황에 맞는 메뉴는 일반적인 작업에 빠르게 액세스하는 쉬운 방법입니다. 이 옵션을 true로 설정하면 터미널에서 마우스 오른쪽 단추를 클릭하면 상황에 맞는 메뉴가 활성화됩니다. false로 설정하면 마우스 오른쪽 단추를 클릭하면 붙여 넣습니다.
상황에 맞는 메뉴는 이 설정이 활성화되었는지 여부에 관계없이 showContextMenu 작업을 사용하여 열 수도 있습니다.
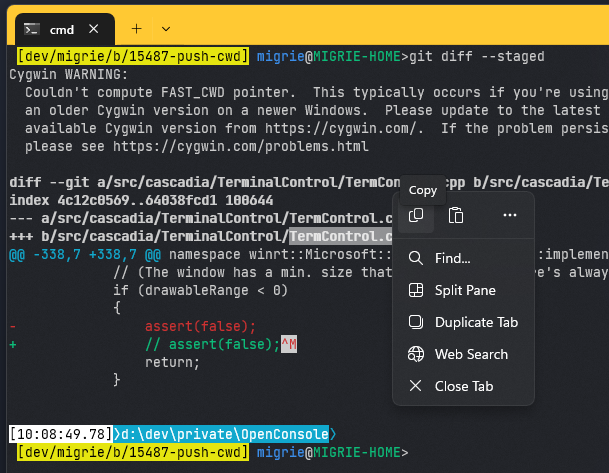
속성 이름: experimental.rightClickContextMenu
필요 여부: 선택
허용하는 값: true, false
기본값: false
웹 검색
이 URL은 마우스 오른쪽 단추 클릭 상황에 맞는 메뉴를 포함하여 searchWeb 작업을 사용하여 터미널에서 웹을 검색할 때 사용되는 기본 URL입니다. 이 문자열의 %s은(는) 선택한 텍스트로 대체됩니다. 기본값은 https://www.bing.com/search?q=%s입니다.
속성 이름: searchWebDefaultQueryUrl
필요 여부: 선택
허용: URL을 문자열로
기본값: https://www.bing.com/search?q=%s
Important
이 기능은 Windows 터미널 미리 보기에서만 사용할 수 있습니다.
Windows Terminal
