Windows 터미널의 색 구성표
Windows 터미널을 사용하면 기본 제공 사전 설정 구성표를 사용하거나 처음부터 직접 구성표를 만들어 고유한 색 구성표를 정의할 수 있습니다. 구성표를 변경하려면 Visual Studio Code와 같은 편집기에서 settings.json 파일을 편집해야 합니다.
다른 색 구성표로 전환
Windows 터미널을 시작한 다음, 제목 표시줄에서 작은 아래쪽 화살표를 선택합니다. 그러면 시스템에서 사용 가능한 프로필(예: Windows PowerShell 및 명령 프롬프트)과 기타 옵션을 나열하는 풀다운 메뉴가 열립니다. 설정을 선택합니다. 그러면 기본 텍스트 편집기에서 settings.json 파일이 열립니다.
이 파일에서는 창 또는 프로필별로 다양한 옵션을 정의할 수 있습니다. 데모를 위해 명령 프롬프트 프로필에 대한 색 구성표를 변경해 보겠습니다.
다음이 포함된 섹션을 찾을 때까지 JSON 파일을 찾습니다.
"commandline": "cmd.exe",
"hidden": false
다음 내용으로 변경합니다.
"commandline": "cmd.exe",
"hidden": false,
"colorScheme": "Tango Light"
숨겨진 줄에 여분의 쉼표가 있는지 확인합니다. 이 파일을 저장하면 Windows 터미널에서 열려 있는 모든 창을 업데이트합니다. 아직 열려 있지 않은 경우 명령 프롬프트 탭을 엽니다. 그러면 색이 변경된 것을 즉시 확인할 수 있습니다.
고유한 색 구성표 만들기
"Tango Light" 구성표가 기본 옵션으로 포함되어 있지만, 처음부터 새로 만들거나 기존 구성표를 복사하여 고유한 구성표를 만들 수 있습니다.
색 구성표는 settings.json 파일의 schemes 배열에서 정의할 수 있습니다. 색 구성표는 다음과 같은 형식으로 작성됩니다.
{
"name" : "Campbell",
"cursorColor": "#FFFFFF",
"selectionBackground": "#FFFFFF",
"background" : "#0C0C0C",
"foreground" : "#CCCCCC",
"black" : "#0C0C0C",
"blue" : "#0037DA",
"cyan" : "#3A96DD",
"green" : "#13A10E",
"purple" : "#881798",
"red" : "#C50F1F",
"white" : "#CCCCCC",
"yellow" : "#C19C00",
"brightBlack" : "#767676",
"brightBlue" : "#3B78FF",
"brightCyan" : "#61D6D6",
"brightGreen" : "#16C60C",
"brightPurple" : "#B4009E",
"brightRed" : "#E74856",
"brightWhite" : "#F2F2F2",
"brightYellow" : "#F9F1A5"
},
name 외의 모든 설정에서 16진수 형식의 문자열("#rgb" 또는 "#rrggbb")로 색을 허용합니다. cursorColor 및 selectionBackground 설정은 선택 사항입니다.
포함된 색 구성표
Windows 터미널 defaults.json 파일 내에 이러한 색 구성표를 포함하며, 이 색 구성표는 보관 하여 액세스할 수 있습니다.Alt 키를 누른 다음 설정 단추를 선택합니다. 색 구성표는 defaults.json 파일에서 변경할 수 없습니다. 색 구성표를 모든 프로필에 적용하려면 settings.json 파일의 defaults 섹션에서 변경합니다.
참고 항목
명령줄 colortool -c와 함께 colortool을 사용하여 현재 색 구성표를 터미널에 인쇄할 수 있습니다.
Campbell
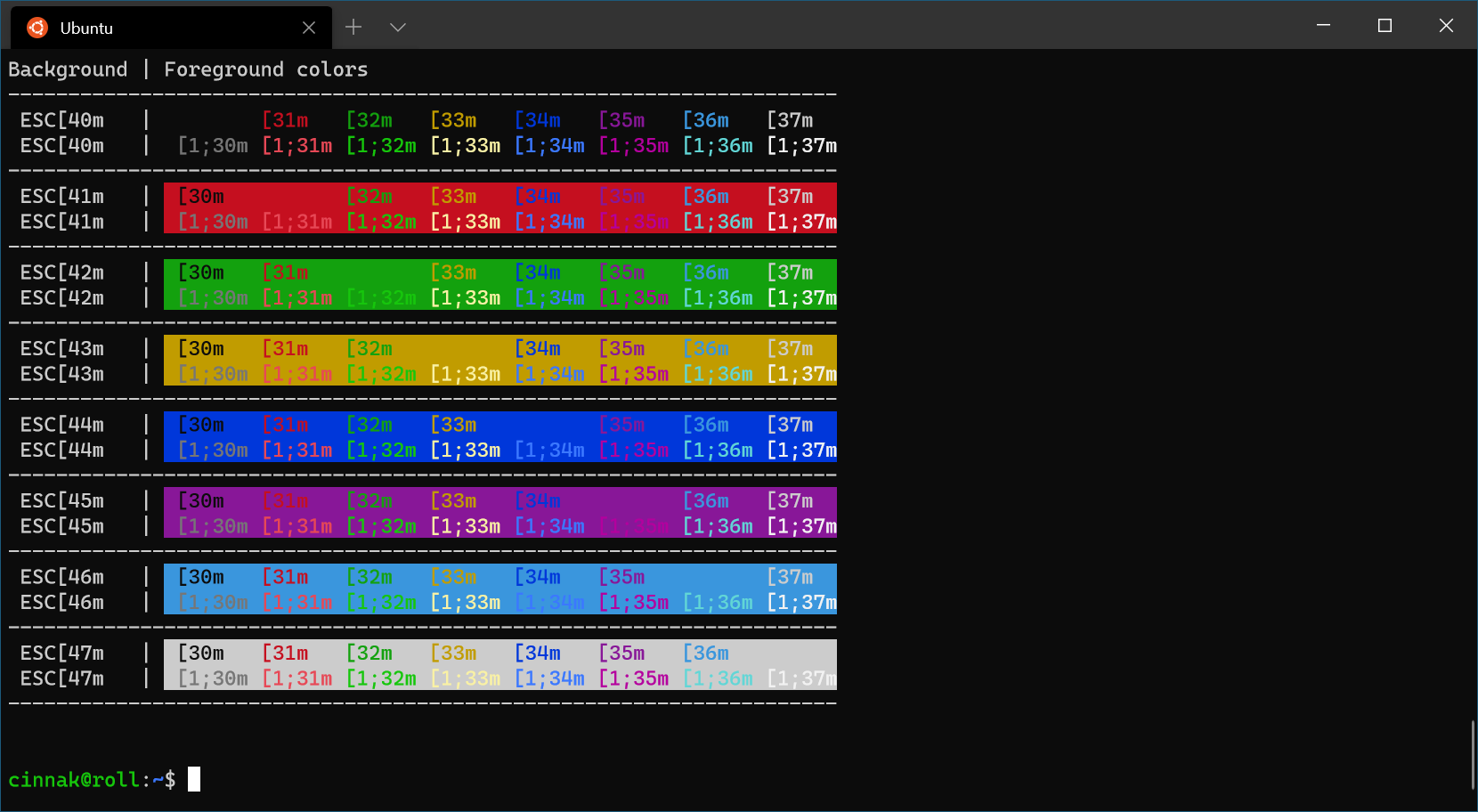
Campbell Powershell
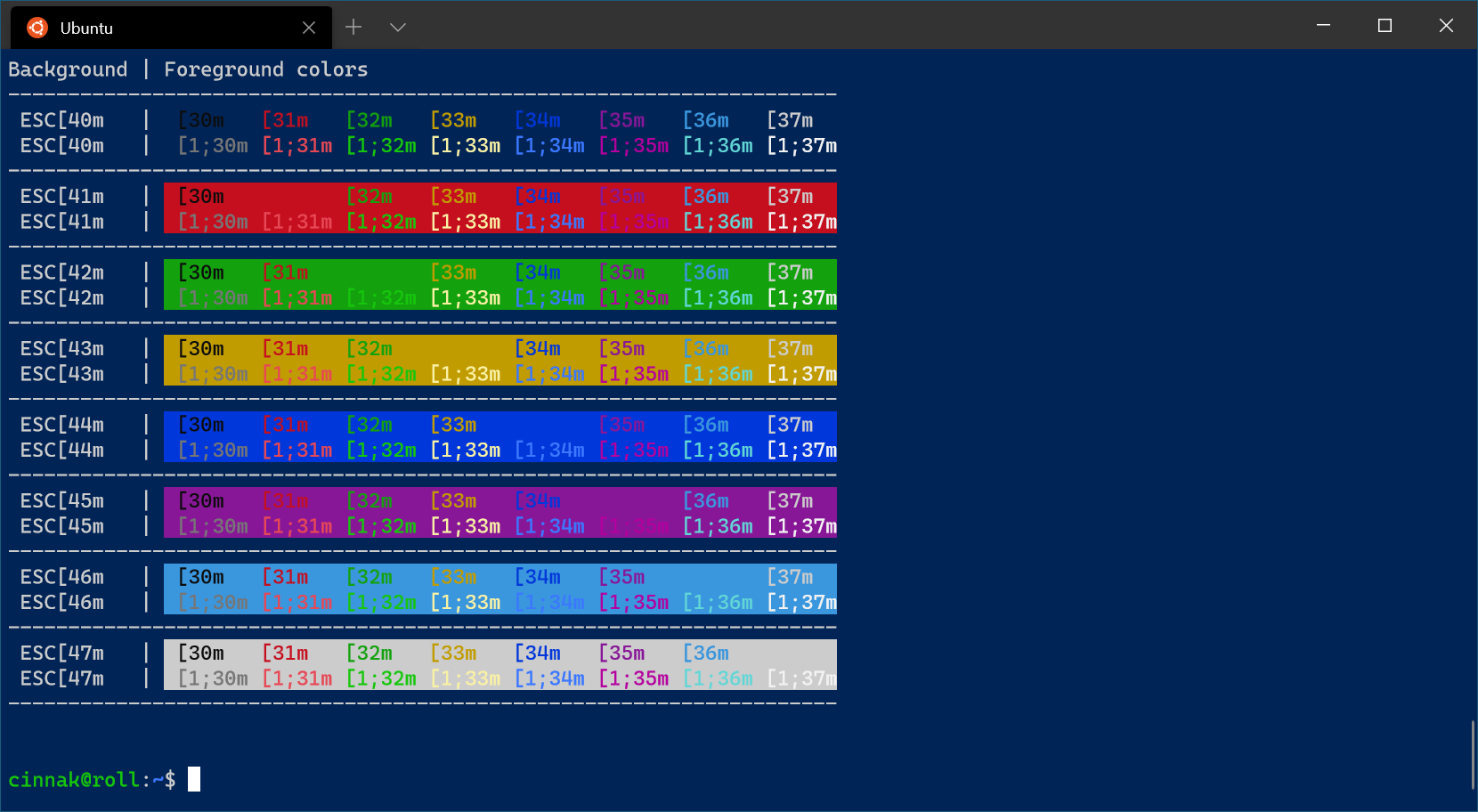
Vintage

One Half Dark
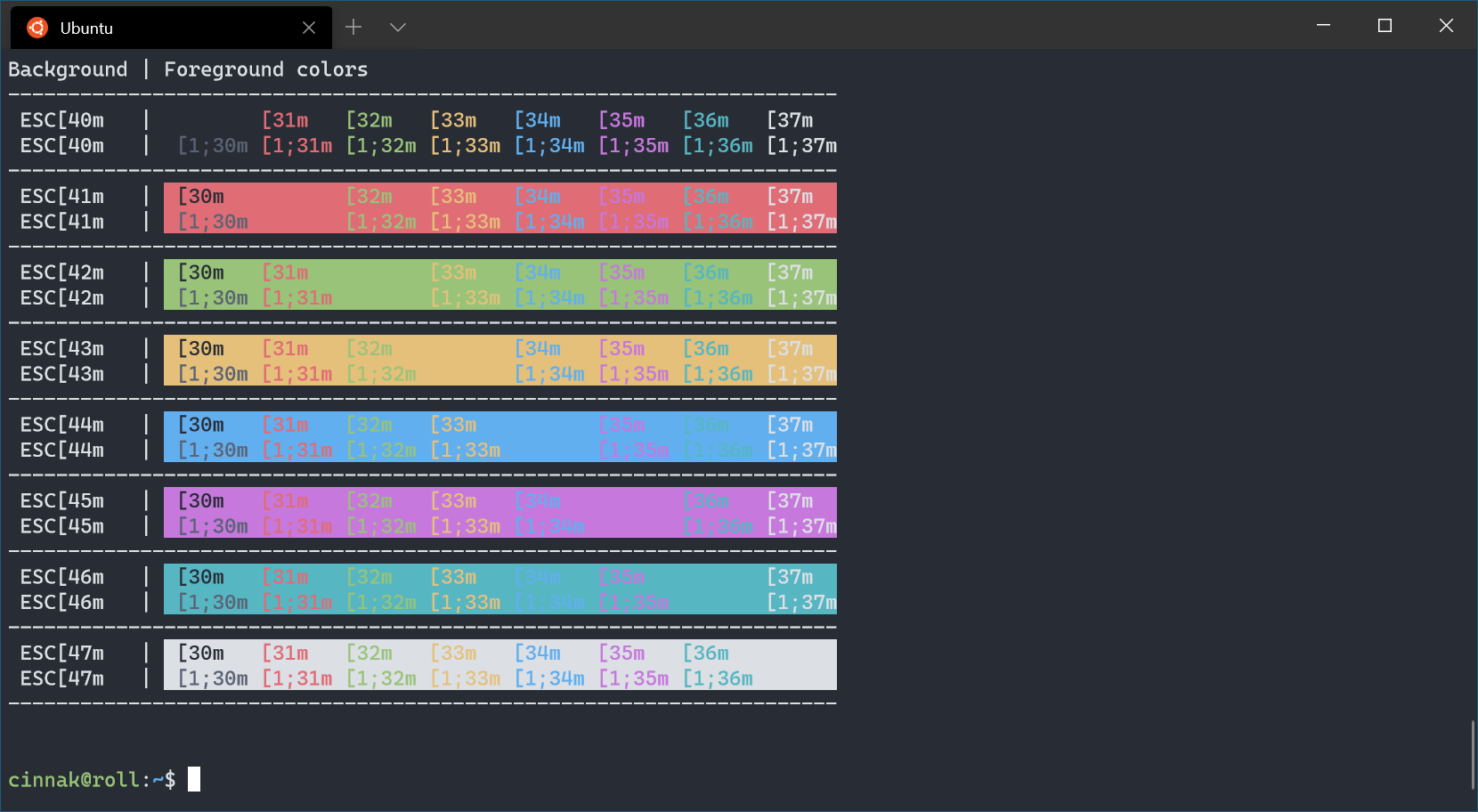
One Half Light
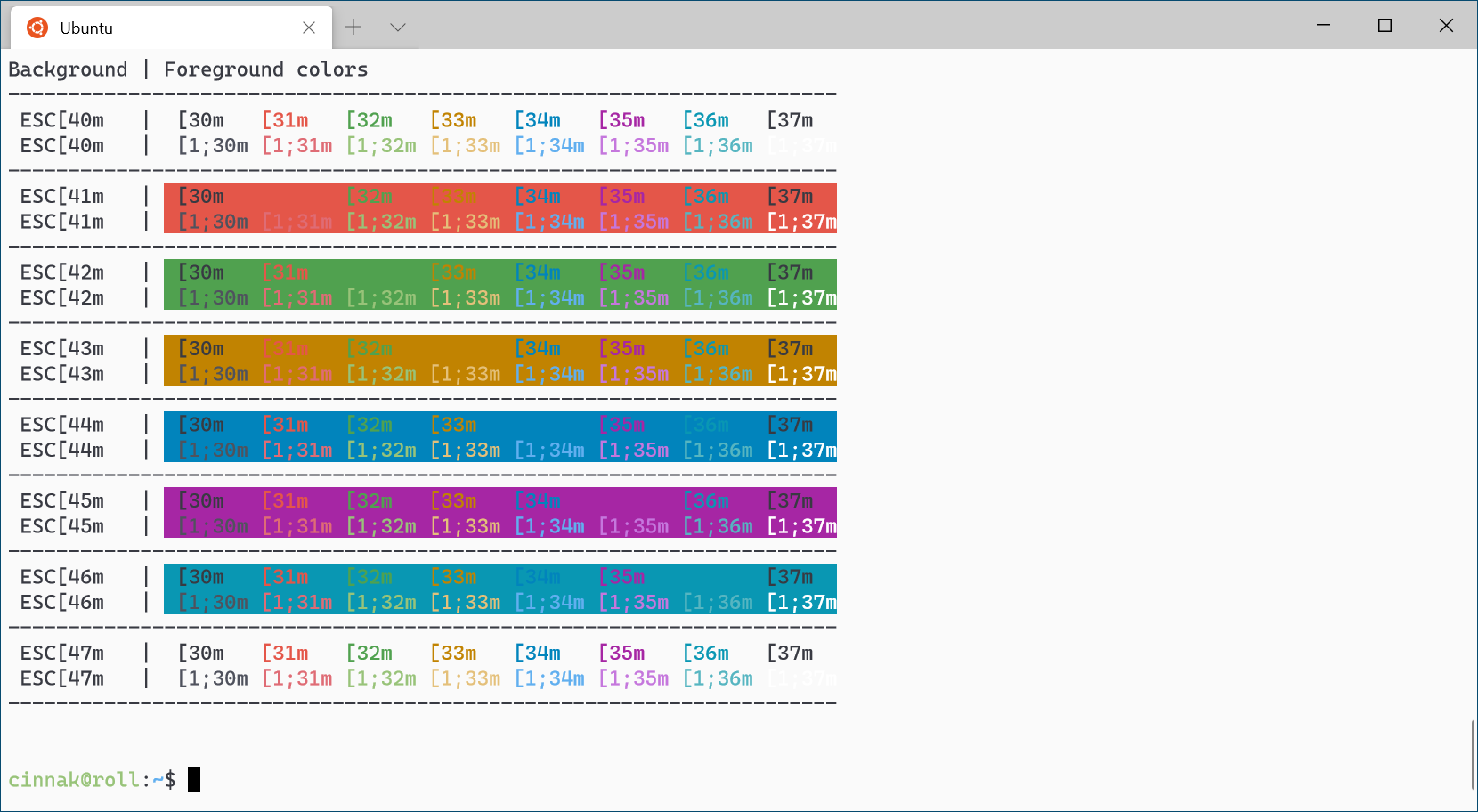
Tango Dark
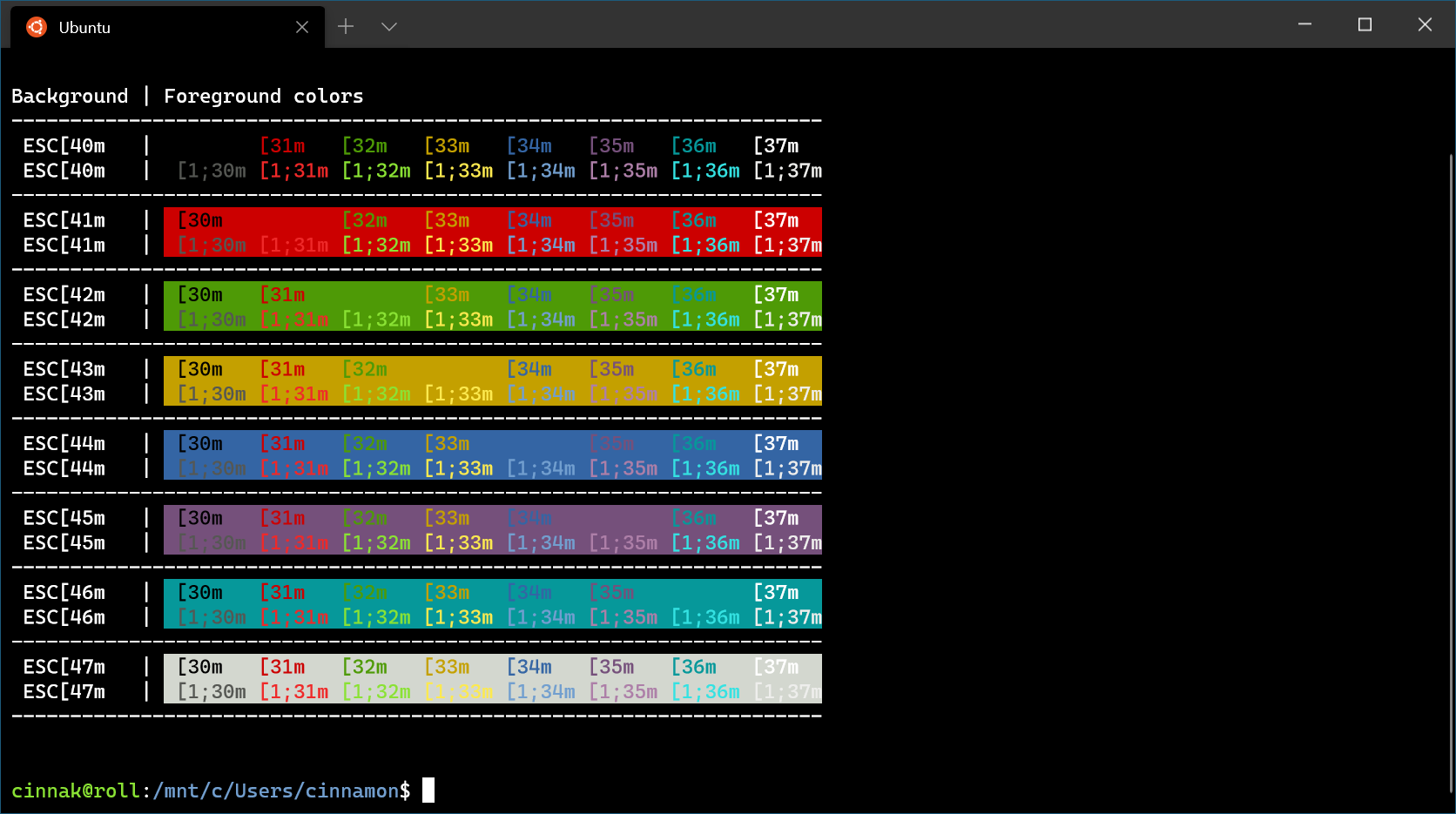
Tango Light
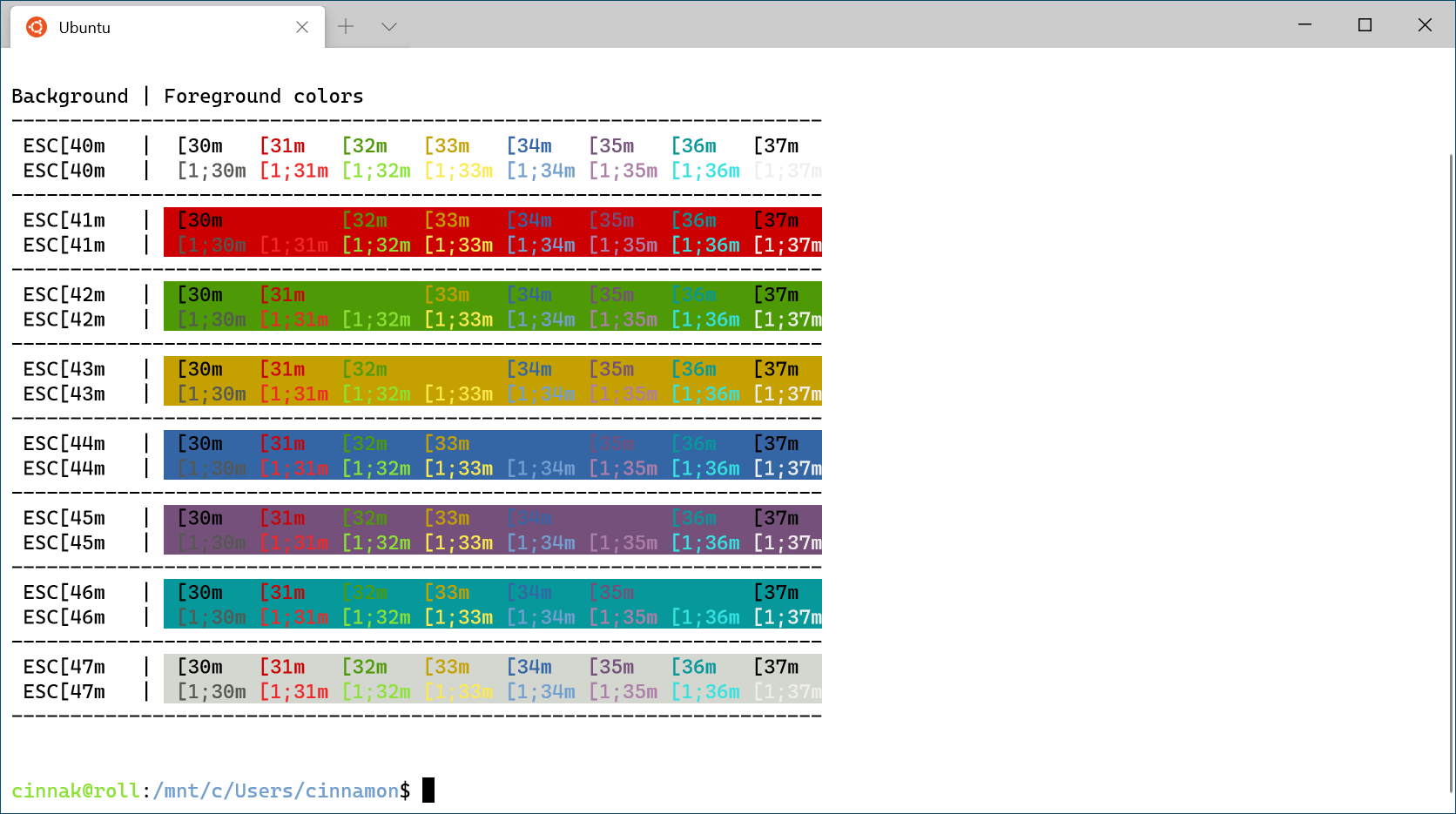
추가 구성표
추가 구성표는 사용자 지정 터미널 갤러리 섹션을 참조하세요.
Windows Terminal
