참고
비즈니스용 App Control의 일부 기능은 특정 Windows 버전에서만 사용할 수 있습니다. App Control 기능 가용성에 대해 자세히 알아보세요.
Microsoft Configuration Manager 사용하여 클라이언트 머신에서 비즈니스용 App Control을 구성할 수 있습니다.
Configuration Manager 기본 제공 정책 사용
Configuration Manager App Control에 대한 네이티브 지원을 포함하며, 다음만 허용하는 정책으로 Windows 10 구성하고 클라이언트 컴퓨터를 Windows 11 수 있습니다.
- Windows 구성 요소
- Microsoft Store 앱
- Configuration Manager 의해 설치된 앱(Configuration Manager 관리되는 설치 관리자로 자체 구성됨)
- (선택 사항) ISG(Intelligent Security Graph)에서 정의한 신뢰할 수 있는 앱
- (선택 사항) 관리형 엔드포인트에서 정책을 만드는 동안 일회성 검사를 통해 Configuration Manager 허용하는 관리자 정의 폴더 위치에 이미 설치된 앱 및 실행 파일.
Configuration Manager 배포된 후에는 정책을 제거하지 않습니다. 적용을 중지하려면 정책을 감사 모드로 전환하여 동일한 효과를 생성해야 합니다. App Control for Business(감사 모드 포함)를 모두 사용하지 않도록 설정하려면 스크립트를 배포하여 디스크에서 정책 파일을 삭제하고 다시 부팅을 트리거하거나 다음 다시 부팅을 기다릴 수 있습니다.
Configuration Manager 앱 제어 정책 만들기
비즈니스 > 용 자산 및 규정 준수>엔드포인트 보호>앱 제어애플리케이션 제어 정책 만들기를 선택합니다.
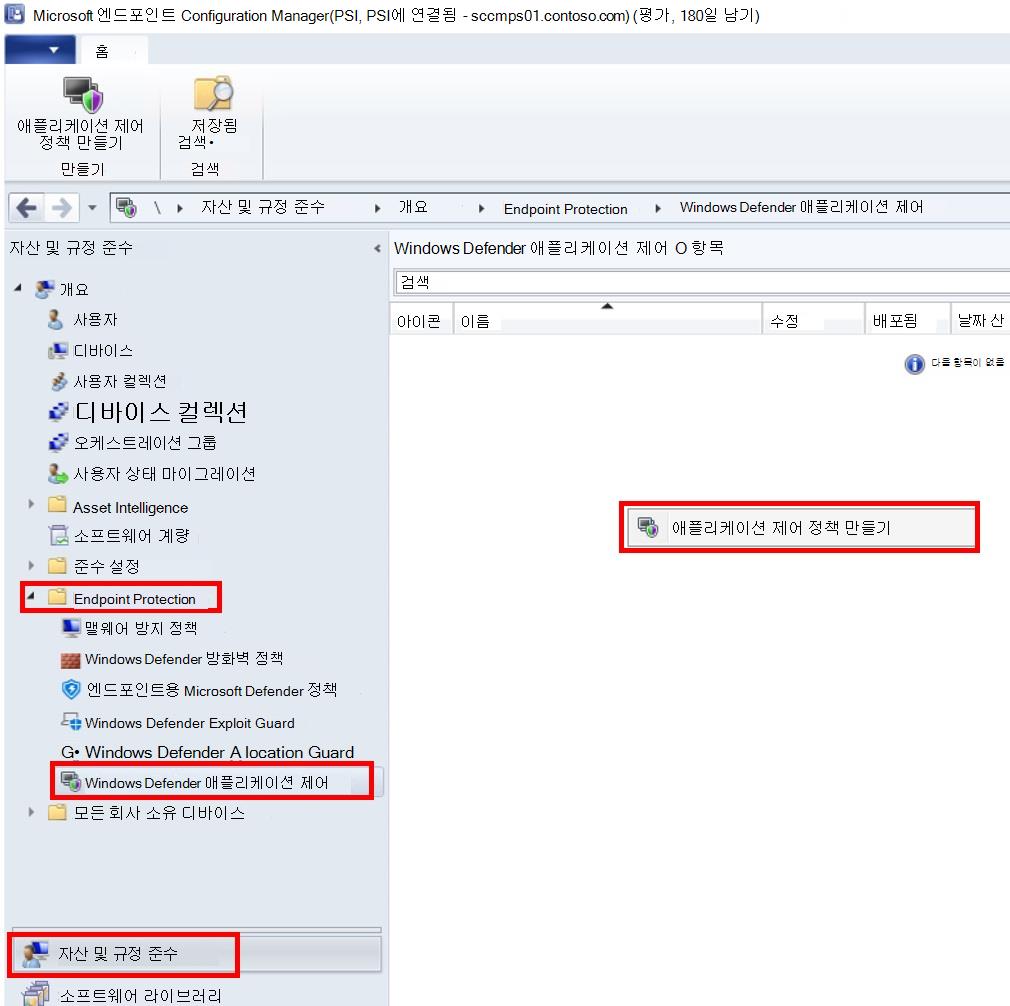
다음 정책> 의 이름을 입력합니다.
모든 프로세스에 이 정책을 적용할 수 있도록 디바이스 다시 시작 적용 사용
정책을 실행할 모드 선택(적용 사용/감사 전용)
다음 선택
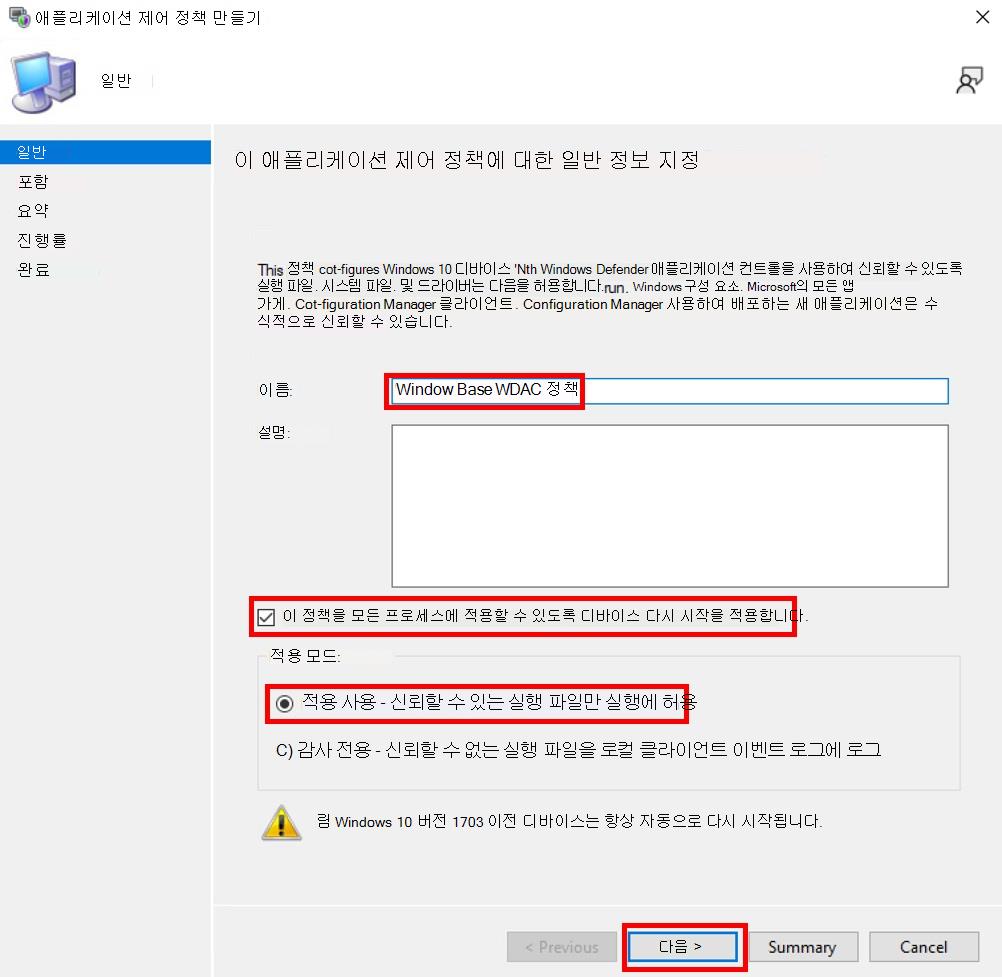
추가를 선택하여 신뢰할 수 있는 소프트웨어에 대한 규칙 만들기 시작
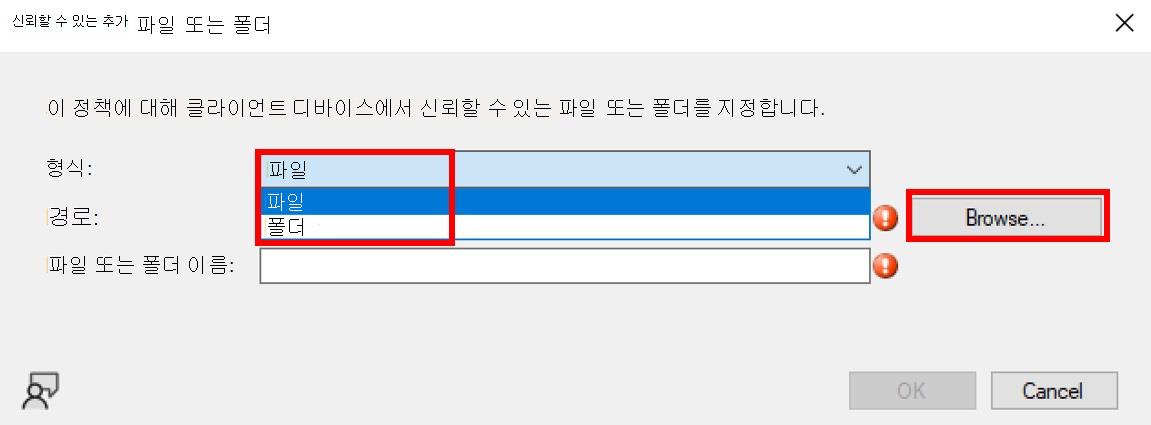
파일 또는 폴더를 선택하여 경로 규칙 >찾아보기 만들기
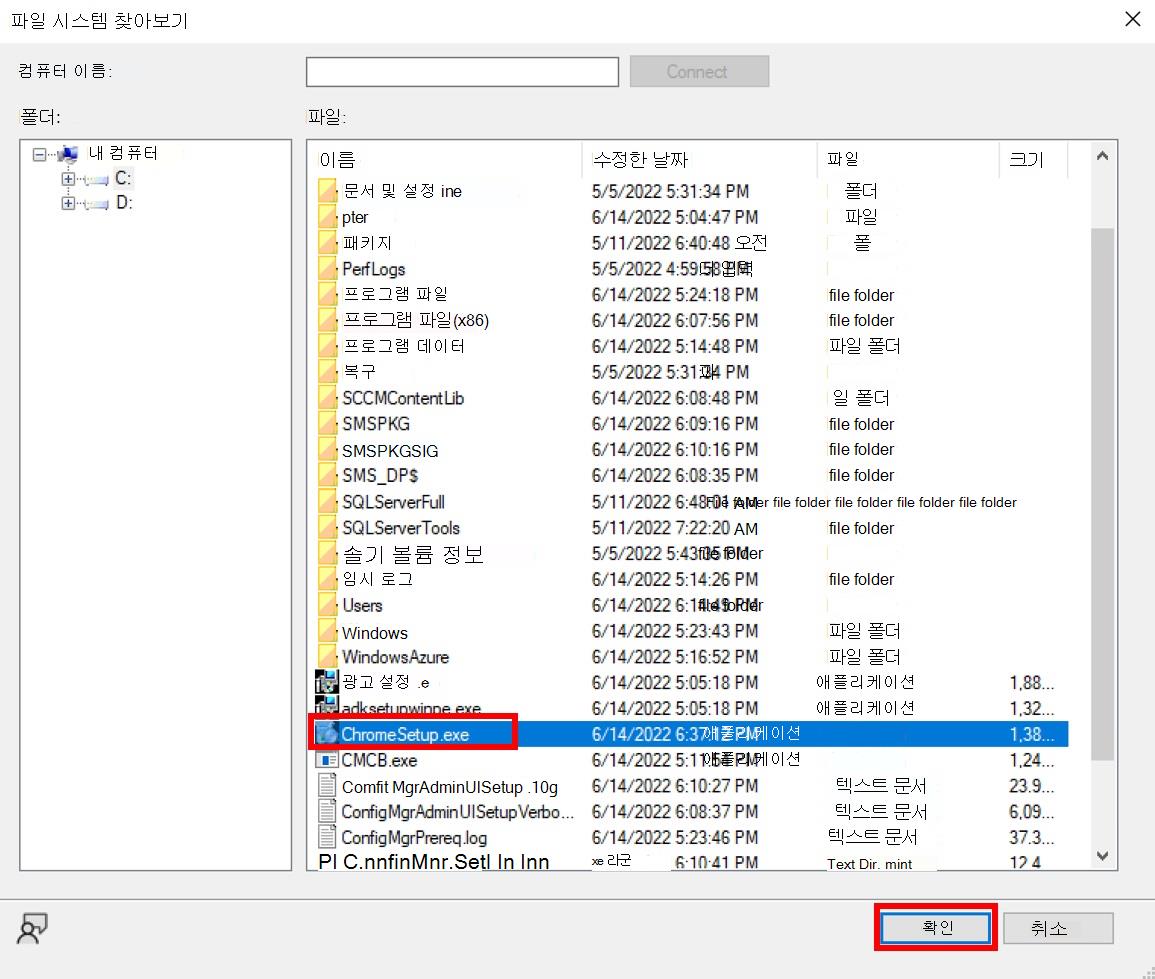
경로 규칙에 > 대한 실행 파일 또는 폴더를 선택합니다.
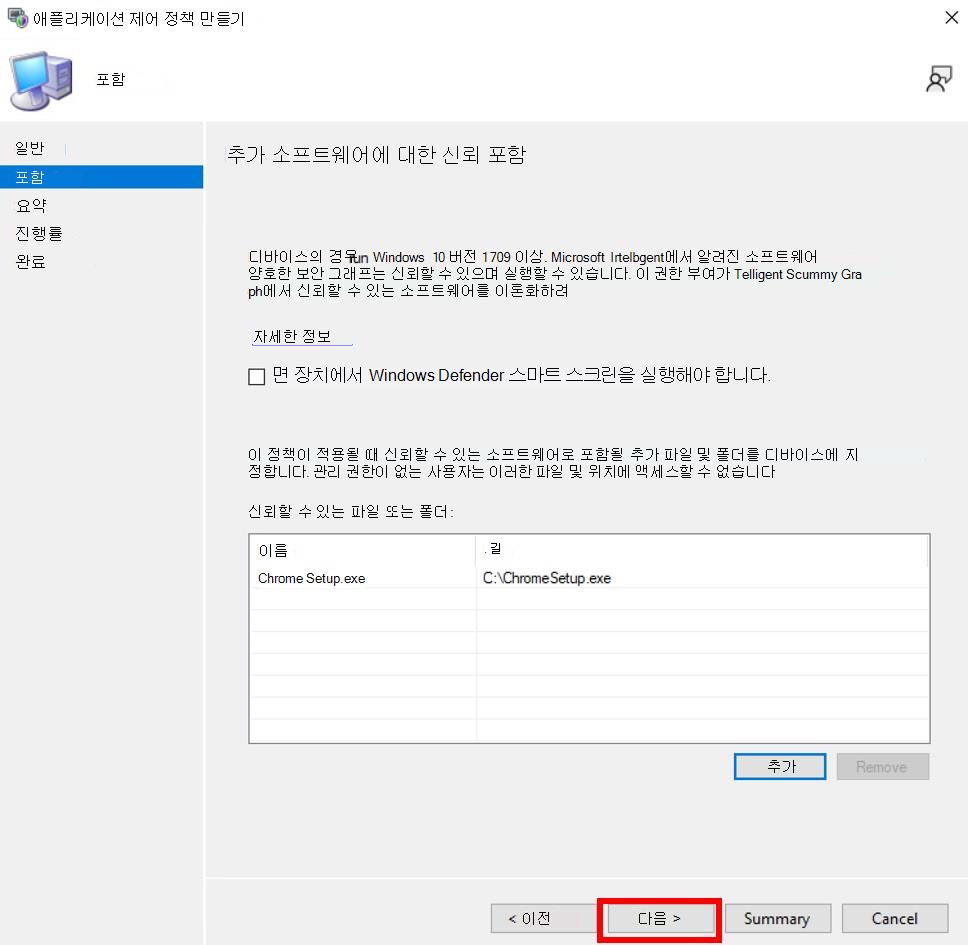
확인을 선택하여 신뢰할 수 있는 파일 또는 폴더 테이블에 규칙을 추가합니다.
다음을 선택하여 요약 페이지 >닫기로 이동합니다.
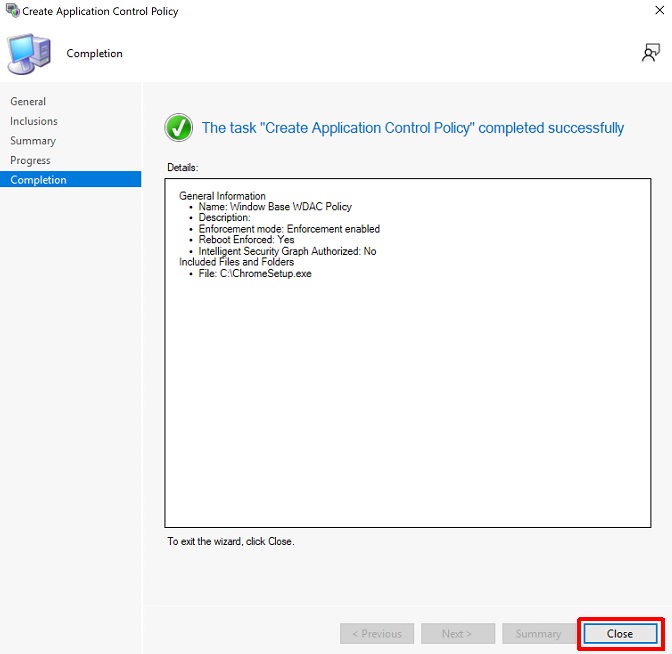
Configuration Manager 앱 제어 정책 배포
새로 만든 정책 애플리케이션 제어 정책> 배포를 마우스 오른쪽 단추로 클릭합니다.
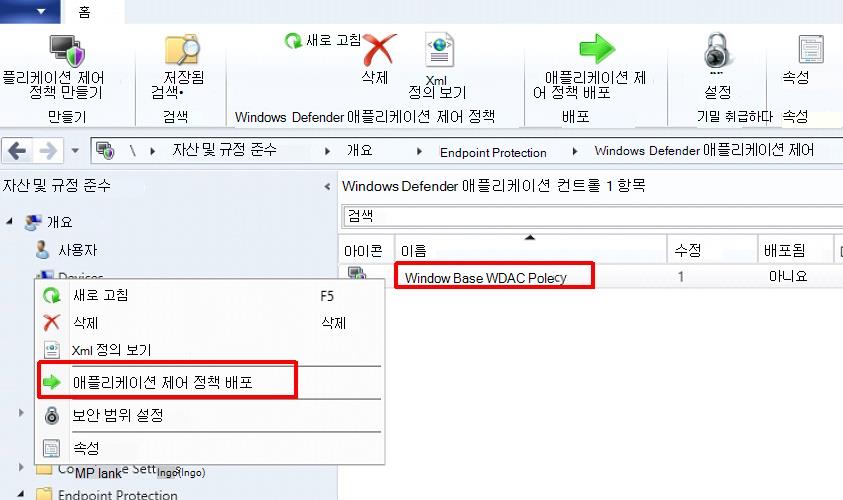
찾아보기 선택
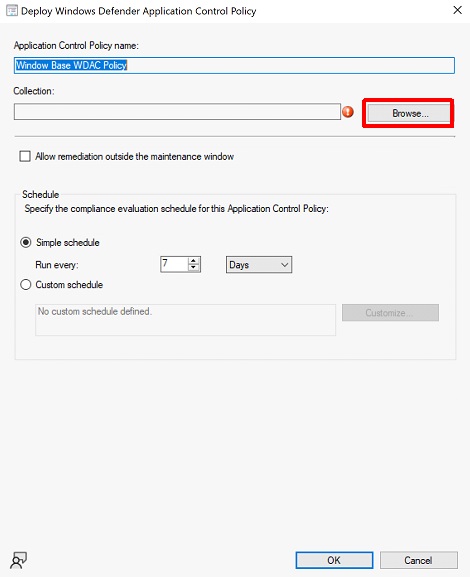
이전에 > 만든 디바이스 컬렉션을 선택합니다.
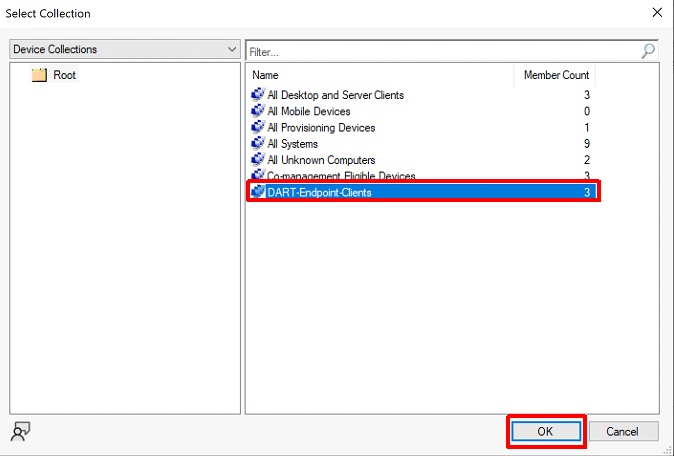
일정 >확인 변경
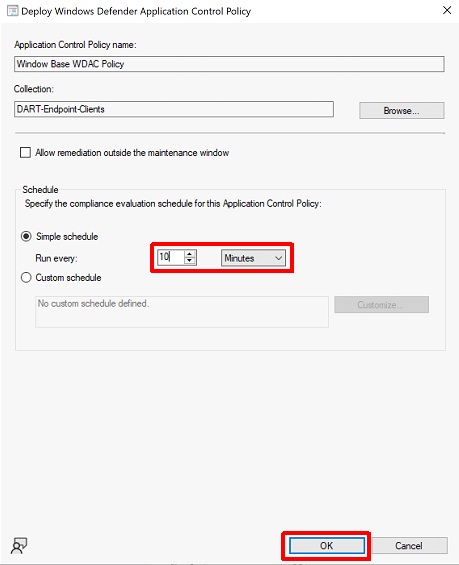
Configuration Manager 네이티브 App Control 정책을 사용하는 방법에 대한 자세한 내용은 Configuration Manager 사용하여 비즈니스용 앱 제어 관리를 참조하세요.
Configuration Manager 랩 용지에서 전체 App Control을 다운로드합니다.
패키지/프로그램 또는 작업 순서를 사용하여 사용자 지정 앱 제어 정책 배포
Configuration Manager 기본 제공 정책을 사용하는 것이 도움이 될 수 있지만 고객은 너무 제한적인 Configuration Manager 사용할 수 있는 신뢰 원 옵션을 찾을 수 있습니다. 고유한 신뢰 원을 정의하려면 Configuration Manager 사용하여 소프트웨어 배포 패키지 및 프로그램 또는 운영 체제 배포 작업 순서를 통해 스크립트 기반 배포를 사용하여 사용자 지정 앱 제어 정책을 배포할 수 있습니다.