Azure 웹앱에서 Windows 10 앱 배포
앱 설치 관리자 앱을 사용하면 개발자와 IT 전문가가 자체 CDN(Content Delivery Network)에서 Windows 10 앱을 호스팅하여 배포할 수 있습니다. 이는 Microsoft Store에 앱을 게시하지 않거나 게시할 필요가 없지만 Windows 10 패키징 및 배포 플랫폼을 활용하려는 기업에 유용합니다.
이 항목에서는 Windows 10 앱 패키지를 호스트하도록 Azure Web Server를 구성하는 단계와 앱 설치 관리자 앱을 사용하여 앱 패키지를 설치하는 방법을 간략하게 설명합니다.
이 자습서에서는 IIS 서버를 설정하여 웹 애플리케이션이 앱 패키지를 제대로 호스트하고 앱 설치 관리자 앱을 효과적으로 호출하고 사용할 수 있는지 로컬로 확인합니다. 또한 앱 설치 관리자 웹 설치 요구 사항을 충족하는지 확인하기 위해 필드(Azure 및 AWS)의 인기 있는 클라우드 웹 서비스에서 웹 애플리케이션을 제대로 호스팅하는 자습서도 있습니다. 이 단계별 자습서는 전문 지식이 필요하지 않으며 따라하기가 매우 쉽습니다.
설정
이 자습서를 성공적으로 수행하려면 다음이 필요합니다.
- Microsoft Azure 구독
- Windows 10 앱 패키지 - 배포할 앱 패키지
선택 사항: GitHub의 시작 프로젝트 입니다. 이 기능은 사용할 앱 패키지 또는 웹 페이지가 아니지만 이 기능을 사용하는 방법을 알아보려는 경우에 유용합니다.
1단계 - Azure 구독 가져오기
Azure 구독을 얻으려면 Azure 계정 페이지를 방문 하세요. 이 자습서에서는 무료 멤버십을 사용할 수 있습니다.
2단계 - Azure 웹앱 만들기
Azure Portal 페이지에서 + 리소스 만들기 단추를 클릭한 다음 웹앱을 선택합니다.
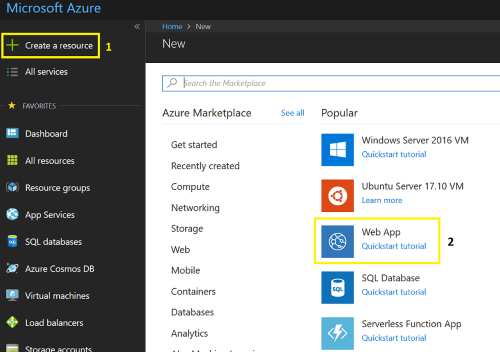
고유한 앱 이름을 만들고 나머지 필드를 기본값으로 둡니다. 만들기를 클릭하여 웹앱 만들기 마법사를 완료합니다.
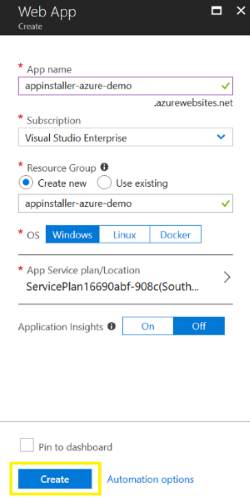
3단계 - 앱 패키지 및 웹 페이지 호스팅
웹앱을 만든 후에는 Azure Portal의 대시보드에서 액세스할 수 있습니다. 이 단계에서는 Azure Portal의 GUI를 사용하여 간단한 웹 페이지를 만듭니다.
대시보드에서 새로 만든 웹앱을 선택한 후 검색 필드를 사용하여 App Service 편집기를 찾아 엽니다.
편집기에서 기본 hostingstart.html 파일이 있습니다. 파일 탐색기 패널의 빈 공간을 마우스 오른쪽 단추로 클릭하고 파일 업로드를 선택하여 앱 패키지 업로드를 시작합니다.
참고 항목
사용할 수 있는 앱 패키지가 없는 경우 GitHub에서 제공된 시작 프로젝트 리포지토리의 일부인 앱 패키지를 사용할 수 있습니다. 패키지에 서명된 인증서(MySampleApp.cer)도 GitHub의 샘플과 함께 제공됩니다. 앱을 설치하기 전에 디바이스에 인증서를 설치해야 합니다.
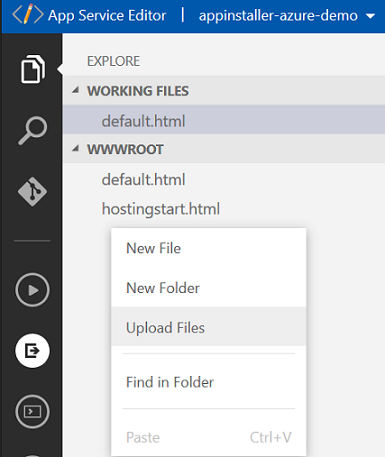
파일 탐색기 패널의 빈 공간을 마우스 오른쪽 단추로 클릭하고 새 파일을 선택하여 새 파일을 만듭니다. 파일 이름을 지정 default.html합니다.
시작 프로젝트에 제공된 앱 패키지를 사용하는 경우 다음 HTML 코드를 새로 만든 웹 페이지에 복사합니다default.html. 사용자 고유의 앱 패키지를 사용하는 경우 앱 서비스 URL(다음 source=URL)을 수정합니다. Azure Portal의 앱 개요 페이지에서 앱 서비스 URL을 가져올 수 있습니다.
<html>
<head>
<meta charset="utf-8" />
<title> Install My Sample App</title>
</head>
<body>
<a href="ms-appinstaller:?source=https://appinstaller-azure-demo.azurewebsites.net/MySampleApp.msixbundle"> Install My Sample App</a>
</body>
</html>
4단계 - 앱 패키지 MIME 형식에 대한 웹앱 구성
라는 웹앱에 새 파일을 추가합니다 Web.config. 탐색기 Web.config 에서 파일을 열고 다음 줄을 추가합니다.
<?xml version="1.0" encoding="utf-8"?>
<configuration>
<system.webServer>
<!--This is to allow the web server to serve resources with the appropriate file extension-->
<staticContent>
<mimeMap fileExtension=".appx" mimeType="application/appx" />
<mimeMap fileExtension=".msix" mimeType="application/msix" />
<mimeMap fileExtension=".appxbundle" mimeType="application/appxbundle" />
<mimeMap fileExtension=".msixbundle" mimeType="application/msixbundle" />
<mimeMap fileExtension=".appinstaller" mimeType="application/appinstaller" />
</staticContent>
</system.webServer>
</configuration>
5단계 - 실행 및 테스트
만든 웹 페이지를 시작하려면 3단계의 URL을 브라우저로, 그 다음에는 /default.htmlURL을 사용합니다.
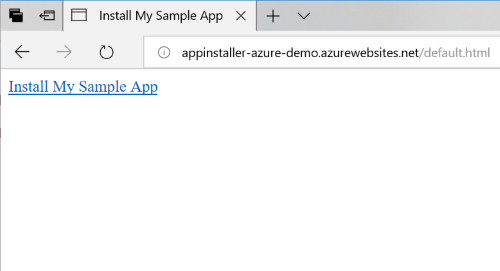
"내 샘플 앱 설치"를 클릭하여 앱 설치 관리자를 시작하고 앱 패키지를 설치합니다.
문제 해결
앱 설치 관리자 앱 설치 실패
앱 패키지가 서명된 인증서가 디바이스에 설치되지 않은 경우 앱 설치가 실패합니다. 이 문제를 해결하려면 앱을 설치하기 전에 인증서를 설치해야 합니다. 퍼블릭 배포를 위해 앱 패키지를 호스팅하는 경우 인증 기관의 인증서를 사용하여 앱 패키지에 서명하는 것이 좋습니다.
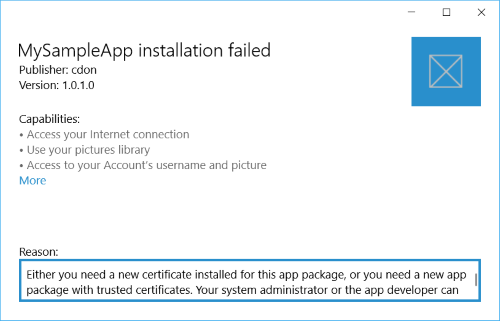
링크를 클릭하면 아무 작업도 수행하지 않습니다.
앱 설치 관리자 앱이 설치되어 있는지 확인합니다. 설정 ->Apps 및 기능으로 이동하여 설치된 앱 목록에서 앱 설치 관리자를 찾습니다.