AWS 웹 서비스에서 Windows 10 앱 배포
앱 설치 관리자 앱을 사용하면 개발자와 IT 전문가가 자체 CDN(Content Delivery Network)에서 Windows 10 앱을 호스팅하여 배포할 수 있습니다. 이는 Microsoft Store에 앱을 게시하지 않거나 게시할 필요가 없지만 Windows 10 패키징 및 배포 플랫폼을 활용하려는 기업에 유용합니다.
이 항목에서는 Windows 10 앱 패키지를 호스트하도록 AWS(Amazon Web Services) 웹 사이트를 구성하는 단계와 앱 설치 관리자 앱을 사용하여 앱 패키지를 설치하는 방법을 간략하게 설명합니다.
설정
이 자습서를 성공적으로 수행하려면 다음이 필요합니다.
- AWS 구독
- 웹 페이지
- Windows 10 앱 패키지 - 배포할 앱 패키지
선택 사항: GitHub의 시작 프로젝트 입니다. 이 기능은 사용할 앱 패키지 또는 웹 페이지가 아니지만 이 기능을 사용하는 방법을 알아보려는 경우에 유용합니다.
이 자습서에서는 AWS에서 웹 페이지 및 호스트 패키지를 설정하는 방법을 설명합니다. 이를 위해서는 AWS 구독이 필요합니다. 작업 규모에 따라 무료 멤버 자격을 사용하여 이 자습서를 따를 수 있습니다.
1단계 - AWS 멤버 자격
AWS 멤버십을 얻으려면 AWS 계정 세부 정보 페이지를 방문 하세요. 이 자습서에서는 무료 멤버십을 사용할 수 있습니다.
2단계 - Amazon S3 버킷 만들기
Amazon S3(Simple Storage Service)는 데이터를 수집, 저장 및 분석하기 위한 AWS 제품입니다. S3 버킷은 배포를 위해 Windows 10 앱 패키지 및 웹 페이지를 호스트하는 편리한 방법입니다.
자격 증명을 사용하여 AWS에 로그인한 Services 후 찾습니다 S3.
버킷 만들기를 선택하고 웹 사이트의 버킷 이름을 입력합니다. 대화 상자 프롬프트에 따라 속성 및 사용 권한을 설정합니다. Windows 10 앱을 웹 사이트에서 배포할 수 있도록 하려면 버킷에 대한 읽기 및 쓰기 권한을 사용하도록 설정하고 이 버킷에 대한 공용 읽기 권한 부여를 선택합니다.
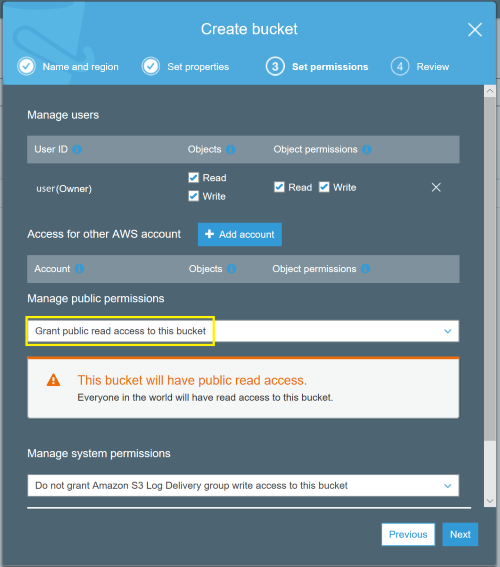
요약을 검토하여 선택한 옵션이 반영되는지 확인합니다. 버킷 만들기를 클릭하여 이 단계를 완료합니다.
3단계 - S3 버킷에 Windows 10 앱 패키지 및 웹 페이지 업로드
Amazon S3 버킷을 만든 버킷은 Amazon S3 보기에서 볼 수 있습니다. 데모 버킷의 예는 다음과 같습니다.
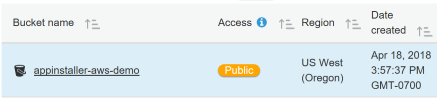
이제 Amazon S3 버킷에서 호스트하려는 앱 패키지 및 웹 페이지를 업로드할 준비가 되었습니다.
새로 만든 버킷을 클릭하여 콘텐츠를 업로드합니다. 버킷은 아직 업로드되지 않았기 때문에 현재 비어 있습니다. 업로드 단추를 클릭하고 업로드하려는 앱 패키지 및 웹 페이지 파일을 선택합니다.
참고 항목
사용할 수 있는 앱 패키지가 없는 경우 GitHub에서 제공된 시작 프로젝트 리포지토리의 일부인 앱 패키지를 사용할 수 있습니다. 패키지에 서명된 인증서(MySampleApp.cer)도 GitHub의 샘플과 함께 제공됩니다. 앱을 설치하기 전에 디바이스에 인증서를 설치해야 합니다.
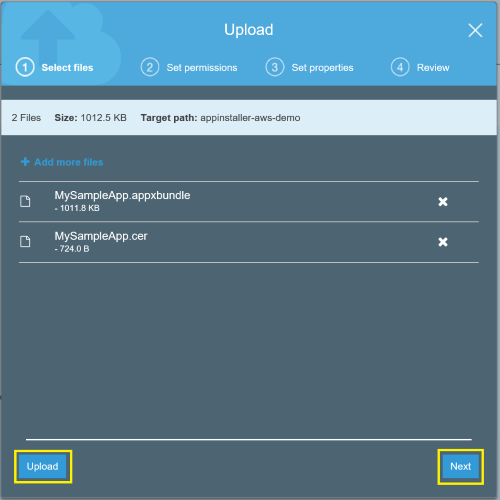
Amazon S3 버킷을 만들기 위한 사용 권한과 마찬가지로 버킷의 콘텐츠에도 이 개체에 대한 읽기, 쓰기 및 공용 읽기 액세스 권한이 있어야 합니다.
웹 페이지 업로드를 테스트하고 싶지만 웹 페이지가 없는 경우 시작 프로젝트에서 샘플 html 페이지(default.html)를 사용할 수 있습니다.
Important
웹 페이지를 업로드하기 전에 웹 페이지의 앱 패키지 참조가 올바른지 확인합니다.
앱 패키지 참조를 얻으려면 먼저 앱 패키지를 업로드하고 앱 패키지 URL을 복사합니다. 올바른 앱 패키지 경로를 반영하도록 html 웹 페이지를 편집합니다. 자세한 내용은 코드 예제를 참조하세요.
업로드된 앱 패키지 파일을 선택하여 앱 패키지에 대한 참조 링크를 가져옵니다.
앱 패키지에 대한 링크를 복사 하고 웹 페이지에 참조를 추가합니다.
<html>
<head>
<meta charset="utf-8" />
<title> Install My Sample App</title>
</head>
<body>
<a href="ms-appinstaller:?source=https://s3-us-west-2.amazonaws.com/appinstaller-aws-demo/MySampleApp.msixbundle"> Install My Sample App</a>
</body>
</html>
Amazon S3 버킷에 html 파일을 업로드합니다. 읽기 및 쓰기 액세스를 허용하도록 권한을 설정해야 합니다.
4단계 - 테스트
웹 페이지가 Amazon S3 버킷에 업로드되면 업로드된 html 파일을 선택하여 웹 페이지에 대한 링크를 가져옵니다.
링크를 사용하여 웹 페이지를 엽니다. 앱 패키지 및 웹 페이지에 대한 공용 액세스 권한을 부여할 수 있는 권한을 설정했으므로 웹 페이지에 대한 링크가 있는 모든 사용자는 앱 설치 관리자를 사용하여 액세스하고 Windows 10 앱 패키지를 설치할 수 있습니다. 앱 설치 관리자는 Windows 10 플랫폼의 일부입니다. 개발자는 앱 설치 관리자를 사용하도록 설정하기 위해 앱에 코드 또는 기능을 더 추가할 필요가 없습니다.
문제 해결
앱 설치 관리자를 설치하지 못함
앱 패키지가 서명된 인증서가 디바이스에 설치되지 않은 경우 앱 설치가 실패합니다. 이 문제를 해결하려면 앱을 설치하기 전에 인증서를 설치해야 합니다. 퍼블릭 배포를 위해 앱 패키지를 호스팅하는 경우 인증 기관의 인증서를 사용하여 앱 패키지에 서명하는 것이 좋습니다.