성능 — MRTK2
시작
성능을 합리화하는 가장 쉬운 방법은 프레임 속도 또는 애플리케이션이 초당 이미지를 렌더링할 수 있는 횟수를 사용하는 것입니다. 대상 플랫폼(예: Windows Mixed Reality, Oculus 등)에서 설명한 대로 대상 프레임 속도를 충족하는 것이 중요합니다. 예를 들어 HoloLens에서 대상 프레임 속도는 60FPS입니다. 프레임 속도 애플리케이션이 낮을 경우 홀로그램 안정화, 세계 추적, 손 추적 등과 같은 사용자 환경이 악화될 수 있습니다. 개발자가 품질 프레임 속도를 추적하고 달성할 수 있도록 Mixed Reality 도구 키트는 다양한 도구와 스크립트를 제공합니다.
시각적 프로파일러
개발 수명 동안 성능을 지속적으로 추적하려면 애플리케이션을 디버깅하는 & 실행하는 동안 항상 프레임 속도 시각적 개체를 표시하는 것이 좋습니다. Mixed Reality 도구 키트는 애플리케이션 보기에서 현재 FPS 및 메모리 사용에 대한 실시간 정보를 제공하는 Visual Profiler 진단 도구를 제공합니다. VISUAL Profiler는 MRTK 프로필 검사기 아래의 진단 시스템 설정을 통해 구성할 수 있습니다.
또한 Visual Profiler를 활용하여 Unity 편집기 또는 에뮬레이터에서 실행하는 것이 아니라 디바이스에서 실행할 때 프레임 속도를 추적하는 것이 특히 중요합니다. 릴리스 구성 빌드를 사용하여 디바이스에서 실행할 때 가장 정확한 성능 결과가 표시됩니다.
참고
Windows Mixed Reality 위해 빌드하는 경우 MASTER 구성 빌드를 사용하여 배포합니다.
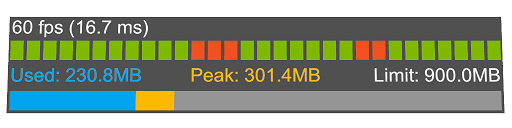
최적화 창
MRTK 최적화 창은 혼합 현실 개발자가 최상의 결과를 위해 환경을 설정하고 장면 & 자산의 잠재적 병목 상태를 식별하는 데 도움이 되는 정보 및 자동화 도구를 제공합니다. Unity의 특정 주요 구성은 혼합 현실 프로젝트에 대해 훨씬 더 최적화된 결과를 제공하는 데 도움이 될 수 있습니다.
일반적으로 이러한 설정에는 혼합 현실에 이상적인 렌더링 구성이 포함됩니다. 혼합 현실 애플리케이션은 전체 장면에 대해 렌더링할 두 개의 화면(즉, 두 눈)이 있다는 측면에서 기존 3D 그래픽 개발에 비해 고유합니다.
아래에서 참조하는 권장 설정은 MRTK 최적화 창을 활용하여 Unity 프로젝트에서 자동으로 구성할 수 있습니다.

Unity Profiler
Unity Profiler는 프레임별 수준에서 애플리케이션 성능의 세부 정보를 조사하는 데 유용한 도구입니다.
CPU에 소요된 시간

편안한 프레임 속도(일반적으로 초당 60프레임)를 유지하려면 애플리케이션에서 최대 프레임 시간(16.6밀리초)을 달성해야 합니다. MRTK 기능의 비용을 식별하기 위해 Microsoft Mixed Reality 도구 키트에는 내부 루프(프레임당) 코드 경로에 대한 표식이 포함되어 있습니다. 이러한 표식은 사용 중인 특정 기능을 이해하는 데 도움이 되도록 다음 형식을 사용합니다.
[MRTK] className.methodName
참고
메서드 이름 다음에 추가 데이터가 있을 수 있습니다. 이는 애플리케이션 코드의 작은 변경으로 인해 방지할 수 있는 조건부로 실행되고 잠재적으로 비용이 많이 드는 기능을 식별하는 데 사용됩니다.

이 예제에서는 계층 구조가 확장되어 WindowsMixedRealityArticulatedHand 클래스의 UpdateHandData 메서드가 분석되는 프레임 동안 0.44ms의 CPU 시간을 사용하고 있음을 보여 줍니다. 이 데이터를 사용하여 성능 문제가 애플리케이션 코드와 관련이 있는지 또는 시스템의 다른 위치에서 관련되어 있는지 확인할 수 있습니다.
개발자도 비슷한 방식으로 애플리케이션 코드를 계측하는 것이 좋습니다. 애플리케이션 코드 계측에 대한 주요 영역은 이벤트가 발생할 때 이러한 메서드가 MRTK 업데이트 루프에 청구되므로 이벤트 처리기 내에 있습니다. MRTK 업데이트 루프 내에서 높은 프레임 시간은 이벤트 처리기 메서드에서 비용이 많이 드는 코드를 나타낼 수 있습니다.
Unity 권장 설정
Single-Pass 인스턴스 렌더링
Unity의 XR에 대한 기본 렌더링 구성은 다중 패스입니다. 이 설정은 Unity가 전체 렌더링 파이프라인을 각 눈에 대해 한 번 두 번 실행하도록 지시합니다. 대신 단일 패스 인스턴스 렌더링을 선택하여 최적화할 수 있습니다. 이 구성은 렌더링 대상 배열을 활용하여 인스턴스가 각 눈의 적절한 렌더링 대상 에 대해 단일 그리기 호출을 수행할 수 있도록 합니다. 또한 이 모드를 사용하면 렌더링 파이프라인의 단일 실행에서 모든 렌더링을 수행할 수 있습니다. 따라서 단일 패스 인스턴스 렌더링을 혼합 현실 애플리케이션의 렌더링 경로로 선택하면 CPU & GPU 모두에서 상당한 시간을 절약할 수 있으며 권장되는 렌더링 구성입니다.
그러나 각 메시에 대해 단일 그리기 호출을 실행하려면 모든 셰이더 에서 GPU 인스턴스화를 지원해야 합니다. 인스턴스화를 사용하면 GPU가 두 눈에서 호출을 멀티플렉싱할 수 있습니다. 기본적으로 Unity 기본 제공 셰이더와 MRTK 표준 셰이더 에는 셰이더 코드에 필요한 인스턴스화 지침이 포함되어 있습니다. Unity용으로 사용자 지정 셰이더를 작성하는 경우 단일 패스 인스턴스 렌더링을 지원하도록 이러한 셰이더를 업데이트해야 할 수 있습니다.
사용자 지정 셰이더에 대한 예제 코드
struct appdata
{
float4 vertex : POSITION;
float2 uv : TEXCOORD0;
UNITY_VERTEX_INPUT_INSTANCE_ID //Insert
};
struct v2f
{
float2 uv : TEXCOORD0;
float4 vertex : SV_POSITION;
UNITY_VERTEX_OUTPUT_STEREO //Insert
};
v2f vert (appdata v)
{
v2f o;
UNITY_SETUP_INSTANCE_ID(v); //Insert
UNITY_INITIALIZE_OUTPUT(v2f, o); //Insert
UNITY_INITIALIZE_VERTEX_OUTPUT_STEREO(o); //Insert
o.vertex = UnityObjectToClipPos(v.vertex);
o.uv = v.uv;
return o;
}
품질 설정
Unity는 각 플랫폼 엔드포인트에 대한 렌더링 품질을 제어하기 위한 사전 설정을 제공합니다. 이러한 사전 설정은 그림자, 앤티앨리어싱, 전역 조명 등과 같이 사용할 수 있는 그래픽 기능을 제어합니다. 이러한 설정을 낮추고 렌더링 중에 수행되는 계산 수를 최적화하는 것이 좋습니다.
1단계:낮은 품질 수준 설정을 사용하도록 혼합 현실 Unity 프로젝트 업데이트
편집>프로젝트 설정, 품질 범주 > UWP 플랫폼에 대해 낮은 품질 선택 선택
2단계: 모든 Unity 장면 파일에 대해 실시간 전역 조명을 사용하지 않도록 설정합니다.
창>렌더링>조명 설정>실시간 글로벌 조명 선택 취소
깊이 버퍼 공유(HoloLens)
Windows Mixed Reality 플랫폼 및 특히 HoloLens용으로 개발하는 경우 XR 설정에서 깊이 버퍼 공유를 사용하도록 설정하면 홀로그램 안정화에 도움이 될 수 있습니다. 그러나 깊이 버퍼를 처리하면 특히 24비트 깊이 형식을 사용하는 경우 성능 비용이 발생할 수 있습니다. 따라서 깊이 버퍼를 16비트 정밀도로 구성하는 것이 좋습니다 .
낮은 비트 형식으로 인해 z-fighting 이 발생하는 경우 모든 카메라의 원거리 클립 평면 이 애플리케이션에 대해 가능한 가장 낮은 값으로 설정되어 있는지 확인합니다. Unity는 기본적으로 1000m의 원거리 클립 평면을 설정합니다. HoloLens에서 50m의 원거리 클립 평면은 일반적으로 대부분의 애플리케이션 시나리오에서 충분합니다.
참고
16비트 깊이 형식을 사용하는 경우 Unity가 이 설정에서 스텐실 버퍼를 만들지 않으므로 스텐실 버퍼 필수 효과가 작동하지 않습니다. 반대로 24비트 깊이 형식 을 선택하면 일반적으로 엔드포인트 그래픽 플랫폼에 해당하는 경우 8비트 스텐실 버퍼가 생성됩니다.
스텐실 버퍼가 필요한 Mask 구성 요소를 사용하는 경우 스텐실 버퍼가 필요하지 않으므로 16비트 깊이 형식과 함께 사용할 수 있는 RectMask2D를 대신 사용하는 것이 좋습니다.
참고
장면에서 깊이 버퍼에 시각적으로 쓰지 않는 개체를 빠르게 확인하려면 MRTK 구성 프로필의 편집기 설정 아래에 있는 렌더링 깊이 버퍼 유틸리티를 사용할 수 있습니다.
메시 데이터 최적화
메시 데이터 최적화 설정은 애플리케이션 내에서 사용되지 않는 꼭짓점 특성을 제거하려고 합니다. 설정은 빌드의 모든 메시에 있는 모든 재질의 모든 셰이더 패스를 실행하여 이 작업을 수행합니다. 이는 게임 데이터 크기 및 런타임 성능에 좋지만 빌드 시간을 크게 방해할 수 있습니다.
개발 중에 이 설정을 사용하지 않도록 설정하고 "마스터" 빌드를 만드는 동안 다시 사용하도록 설정하는 것이 좋습니다. 이 설정은프로젝트 설정>편집>플레이어>기타 설정>메시 데이터 최적화에서 찾을 수 있습니다.
일반 권장 사항
성능은 혼합 현실 개발자에게 모호하고 끊임없이 변화하는 과제가 될 수 있으며 성능을 합리화하는 지식의 스펙트럼은 방대합니다. 하지만 애플리케이션의 성능에 접근하는 방법을 이해하기 위한 몇 가지 일반적인 권장 사항이 있습니다.
CPU 또는 GPU에서 실행되는 부분으로 애플리케이션 실행을 간소화하여 앱이 두 구성 요소에 의해 바인딩되는지 여부를 식별하는 것이 유용합니다. 처리 단위와 신중하게 조사해야 하는 몇 가지 고유한 시나리오에 걸쳐 있는 병목 현상이 있을 수 있습니다. 그러나 시작하기 위해 애플리케이션이 가장 많은 시간 동안 실행되는 위치를 파악하는 것이 좋습니다.
GPU 경계
혼합 현실 애플리케이션용 대부분의 플랫폼은 입체 렌더링을 활용하기 때문에 "이중 너비" 화면을 렌더링하는 특성으로 인해 GPU에 바인딩되는 것이 매우 일반적입니다. HoloLens 또는 Oculus Quest와 같은 모바일 혼합 현실 플랫폼은 모바일 클래스 CPU & GPU 처리 능력으로 제한됩니다.
GPU에 집중할 때 일반적으로 애플리케이션이 모든 프레임을 완료해야 하는 두 가지 중요한 단계가 있습니다.
렌더링 파이프라인을 & 컴퓨터 그래픽의 복잡한 필드를 자세히 살펴보지 않으면 각 셰이더 단계는 GPU에서 실행되어 다음을 생성하는 프로그램입니다.
- 꼭짓점 셰이더는 메시 꼭짓점을 화면 공간의 좌표로 변환합니다(즉, 꼭짓점당 실행되는 코드).
- 픽셀 셰이더는 지정된 픽셀 및 메시 조각에 대해 그릴 색을 계산합니다(즉, 픽셀당 코드 실행).
성능 조정과 관련하여 일반적으로 픽셀 셰이더에서 작업을 최적화하는 데 집중하는 것이 더 효율적입니다. 애플리케이션은 꼭짓점이 8개일 큐브만 그릴 수 있습니다. 그러나 큐브가 차지하는 화면 공간은 수백만 픽셀의 순서에 따라 달라질 수 있습니다. 따라서 10개 연산으로 셰이더 코드를 줄이면 꼭짓점 셰이더보다 픽셀 셰이더에서 감소하는 경우 훨씬 더 많은 작업을 절약할 수 있습니다.
이 셰이더는 일반적으로 비슷한 미적 결과를 달성하면서 Unity 표준 셰이더보다 픽셀 & 꼭짓점당 더 적은 명령을 실행하기 때문에 MRTK 표준 셰이더를 활용하는 주된 이유 중 하나입니다.
| CPU 최적화 | GPU 최적화 |
|---|---|
| 앱 시뮬레이션 논리 | 렌더링 작업 |
| 물리학 간소화 | 조명 계산 줄이기 |
| 애니메이션 간소화 | 그리기 가능한 개체의 다각형 개수 &#을 줄입니다. |
| 가비지 수집 관리 | 투명 개체 수 줄이기 |
| 캐시 참조 | 후처리/전체 화면 효과 방지 |
그리기 호출 인스턴스화
Unity에서 성능을 저하시키는 가장 일반적인 실수 중 하나는 런타임에 재질을 복제하는 것입니다. GameObjects가 동일한 재질 및/또는 동일한 메시를 공유하는 경우 정적 일괄 처리, 동적 일괄 처리 및 GPU 인스턴싱과 같은 기술을 통해 단일 그리기 호출로 최적화할 수 있습니다. 그러나 개발자가 런타임에 렌더러 재질의 속성을 수정하는 경우 Unity는 할당된 재질의 복제 복사본을 만듭니다.
예를 들어 장면에 100개의 큐브가 있는 경우 개발자는 런타임에 각각에 고유한 색을 할당하려고 할 수 있습니다. C#에서 renderer.material.color 에 액세스하면 Unity에서 이 특정 렌더러/GameObject에 대한 새 재질을 메모리에 만들 수 있습니다. 각 100개 큐브에는 자체 재질이 있으므로 하나의 그리기 호출로 함께 병합할 수 없지만 CPU에서 GPU로 100개의 그리기 호출 요청이 됩니다.
이 장애물을 극복하고 큐브당 고유한 색을 할당하려면 개발자가 MaterialPropertyBlock을 활용해야 합니다.
private PropertyBlock m_PropertyBlock ;
private Renderer myRenderer;
private void Start()
{
myRenderer = GetComponent<Renderer>();
m_PropertyBlock = new MaterialPropertyBlock();
}
private void ChangeColor()
{
// Creates a copy of the material once for this renderer
myRenderer.material.color = Color.red;
// vs.
// Retains instancing capability for renderer
m_PropertyBlock.SetColor("_Color", Color.red);
myRenderer.SetPropertyBlock(m_PropertyBlock);
}
Unity 성능 도구
Unity는 편집기에 기본 제공되는 뛰어난 성능 도구를 제공합니다.
한 셰이더와 다른 셰이더 간의 대략적인 성능 절충을 예측하는 경우 각 셰이더를 컴파일하고 셰이더 단계당 작업 수를 보는 것이 유용합니다. 셰이 더 자산을 선택하고 컴파일 및 코드 표시 단추를 클릭하여 이 작업을 수행할 수 있습니다. 그러면 모든 셰이더 변형이 컴파일되고 결과와 함께 Visual Studio가 열립니다. 참고: 생성된 통계 결과는 지정된 셰이더를 활용하는 재질에서 사용하도록 설정된 기능에 따라 달라질 수 있습니다. Unity는 현재 프로젝트에서 직접 사용되는 셰이더 변형만 컴파일합니다.
Unity 표준 셰이더 통계 예제

MRTK 표준 셰이더 통계 예제
