Windows Mixed Reality 설정
준비
Windows Mixed Reality 실행하려면 다음이 필요합니다.
- 호환되는 혼합 현실 몰입형 헤드셋. 자세한 정보
- 헤드셋에 올바른 포트가 있는 Windows Mixed Reality 지원 PC
- 모션 컨트롤러, Xbox 컨트롤러 또는 마우스 및 키보드
- 마이크가 있는 헤드폰(헤드셋에 내장되어 있지 않은 경우)
- 크고 열린 공간
설정 가져오기
공간(오버헤드 공간 포함)을 준비합니다. 사용할 지역에 장애물, 위험 또는 깨지기 쉬운 항목이 없는지 확인합니다. 계단 의 상단이나 매우 낮은 천장 팬 아래에 설정하지 마십시오. 해당 영역에서 분리기 또는 장애물을 제거하고 모든 헤드셋 사용자가 안전 지침을 읽고 이해해야 합니다.
공간이 준비되면 헤드셋을 연결하지만 아직 착용하지 마세요. 먼저 PC에서 몇 가지 설정을 수행해야 합니다. PC 검사 실행하고, 일부 소프트웨어를 다운로드하고, 컨트롤러를 연결하고, 장애물을 방지하는 데 도움이 되는 경계를 만듭니다.
그런 다음 헤드셋을 착용하고 혼합 세계에 들어가는 재미있는 부분이 나옵니다. Cortana가 둘러보기를 기다리고 있습니다. 즐거운 시간 보내세요!
지금
공간이 준비되면 헤드셋을 연결하지만 아직 착용하지 마세요. 먼저 PC에서 몇 가지 설정을 수행해야 합니다. PC 검사 실행하고, 일부 소프트웨어를 다운로드하고, 컨트롤러를 연결하고, 장애물을 방지하는 데 도움이 되는 경계를 만듭니다.
그런 다음 헤드셋을 착용하고 혼합 세계에 들어가는 재미있는 부분이 나옵니다. Cortana가 둘러보기를 기다리고 있습니다. 즐거운 시간 보내세요!
모션 컨트롤러에 익숙해지세요.
헤드셋에 기본 제공 라디오가 있는 경우 헤드셋과 함께 제공되는 컨트롤러가 공장에서 페어링됩니다. 새 컨트롤러와 헤드셋을 처음 켜면 이미 페어링됩니다.
기본 제공 라디오가 없는 헤드셋이 있는 경우 PC에 페어링하여 모션 컨트롤러를 설정해야 합니다. 2018년 이후에 제조된 대부분의 헤드셋에는 기본 제공 라디오가 있습니다.
Xbox 게임 패드 또는 키보드 및 마우스만 사용하려는 경우에는 컨트롤러를 페어링할 필요가 없습니다. 컨트롤러를 사용하려는 경우 컨트롤러를 페어링해야 합니다.
참고: Windows Mixed Reality 모션 컨트롤러에는 Bluetooth 4.0이 필요합니다. PC에 기본 제공 Bluetooth가 없는 경우 모션 컨트롤러를 사용하도록 설정하려면 Bluetooth 4.0을 지원하는 USB Bluetooth 어댑터를 연결해야 합니다. 헤드셋에서 기본 제공 라디오를 사용하기 위해 Bluetooth 어댑터가 필요하지 않습니다.
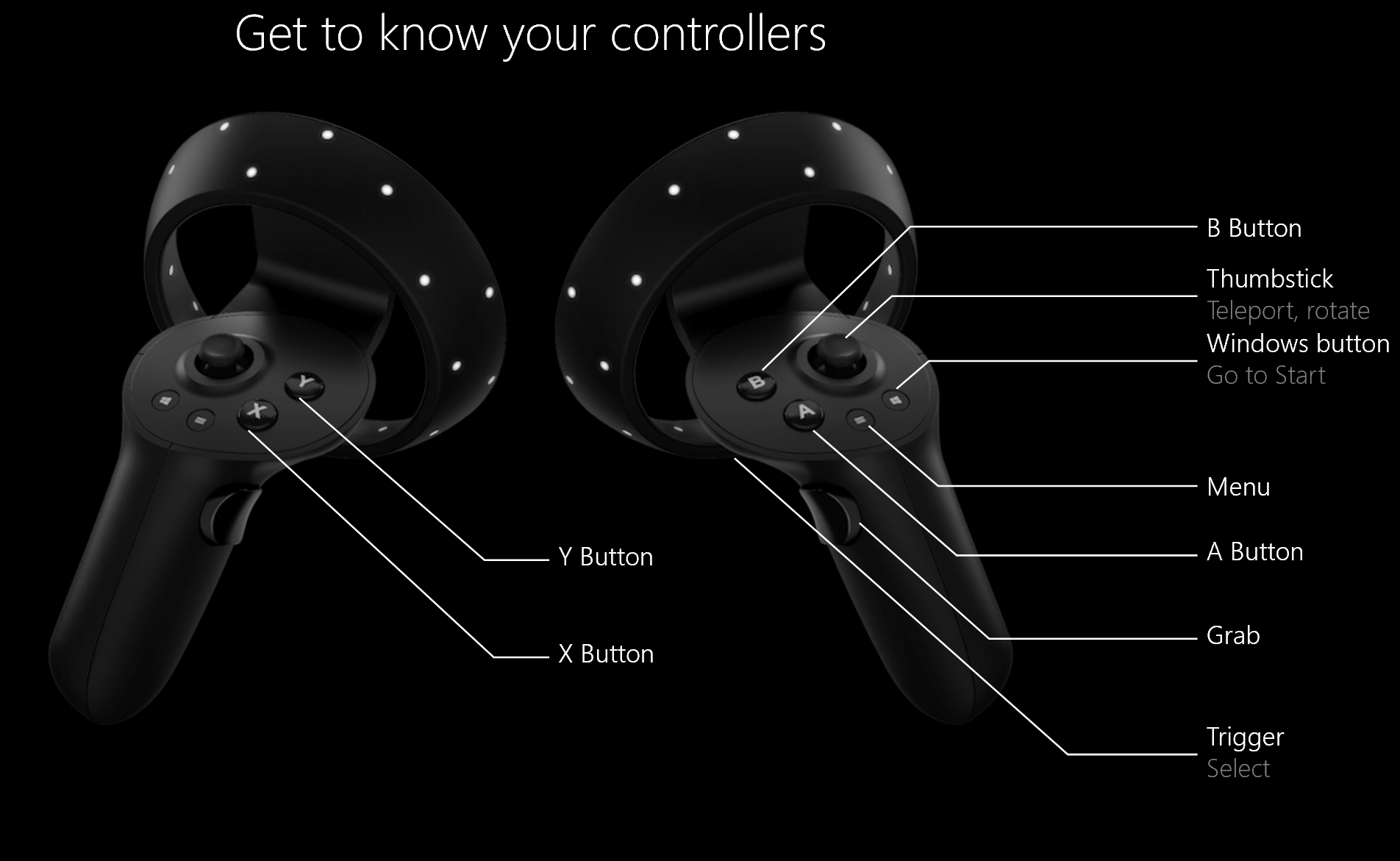
모션 컨트롤러를 페어링해야 하는 경우 Windows Mixed Reality 문서에서 컨트롤러를 검토합니다.
회의실 경계 설정
회의실 크기 조정 또는 책상 크기 조정 환경을 선택합니다.
옵션 1: 모든 경험(방 규모라고도 함)을 설정하면 방을 돌아다닐 수 있으며 가장 몰입형 혼합 현실 환경입니다. 혼합 현실을 위한 최소 5피트 x 7피트(1.5미터 x 2미터)의 공간을 지우는 것이 좋습니다.
옵션 2: 책상에서 앉고 서 있는(책상 스케일이라고도 함) 환경을 설정할 수 있습니다. 공간이 크지 않은 경우 좋은 옵션입니다. 또한 경계 없이 헤드셋을 사용하게 됩니다. 물리적 장애물을 방지하는 데 도움이 되는 경계가 없으므로 한 곳에 머물러야 합니다. 일부 앱과 게임은 경계 환경으로 설계되지 않았으므로 의도한 대로 작동하지 않을 수 있습니다.
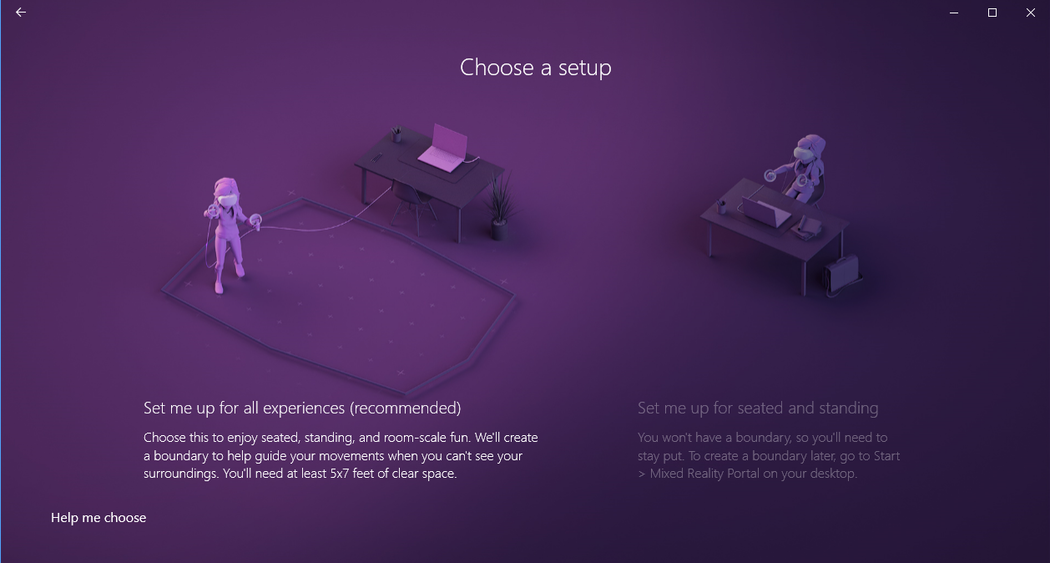
"모든 환경에 대해 설정"을 선택하는 경우
곧, 당신의 방은 당신이 산책하고 상호 작용 할 수있는 가상 세계가 될 것입니다! 일어서서 혼합 현실을 실행하기 위해 방에 약간의 공간을 정리합니다. 혼합 현실을 위한 최소 5피트 x 7피트 또는 1.5미터 x 2미터의 공간을 지우는 것이 좋습니다.
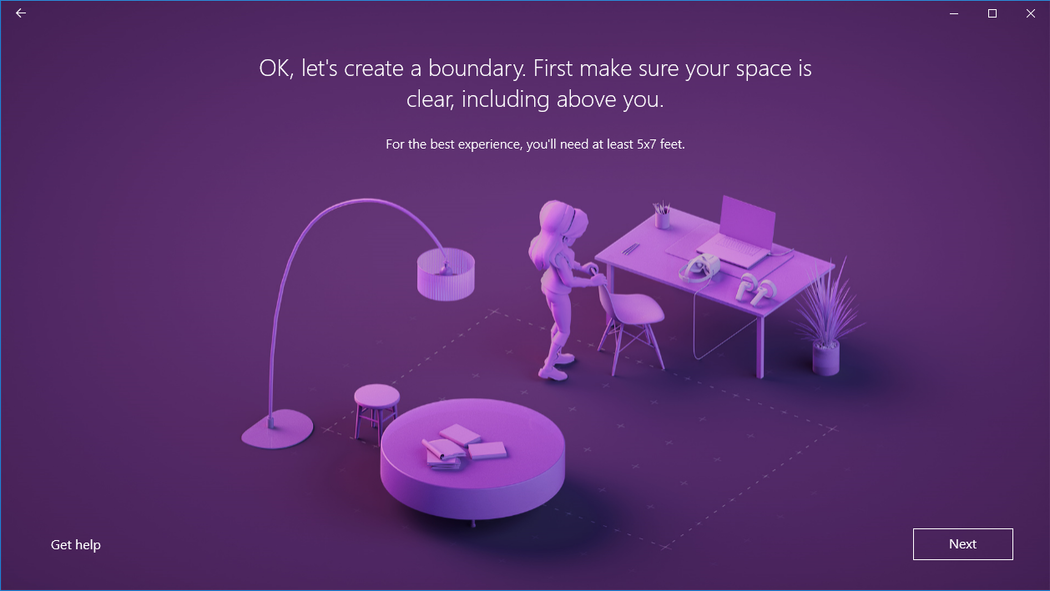
공간이 명확한지 확인합니다.
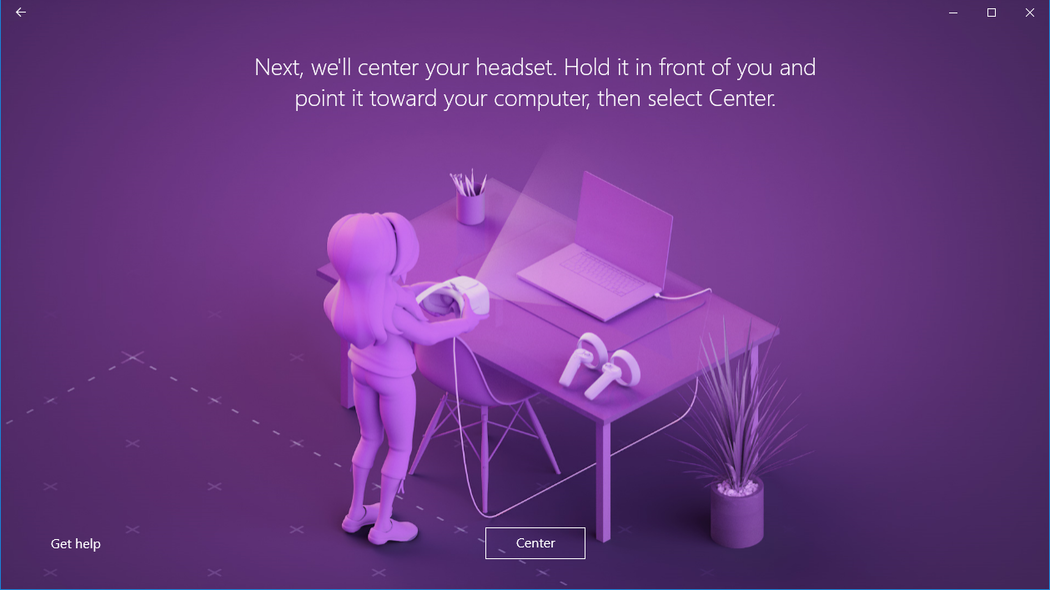
헤드셋을 가운데에 배치합니다.
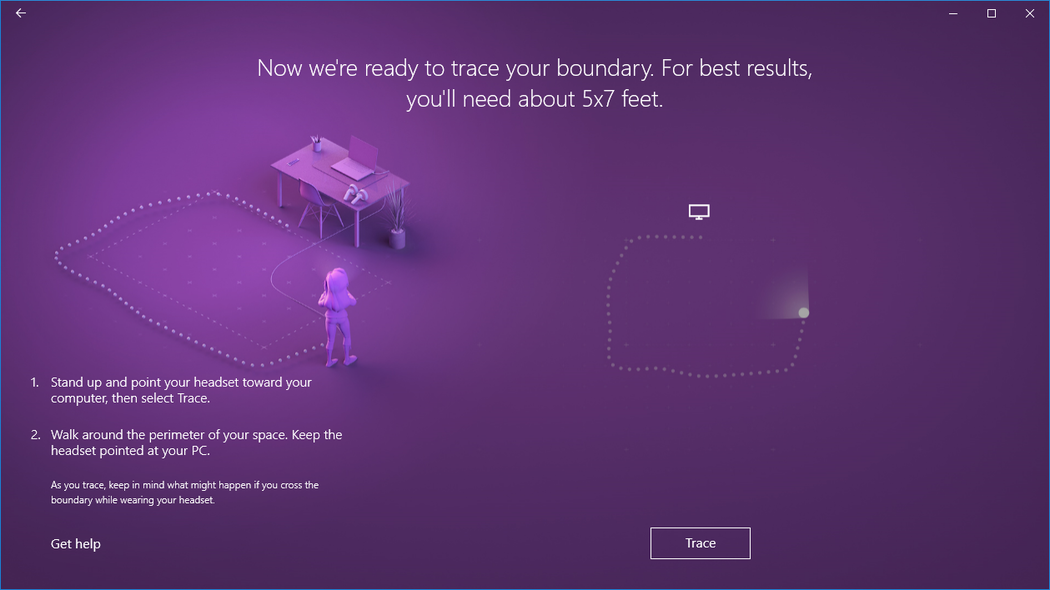
경계를 추적합니다.
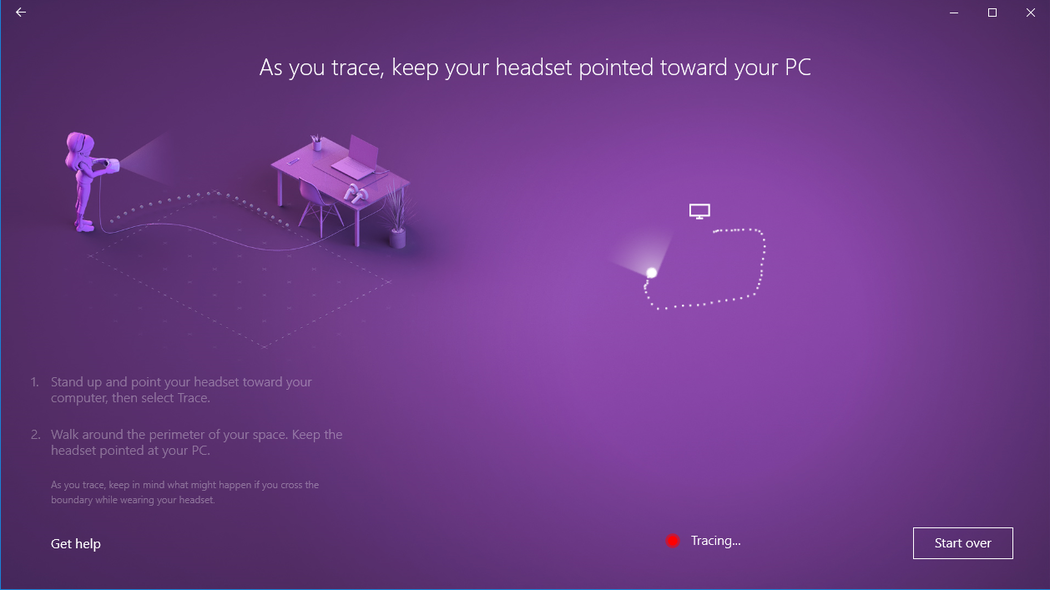
헤드셋을 PC 쪽으로 가리켰습니다.
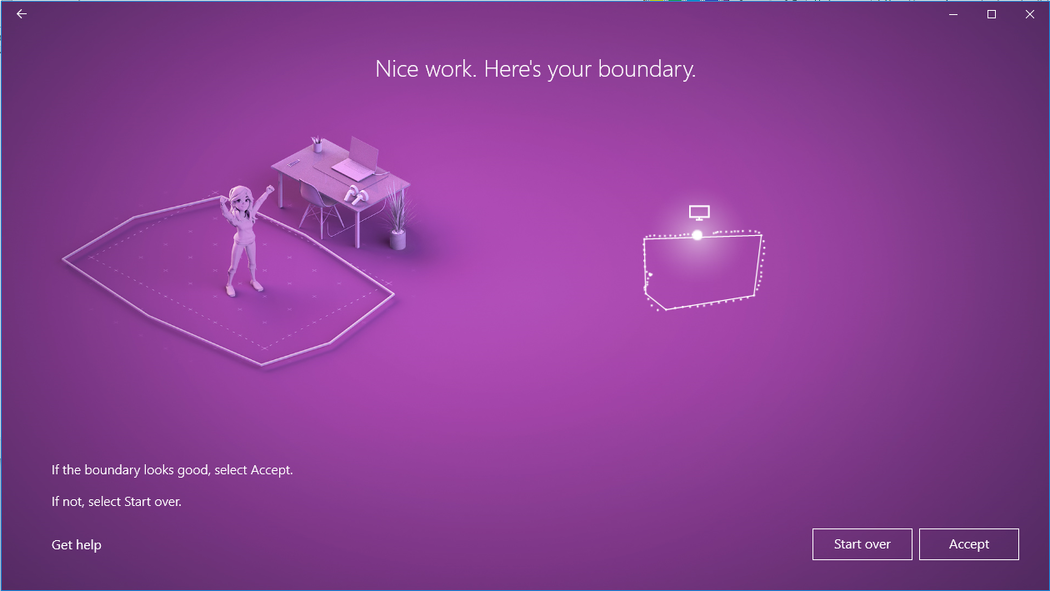
경계는 다음과 같습니다.
"앉고 서 있는 나를 설정"을 선택하는 경우
이 옵션을 선택하는 경우 추가 단계가 필요하지 않습니다.
경계의 최대 크기는 무엇인가요?
Windows Mixed Reality 지원되는 최대 경계 크기는 중심에서 18x18ft(5.7x5.7m) 또는 13피트(4m) 반경입니다. 경계 크기는 앵커 지점과 경계의 안정성을 위험하기 전에 이동할 수 있는 앵커 지점에서 얼마나 멀리 떨어져 있는지에 따라 달라집니다. Windows Mixed Reality 스테이지 추상화에 기반을 두고 있으며, 스테이지는 이동하는 공간입니다. 해당 단계는 거의 모든 앱이 가정하는 단일 앵커에 따라 달라집니다. Vive와 Oculus가 단일 좌표계에서도 작동하는 방식입니다. 내부 아웃 추적을 사용하면 앵커 지점에서 더 멀리 이동하므로 헤드셋 추적이 경계를 안정적으로 유지할 수 있기 때문에 중요합니다. 경계가 물리적 장애물을 방지하는 데 도움이 되도록 의도된 경우 중앙에서 더 멀리 나갈수록 더 많은 문제가 됩니다. 최대 경계 크기에 대한 두 가지 요인이 결정되었습니다. Windows Mixed Reality 헤드셋이 경계와 헤드셋 케이블의 길이에 가장 적합한 방 배율 환경을 제공할 수 있는 최대 거리이며, 대부분의 Windows Mixed Reality 헤드셋은 10피트(3m)입니다.
음성 설정
혼합 현실에서 Cortana 명령을 사용하도록 설정하면 음성 명령을 사용하여 앱을 텔레포트하고 열 수 있습니다. Mixed Reality 학습 챕터에서 이러한 작업에 대해 자세히 알아봅니다.
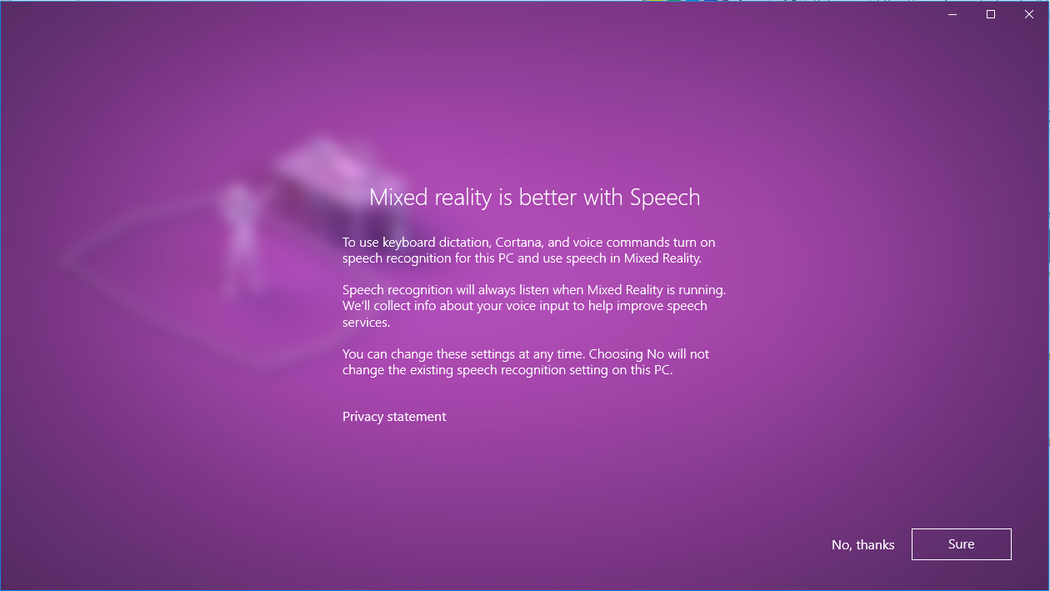
오디오 헤드셋 설정
최신 Windows Mixed Reality 헤드셋에는 종종 스피커와 마이크가 포함되어 있지만 이전 헤드셋을 사용하는 경우 마이크 및 스피커가 있는 오디오 헤드셋을 사용해야 할 수 있습니다. Bluetooth 헤드셋을 연결하거나 헤드셋의 3.5mm 오디오 잭에 연결하여 케이블 헤드셋을 연결할 수 있습니다. 이 잭은 헤드셋 바이저의 밑면 또는 헤드셋 바이저에 연결된 짧은 오디오 케이블의 끝에 있으며 헤드셋 모델에 따라 다릅니다.
헤드셋의 디스플레이 설정 조정
Windows Mixed Reality PC의 하드웨어 구성에 따라 품질과 성능의 균형을 맞추는 디스플레이 설정을 자동으로 선택합니다. 이러한 설정을 조정하려면 설정 > Mixed Reality > 헤드셋 디스플레이로 이동합니다.
시각적 개체
이 설정은 혼합 현실 홈의 시각적 품질을 제어합니다. 기본값은 자동입니다.
해결 방법
헤드셋의 기본 해상도는 여기에 표시됩니다.
고해상도 디스플레이가 있는 헤드셋을 PC에 연결하는 경우(예: 4320x2160 디스플레이가 있는 헤드셋) 혼합 현실 디스플레이 해상도를 조정하는 설정이 표시됩니다.
- 이 설정은 Windows Mixed Reality 컴퍼지션 스택이 기본적으로 렌더링되거나(예: 4320x2160에서) 컴퍼지션 스택이 더 낮은 해상도와 업스케일로 렌더링되도록 하는 옵션을 제공합니다(예: 2880x1440에서 렌더링되고 4320x2160으로 업스케일).
- 기본 설정은 헤드셋에서 가능한 최상의 시각적 품질을 제공하기 위해 기본적으로 렌더링하는 것입니다(예: 4320 x 2160(최고 품질) 옵션) .
- 다음과 같은 경우 자동 업스케일링(최상의 성능) 옵션을 사용합니다.
- PC가 고해상도 디스플레이가 있는 헤드셋에 대한 최소 그래픽 하드웨어 요구 사항을 충족하지 않습니다.
- 그래픽 성능 문제가 표시됩니다.
이 설정은 Windows 10 버전 1903 이상 및 Windows 11 사용할 수 있습니다.
보정
이 설정은 소프트웨어 IPD를 지원하는 헤드셋의 IPD 보정을 조정합니다. 이 옵션이 회색으로 표시되면 하드웨어 IPD가 지원되는 헤드셋을 사용할 가능성이 높습니다. 이 경우 헤드셋의 슬라이더를 사용하여 IPD를 조정합니다.
프레임 속도
이 고급 설정은 기본 헤드셋 디스플레이 새로 고침 속도 환경을 재정의합니다.
- Windows에서 결정하도록 허용: PC의 하드웨어 구성에 따라 60Hz 또는 90Hz 환경을 자동으로 선택합니다.
- 60Hz
- 90Hz
참고
HP Reverb G2 헤드셋을 처음 설정할 때 최상의 환경을 보장하기 위해 프레임 속도가 90Hz 로 변경됩니다. 필요한 경우 이를 60Hz 로 변경하거나 Windows에서 결정하도록 할 수 있습니다.
입력 전환
이 설정은 헤드셋의 현재 상태 센서에 대한 응답으로 Windows Mixed Reality 동작을 제어합니다.
- 헤드셋 현재 상태 센서를 사용하여 자동으로 전환(기본값): Windows는 헤드셋을 착용할 때마다 입력(키보드, 마우스...)을 자동으로 Windows Mixed Reality. 언제든지 Win + Y를 사용하여 재정의할 수 있습니다.
- Windows 로고 키 + Y를 사용하여 수동으로 전환: Windows는 헤드셋을 착용할 때 감지하기 위해 헤드셋 현재 상태 센서를 사용하지 않습니다. Win + Y를 사용하여 PC 데스크톱과 Windows Mixed Reality 간에 입력을 전환해야 합니다.
이 설정은 Windows 10 버전 1903 이상 및 Windows 11 사용할 수 있습니다.
Microsoft Edge 설치
Windows Mixed Reality 홈에서 새 Chromium 기반 Microsoft Edge를 사용하려면 Windows 10 버전 1903 이상으로 업그레이드하거나 Windows Mixed Reality 홈의 Win32 애플리케이션(예: 새 Microsoft Edge)의 기본 지원을 위해 Windows 11. Windows 업데이트 확인하거나, 최신 버전의 Windows 10 수동으로 설치하거나, 최신 버전의 Windows 11 설치합니다.
중요
새로운 Microsoft Edge는 VR 헤드셋을 위한 몰입형 웹 환경을 만들기 위한 새로운 표준인 WebXR을 지원하여 시작됩니다. 새 Microsoft Edge를 설치하는 경우 더 이상 Microsoft Edge에서 WebVR 환경을 재생할 수 없습니다.
Windows Mixed Reality 새 Microsoft Edge 관련 문제
Windows 10 버전 1903 이상에 대한 2020-01 누적 업데이트로 해결된 알려진 문제
- 새 Microsoft Edge를 포함하여 Win32 앱을 시작하면 헤드셋 디스플레이가 잠시 멈습니다.
- Microsoft Edge 타일은 Windows Mixed Reality 시작 메뉴에서 사라집니다("클래식 앱" 폴더에서 찾을 수 있습니다).
- 이전 Microsoft Edge의 Windows는 여전히 혼합 현실 홈 주위에 배치되지만 사용할 수 없습니다. 이러한 창을 활성화하려고 시도하면 데스크톱 앱에서 Edge가 시작됩니다.
- 혼합 현실 홈에서 하이퍼링크를 선택하면 혼합 현실 홈 대신 데스크톱에서 웹 브라우저가 시작됩니다.
- WebVR 쇼케이스 앱은 WebVR이 더 이상 지원되지 않음에도 불구하고 혼합 현실 홈에 있습니다.
- 키보드 시작 및 시각적 개체에 대한 일반적인 개선 사항입니다.
추가적으로 알려진 문제
- Windows Mixed Reality 열린 웹 사이트는 Mixed Reality 포털이 닫히면 손실되지만 Microsoft Edge 창은 혼합 현실 홈에 배치된 위치에 유지됩니다.
- Microsoft Edge 창의 오디오는 공간화되지 않습니다.
- 360 뷰어 확장 버전 2.3.8에서 수정됨: Windows Mixed Reality YouTube에서 360개 비디오를 열면 헤드셋에서 비디오가 왜곡될 수 있습니다. Edge를 다시 시작하면 이 문제를 resolve 위해 360 뷰어 확장을 보이지 않게 업데이트해야 합니다. 주소 표시줄에 를 입력
edge://system/하고 "확장" 옆에 있는 "확장" 단추를 선택하여 확장 버전을 확인할 수 있습니다. - Windows Mixed Reality 세션 동안 가상 모니터는 설정 > 시스템 > 디스플레이에 일반 물리적 모니터로 표시됩니다.
처음으로 혼합 현실 시작
혼합 현실을 두 번째로 입력하는 것은 PC에 연결된 동안 헤드셋을 다시 켜는 것만큼 쉽습니다. 시작 메뉴에서 열어 Mixed Reality Portal 애플리케이션을 수동으로 시작할 수도 있습니다. 입력 및 오디오는 헤드셋을 착용할 때 헤드셋으로 자동으로 라우팅되거나 키보드에서 Windows + Y 를 눌러 수동으로 트리거할 수 있습니다.