Microsoft Store에 게시
Unreal 앱을 전 세계에 공개할 준비가 되면 Microsoft Store에 제출하기 전에 업데이트해야 하는 몇 가지 프로젝트 설정이 있습니다. 이러한 모든 설정에는 기본값이 있지만 프로덕션에서 애플리케이션을 가장 잘 나타내도록 변경해야 합니다.
스토어 패키징에 위한 프로젝트 설정
- 먼저 프로젝트 설정 > 설명을 선택하고 게임 및 게시자 정보를 업데이트합니다.
- 게임 이름은 HoloLens의 앱 타일에 표시됩니다.
- 회사 고유 이름은 프로젝트 인증서를 생성할 때 사용되며 다음과 같은 형식이어야 합니다.
- CN=CommonName, O=OrganizationName, L=LocalityName, S=StateOrProvinceName, C=CountryName:
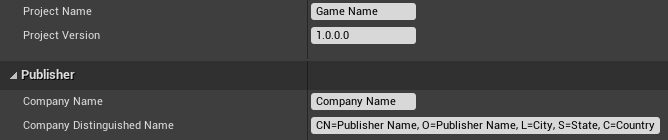
- 프로젝트 설정의 HoloLens 섹션을 확장하고 패키징 리소스를 업데이트합니다. 이러한 리소스 이름은 애플리케이션의 스토어 페이지에 표시됩니다.
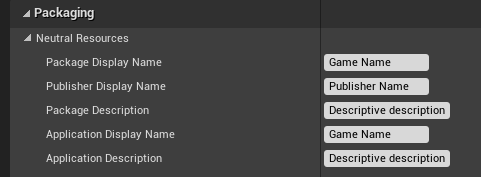
- 이미지 섹션을 확장하고 스토어 앱을 나타내는 텍스처로 기본 스토어 이미지를 업데이트합니다. 선택적으로 3D 로고 확인란을 선택하여 애플리케이션을 시작할 때 3D 라이브 큐브로 사용할 glb 파일을 업로드합니다.
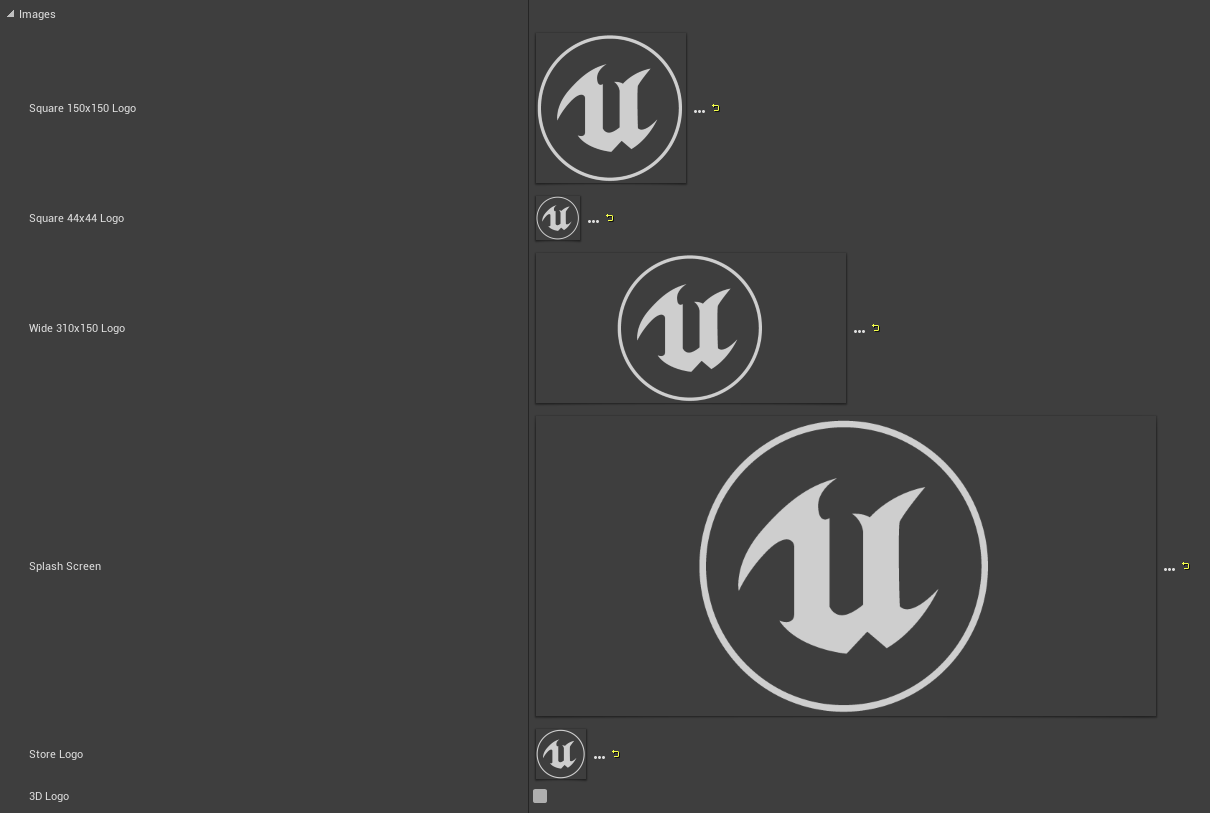
- 마지막으로 새로 생성을 선택하여 프로젝트 이름과 회사 고유 이름에서 서명 인증서를 생성합니다.
- 스토어 이미지에서 투명 픽셀 대신 표시되는 타일 배경색을 설정합니다.
- 드롭다운을 확장하고 소매 Windows Store 환경 사용을 사용하도록 설정하여 개발 잠금 해제가 아닌 소매 잠금 디바이스에서 실행합니다.
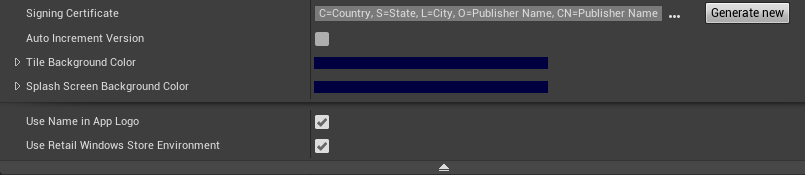
선택 사항 앱 설치 관리자
프로젝트 설정 > HoloLens에서 앱 설치 관리자 파일을 만들 수 있으며, 스토어 외부에 애플리케이션을 배포하는 데 사용할 수 있습니다. 앱 설치 관리자 만들기 확인란을 선택하고 게임의 appxbundle을 저장할 URL 또는 네트워크 경로를 설정합니다.
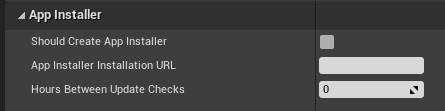
앱이 패키징될 때 appxbundle과 appinstaller가 모두 생성됩니다. appxbundle을 설치 URL에 업로드한 다음, appinstaller를 실행하여 네트워크 위치에서 앱을 설치합니다.
Windows 앱 인증 키트
Windows 10 SDK는 패키지를 스토어에 업로드하는 데 영향을 줄 수 있는 일반적인 문제를 검증하기 위해 WACK(Windows 앱 인증 키트)와 함께 제공됩니다. 일반적으로 다음 경로 아래에 있는 Windows 키트 디렉터리에서 WACK를 찾을 수 있습니다.
C:\Program Files (x86)\Windows Kits\10\App Certification Kit.
- 게시를 위해 appx 파일을 패키징한 후 appcertui.exe를 실행하고 프롬프트에 따라 appx를 스캔합니다.
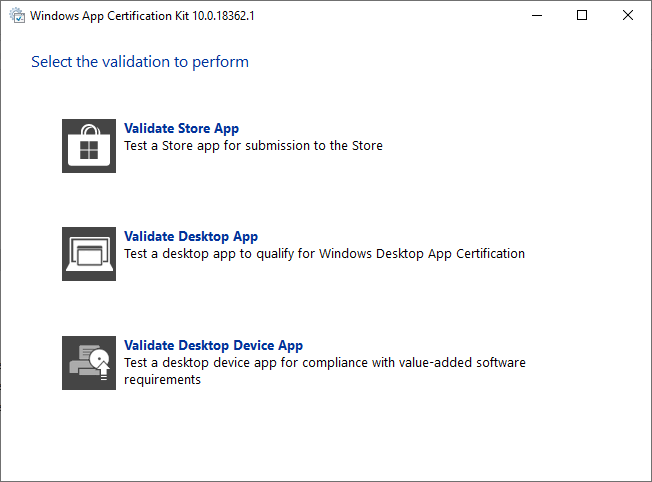
- 스토어 앱 유효성 검사를 선택합니다.
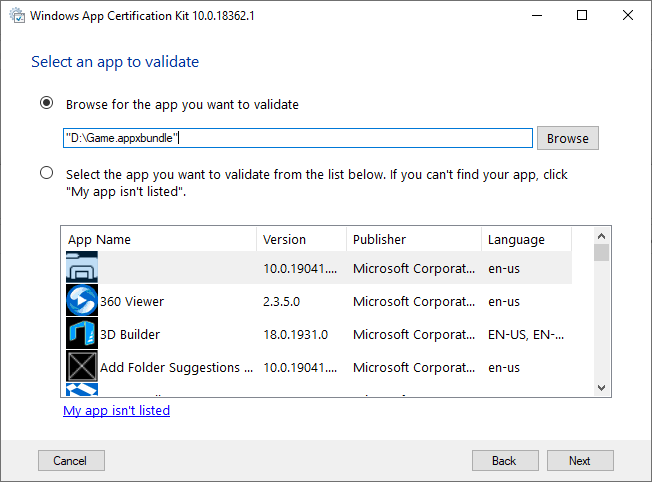
- 상단 섹션에서 appx를 찾고 다음을 선택합니다.
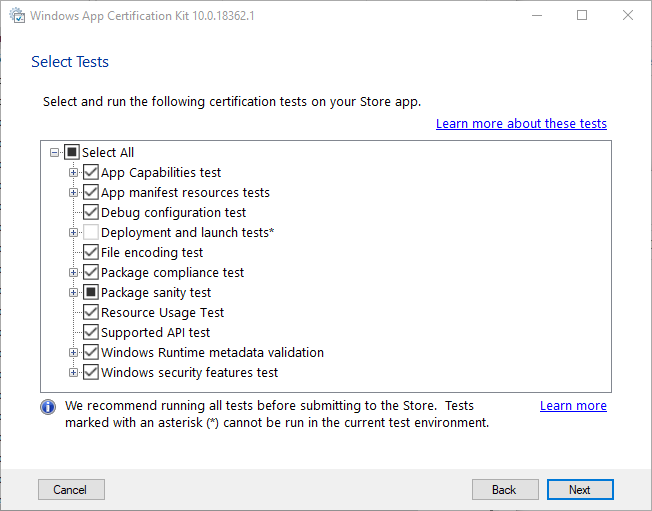
- 다음을 선택하여 테스트를 실행하고 보고서를 만듭니다.
- 호스트 PC에서 실행할 수 있는 모든 사용 가능한 테스트는 기본적으로 사용하도록 설정됩니다.
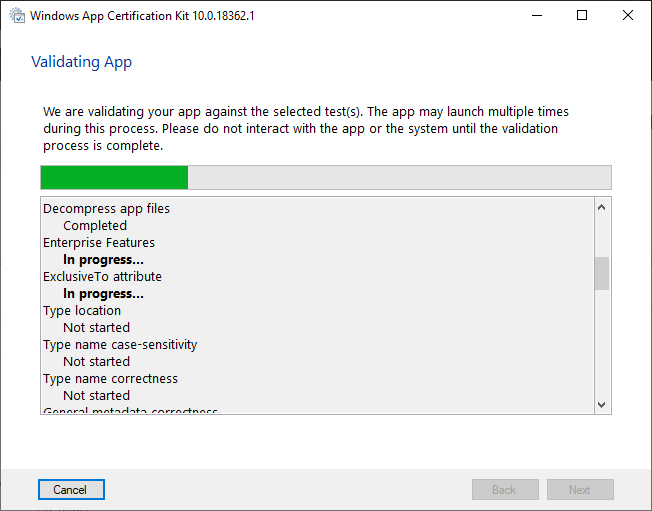
- 테스트가 완료될 때까지 기다립니다. 완료되면 마지막 창에 합격 또는 불합격 결과가 표시되며, 저장된 보고서에서 볼 수 있습니다.
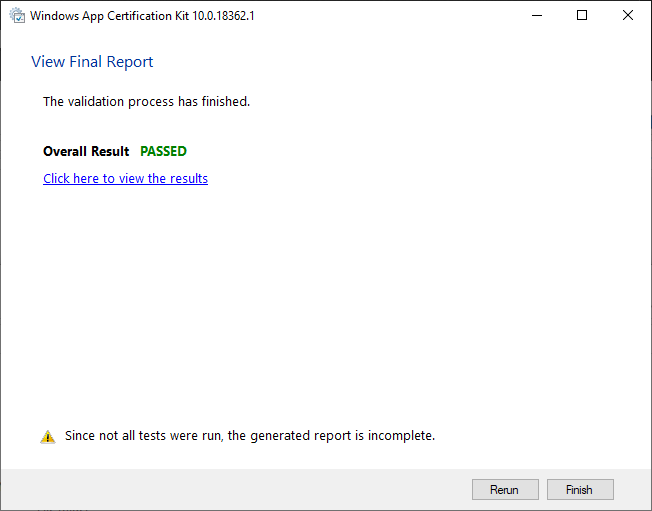
4\.25의 알려진 WACK 오류
Unreal 4.25의 Windows Mixed Reality 플러그 인은 HoloLens용으로 패키징하는 과정에 일부 x64 바이너리가 포함되기 때문에 WACK에 실패합니다. 오류는 다음과 같습니다.
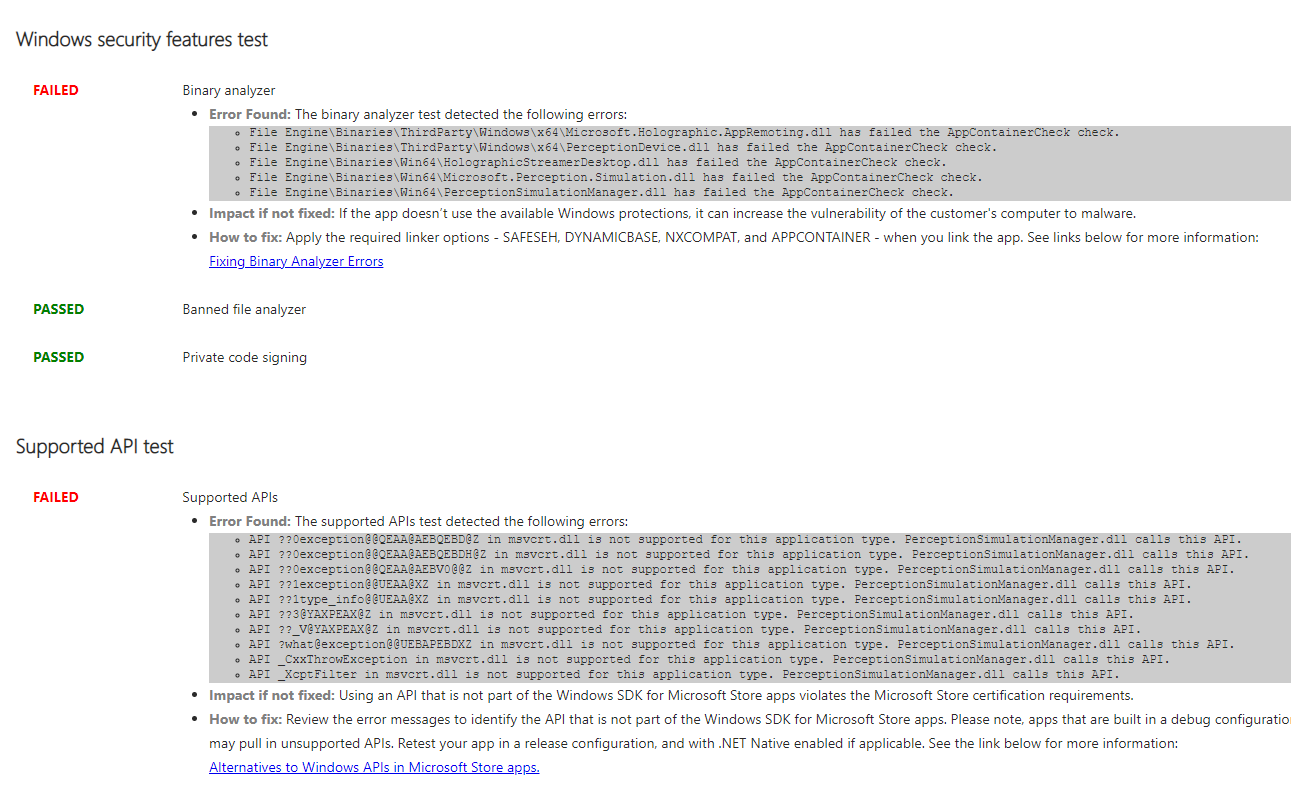
문제를 해결하려면 다음을 수행합니다.
- Unreal 프로젝트를 열어 Unreal 설치 또는 소스 디렉터리 루트를 찾고 작업 표시줄에서 Unreal 아이콘을 마우스 오른쪽 단추로 클릭합니다.
- UE4Editor를 마우스 오른쪽 단추로 클릭하고 속성을 선택한 다음, 위치 항목에서 경로를 찾습니다.
Open Engine\Plugins\Runtime\WindowsMixedReality\Source\WindowsMixedRealityHMD\WindowsMixedRealityHMD.Build.cs.
- WindowsMixedRealityHMD.Build.cs에서 행 32를 수정합니다.
if(Target.Platform != UnrealTargetPlatform.Win32)
다음과 같이 변경합니다.
if(Target.Platform == UnrealTargetPlatform.Win64)
- Unreal을 닫고, 프로젝트를 다시 열고, HoloLens를 다시 패키징합니다. WACK를 다시 실행하면 오류가 사라집니다.