HoloLens 에뮬레이터 사용
HoloLens 에뮬레이터를 사용하면 HoloLens 개발 도구 집합을 포함하여 실제 HoloLens 없이 PC에서 홀로그램 애플리케이션을 테스트할 수 있습니다. 에뮬레이터는 Hyper-V 가상 머신을 사용합니다. 즉, HoloLens 센서에서 읽는 사용자 및 환경 입력은 키보드, 마우스 또는 Xbox 컨트롤러에서 시뮬레이션됩니다. 에뮬레이터에서 실행되도록 프로젝트를 수정할 필요도 없고, 앱이 실제 HoloLens에서 실행되고 있지 않다는 것을 알지 못합니다.
데스크톱 PC용 Windows Mixed Reality 몰입형(VR) 헤드셋 애플리케이션 또는 게임을 개발하려는 경우 데스크톱 헤드셋을 시뮬레이션할 수 있는 Windows Mixed Reality 시뮬레이터를 검사.
HoloLens 2 에뮬레이터 개요
HoloLens 에뮬레이터 설치
HoloLens 에뮬레이터를 다운로드합니다.
버전:
- HoloLens Emulator 보관 페이지에서 최신 빌드를 다운로드합니다.
- HoloLens 에뮬레이터(1세대) 및 홀로그램 프로젝트 템플릿.
HoloLens 에뮬레이터 시스템 요구 사항
HoloLens 에뮬레이터는 하드웨어 가속 그래픽에 RemoteFx(1세대 에뮬레이터) 또는 GPU-PV(HoloLens 2 에뮬레이터)와 Hyper-V를 사용합니다. 에뮬레이터를 사용하려면 PC가 다음 하드웨어 요구 사항을 충족하는지 확인합니다.
- 64비트 Windows 10 Pro, 엔터프라이즈 또는 교육
참고
Windows 10 Home Edition은 Hyper-V 또는 HoloLens 에뮬레이터를 지원하지 않습니다.
HoloLens 2 에뮬레이터에는 2018년 10월 Windows 10 업데이트 이상이 필요합니다. - 64비트 CPU
- 4개의 코어가 있는 CPU(또는 총 4개의 코어가 있는 여러 CPU)
- 8GB 이상의 RAM
- BIOS에서 다음 기능을 지원 및 사용하도록 설정해야 합니다.
- 하드웨어 지원 가상화
- SLAT(두 번째 수준 주소 변환)
- 하드웨어 기반 DEP(데이터 실행 방지)
- GPU 요구 사항
- DirectX 11.0 이상
- WDDM 1.2 그래픽 드라이버 이상(1세대)
- WDDM 2.5 그래픽 드라이버(HoloLens 2 에뮬레이터)
- 에뮬레이터는 지원되지 않는 GPU에서 작동할 수 있지만 속도가 느려집니다.
시스템이 위에 나열된 요구 사항을 충족하는 경우 시스템에서 "Hyper-V" 기능을 사용하도록 설정했는지 확인합니다. 제어판 -> 프로그램 -> 프로그램 및 기능 -> Windows 기능을 켜거나 끄고Hyper-V가 선택된 검사.
HoloLens 에뮬레이터에 앱 배포
- Visual Studio에서 애플리케이션 솔루션을 로드합니다.
참고
Unity 사용하는 경우 Unity 프로젝트를 빌드한 다음, 평소와 같이 빌드된 솔루션을 Visual Studio에 로드합니다.
- HoloLens 에뮬레이터(1세대)의 경우 Platform이 x86으로 설정되어 있는지 확인합니다. HoloLens 2 에뮬레이터의 경우 플랫폼이 x86 또는 x64로 설정되어 있는지 확인합니다.
- 디버깅을 위한 대상 디바이스로 원하는 HoloLens 에뮬레이터 버전을 선택합니다.
- 디버그 > 디버깅 시작으로 이동하거나 F5 키를 눌러 에뮬레이터를 시작하고 디버깅을 위해 애플리케이션을 배포합니다.
에뮬레이터를 처음 시작할 때 부팅하는 데 1분 이상이 걸릴 수 있습니다. 에뮬레이터에 애플리케이션을 신속하게 배포할 수 있도록 디버깅 세션 중에 에뮬레이터를 열어 두는 것이 좋습니다.
기본 에뮬레이터 입력
에뮬레이터를 제어하는 것은 일반적인 많은 3D 비디오 게임과 비슷합니다. 입력 옵션은 키보드, 마우스 또는 Xbox 컨트롤러를 사용할 수 있습니다. HoloLens를 사용하여 시뮬레이션된 사용자의 동작을 지시하여 에뮬레이터를 제어합니다. 작업은 시뮬레이션된 사용자를 환경 주위로 이동합니다. 에뮬레이터에서 실행되는 애플리케이션은 실제 디바이스에서와 같이 응답합니다.
HoloLens(1세대)의 커서는 헤드 이동 및 회전을 따릅니다. HoloLens 2 에뮬레이터에서 커서는 손의 움직임과 방향을 따릅니다.
- 앞으로, 뒤로, 왼쪽, 오른쪽 - 키보드의 W, A, S 및 D 키 또는 Xbox 컨트롤러의 왼쪽 스틱을 사용합니다.
- 위쪽, 아래쪽, 왼쪽 및 오른쪽 조회 - 마우스를 선택하고 끌어 키보드의 화살표 키 또는 Xbox 컨트롤러의 오른쪽 스틱을 사용합니다.
- 에어 탭 제스처 - 마우스를 마우스 오른쪽 단추로 클릭하고 키보드에서 Enter 키를 누르거나 Xbox 컨트롤러에서 A 단추를 사용합니다.
- 블룸/시스템 제스처 - 키보드에서 Windows 키 또는 F2 키를 누르거나 Xbox 컨트롤러에서 B 단추를 누릅니다.
- 스크롤을 위한 손 이동 - Alt 키와 마우스 오른쪽 단추를 동시에 누른 다음 마우스를 위쪽이나 아래로 끕니다. Xbox 컨트롤러에서 오른쪽 트리거와 A 단추를 누른 채 오른쪽 스틱을 위아래로 이동합니다.
- 손 이동 및 방향(에뮬레이터만 HoloLens 2) - Alt 키를 누른 채 마우스를 위쪽 또는 아래쪽, 왼쪽 또는 오른쪽으로 끌어 손을 이동합니다. 화살표 키와 Q 또는 E를 사용하여 손을 회전하고 기울일 수도 있습니다. Xbox 컨트롤러의 경우 왼쪽 또는 오른쪽 범퍼를 잡고 왼쪽 엄지스틱을 사용하여 오른쪽 엄지스틱을 왼쪽, 오른쪽, 앞으로, 뒤로 이동하여 회전합니다. Dpad에서 위쪽 또는 아래쪽을 사용하여 손을 올리거나 낮춥니다.
Windows Mixed Reality 몰입형 헤드셋이 있나요? HoloLens 2 에뮬레이터(Windows Holographic 버전 2004)부터 Windows Mixed Reality 몰입형 헤드셋 및 모션 컨트롤러를 사용하여 HoloLens 2 에뮬레이터를 제어하고 스테레오로 볼 수 있습니다. HoloLens 2 에뮬레이터에서 Windows Mixed Reality 몰입형 헤드셋 및 모션 컨트롤러 사용을 참조하세요.
HoloLens 2 에뮬레이터 분석
주 창
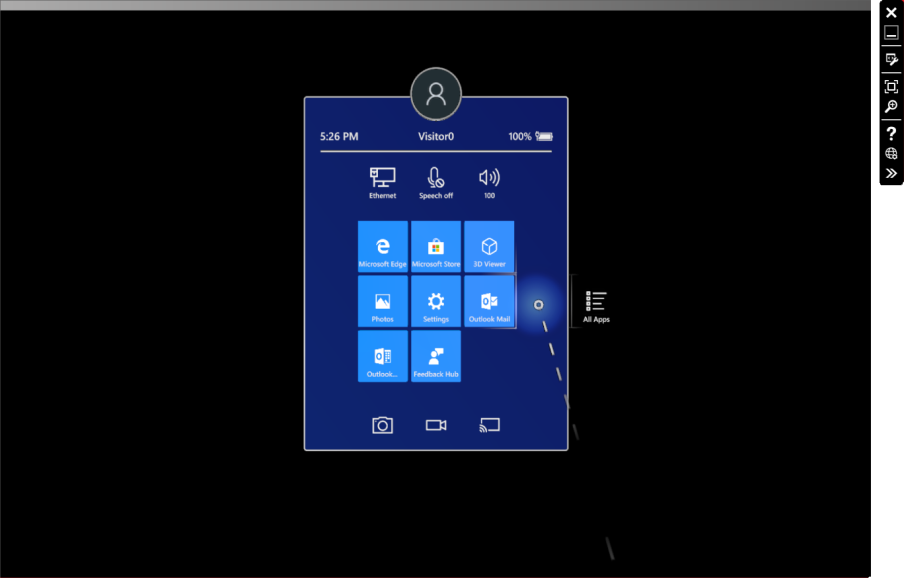
도구 모음
기본 창의 오른쪽에서 에뮬레이터 도구 모음을 찾습니다. 도구 모음에는 다음 단추가 포함되어 있습니다.
-
 닫기: 에뮬레이터를 닫습니다.
닫기: 에뮬레이터를 닫습니다. -
 최소화: 에뮬레이터 창을 최소화합니다.
최소화: 에뮬레이터 창을 최소화합니다. -
 시뮬레이션 제어판: 에뮬레이터에 대한 입력을 구성하고 제어하기 위한 시뮬레이션 제어판을 표시하거나 숨깁니다.
시뮬레이션 제어판: 에뮬레이터에 대한 입력을 구성하고 제어하기 위한 시뮬레이션 제어판을 표시하거나 숨깁니다. -
 맞추기: 에뮬레이터를 화면에 맞습니다.
맞추기: 에뮬레이터를 화면에 맞습니다. -
 확대/축소: 에뮬레이터를 더 크고 작게 만듭니다.
확대/축소: 에뮬레이터를 더 크고 작게 만듭니다. -
 도움말: 에뮬레이터 도움말을 엽니다.
도움말: 에뮬레이터 도움말을 엽니다. -
 디바이스 포털 열기: 에뮬레이터에서 HoloLens OS용 Windows 디바이스 포털을 엽니다.
디바이스 포털 열기: 에뮬레이터에서 HoloLens OS용 Windows 디바이스 포털을 엽니다. -
 도구: 추가 도구 창을 엽니다.
도구: 추가 도구 창을 엽니다.
시뮬레이션 제어판
시뮬레이션 제어판을 사용하면 시뮬레이션된 인간 및 입력 디바이스의 현재 위치와 방향을 볼 수 있습니다. 또한 한 손 또는 양손을 표시하거나 숨기는 등 시뮬레이션된 입력과 PC의 키보드, 마우스 및 게임 패드와 같은 시뮬레이션된 입력을 제어하는 데 사용되는 디바이스를 모두 구성할 수 있습니다.
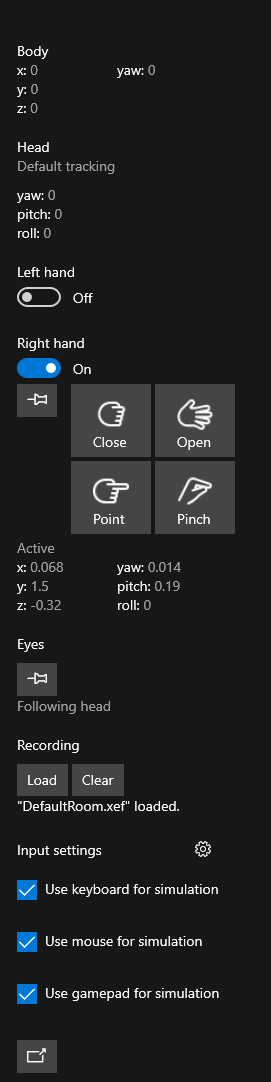
- 시뮬레이션 패널을 숨기거나 표시하려면 도구 모음 단추를 선택하거나 키보드에서 F7 키를 누릅니다.
- 컨트롤 또는 필드 위로 마우스를 가져가 키보드, 마우스 및 게임 패드 컨트롤이 포함된 도구 설명을 표시합니다.
- 손을 표시하거나 숨기려면 왼쪽 또는 오른손 아래에서 적절한 스위치를 전환합니다.
- 손을 제어하려면 키보드의 왼쪽 또는 오른쪽 Alt 키 또는 게임 패드의 왼쪽 또는 오른쪽 범퍼를 사용합니다.
- 모든 입력을 한 손 또는 양손으로 전달하려면 토글 스위치 아래의 압정 단추를 선택합니다. 이 단추는 Alt 키를 손에 쥐고 있는 것과 같습니다.
- 시선 응시 방향을 제어하려면 키보드에서 Y 키를 누르는 것과 동일한 눈 섹션에서 압정을 선택합니다.
- 회의실 녹음/녹화를 로드하려면 녹음/녹화 섹션에서 로드 단추를 선택합니다. 자세한 내용은 시뮬레이션된 회의실 을 참조하세요.
- 시뮬레이션된 사람 또는 입력 디바이스가 키보드, 마우스 또는 게임 패드 입력에 대한 응답으로 이동하거나 회전하는 속도를 조정하려면 입력 설정 옆에 있는 기어 아이콘을 선택하고 슬라이더를 조정합니다.
- 기본적으로 키보드 입력은 시뮬레이션된 인간 및 시뮬레이션된 입력을 제어합니다. PC의 키보드 입력을 HoloLens로 보내려면 시뮬레이션에 키보드 사용을 선택 취소합니다. F4는 이 설정의 바로 가기 키입니다.
- 시뮬레이션 패널이 이미 표시되는 경우 F8 키를 누르면 키보드 포커스가 이동합니다.
- 에뮬레이터 창에서 시뮬레이션 패널의 도킹을 취소하려면 패널 아래쪽에 있는 단추를 선택하거나 키보드에서 F9 키를 누릅니다. 창을 닫거나 F9 키를 다시 누르면 창이 에뮬레이터로 반환됩니다.
- 시뮬레이션 제어판을 별도의 애플리케이션으로 시작할 수 있으므로 %ProgramFiles(x86)%\Windows Kits\10\Microsoft XDE\10.0.18362.0에서 PerceptionSimulationInput.exe 실행하여 HoloLens 2 Emulator, HoloLens 2 디바이스 또는 Windows Mixed Reality 시뮬레이션에 연결하고 제어할 수 있습니다.
계정 탭
계정 탭을 사용하면 Microsoft 계정으로 로그인하도록 에뮬레이터를 구성할 수 있습니다. 이는 사용자가 계정으로 로그인해야 하는 API를 테스트하는 데 유용합니다. 이 옵션을 전환하려면 설정을 적용하려면 HoloLens 에뮬레이터를 완전히 닫고 다시 시작해야 합니다. 이 옵션을 사용하도록 설정하면 나중에 에뮬레이터를 시작하면 사용자가 처음으로 HoloLens를 시작한 것처럼 로그인하라는 메시지가 표시됩니다. PC의 키보드를 사용하여 자격 증명을 입력하려면 먼저 시뮬레이션 제어판 시뮬레이션에 키보드 사용을 끄거나 키보드에서 F4 키를 눌러 키보드 설정을 켜거나 끕니다.
선택적 설정 탭
선택적 설정 탭에는 하드웨어 가속 그래픽을 사용하거나 사용하지 않도록 설정하는 컨트롤이 표시됩니다. 하드웨어 가속 그래픽은 PC의 그래픽 어댑터 드라이브에서 지원되는 경우 기본적으로 사용됩니다. 그래픽 어댑터의 드라이버가 GPU-PV를 지원하지 않는 경우 이 옵션이 표시되지 않습니다.
진단 탭
진단 탭에는 가상 GPU의 상태 함께 Windows 디바이스 포털에 대한 링크 형태로 에뮬레이터의 IP 주소가 표시됩니다.
네트워크 탭
네트워크 탭에는 에뮬레이터에 대한 네트워크 어댑터 세부 정보와 호스트 컴퓨터의 네트워크 어댑터 세부 정보가 표시됩니다. HoloLens 2 에뮬레이터의 경우 이 탭은 Windows 10 2019년 5월 업데이트 이상에서 에뮬레이터를 실행할 때만 표시됩니다.
NAT 구성 탭
이 탭은 Windows 10 2019년 5월 업데이트 이상에서 에뮬레이터를 실행할 때만 표시됩니다.
에뮬레이터는 PC의 네트워크 연결을 사용하며 NAT 뒤에 있습니다. 이 탭을 사용하면 호스트 PC의 포트를 에뮬레이터에 매핑할 수 있으므로 원격 디바이스가 에뮬레이터에서 실행되는 애플리케이션 및 서비스에 연결할 수 있습니다.
예를 들어 원격 PC에서 에뮬레이터의 디바이스 포털에 액세스하려는 경우:
- 테이블에서 무료 행을 두 번 클릭하여 내부 포트 80(디바이스 포털이 수신 대기 중인 포트)에 대한 항목을 추가합니다. 다른 애플리케이션의 경우 해당 애플리케이션이 수신 대기 중인 포트 번호를 입력합니다.
- 사용 가능한 외부 포트를 선택합니다. 이 예제에서는 포트 8080을 외부 포트로 사용합니다.
- 프로토콜을 선택합니다. 기본값은 TCP입니다. 디바이스 포털은 TCP를 사용하므로 기본값을 그대로 둡니다.
- 매핑을 사용하도록 설정하려면 "변경 내용 적용"을 클릭합니다. '상태'가 '보류 중'에서 '활성'으로 변경됩니다.
- 원격 PC에서 브라우저를 열고 (IP-of-the-PC-running-the-emulator):8080으로 이동합니다. 디바이스 포털 인터페이스가 표시됩니다. 원격 PC에서 사용하는 IP 주소는 에뮬레이터 자체가 아니라 에뮬레이터를 실행하는 PC의 IP 주소여야 합니다. 데스크톱 어댑터 항목을 찾아서 '네트워크 & 인터넷' 범주의 PC의 설정 앱, 명령 프롬프트의 'ipconfig' 및 에뮬레이터 도구 대화 상자의 네트워크 탭과 같은 다양한 방법을 통해 IP를 검색할 수 있습니다.
또한 디바이스 포털에 대한 포트 매핑을 추가하는 경우 에뮬레이터 설치에 포함된 인식 시뮬레이션 제어 도구 또는 위 예제의 8080과 같은 호스트 PC의 IP 주소 및 디바이스 포털 외부 포트에 연결하여 인식 시뮬레이션 API를 사용하여 에뮬레이터를 원격으로 제어할 수 있습니다. Perception Simulation Control을 사용하여 원격으로 에뮬레이터에 연결하고 제어하는 경우 PC의 IP 주소와 구성된 포트만 지정합니다. 'https://'을 포함하지 마세요.
기본적으로 포트 매핑은 없습니다. 구성하는 모든 매핑은 HoloLens 2 에뮬레이터의 시작에서 지속되며 에뮬레이터가 완전히 부팅되면 자동으로 사용하도록 설정됩니다.
'내보내기' 단추를 사용하여 매핑을 파일에 저장합니다. 그런 다음 이 파일을 '가져오기' 단추를 사용하여 동일한 매핑을 자동으로 구성할 수 있는 다른 팀 구성원과 공유할 수 있습니다.
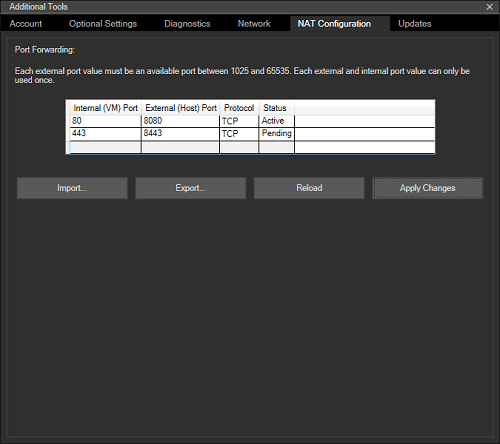
업데이트 탭
이 탭은 Windows 10 2019년 5월 업데이트 이상에서 에뮬레이터를 실행할 때만 표시됩니다.
시작 시 에뮬레이터는 새 버전에 대해 검사. 새 버전을 사용할 수 있는 경우 에뮬레이터는 사용 가능한 버전과 함께 사용 가능한 버전을 표시하고 업데이트할지 묻는 프롬프트를 표시합니다. '예'를 선택하면 새 버전의 설치 관리자가 다운로드됩니다.
업데이트 탭을 사용하면 이 탭의 "업데이트에 대한 자동 검사" 검사 상자를 전환하여 에뮬레이터가 새 버전을 확인하는지 여부를 제어할 수 있습니다. 또한 2019년 9월 업데이트부터 사용 가능한 다른 에뮬레이터 버전을 보고 다운로드할 수 있습니다. 현재 실행 중인 버전 이외의 버전의 경우 다운로드 링크가 제공됩니다. 이 링크를 클릭하면 해당 버전의 설치 관리자가 다운로드됩니다.
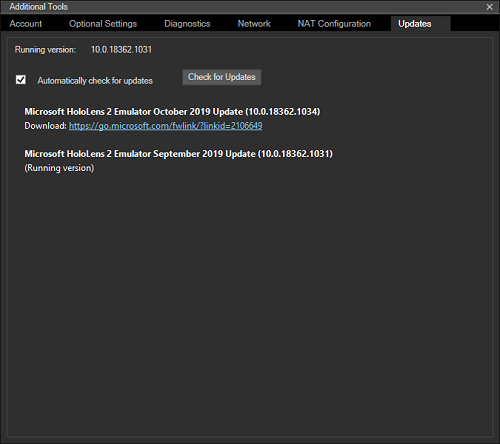
HoloLens 2 에뮬레이터에서 Windows Mixed Reality 몰입형 헤드셋 및 모션 컨트롤러 사용
HoloLens 2 에뮬레이터(Windows Holographic 버전 2004)부터 Windows Mixed Reality 헤드셋 및 모션 컨트롤러를 사용하여 스테레오에서 HoloLens 2 에뮬레이터를 보고 상호 작용할 수 있습니다. 이를 통해 HoloLens 2 장치 없이 머리와 손으로 더 빠르고 자연스러운 움직임을 할 수 있습니다. HoloLens 2 디바이스를 완전히 대체하는 것은 아니지만 2D 데스크톱 창에서 키보드, 마우스 및 게임 패드를 사용하여 에뮬레이터와 상호 작용하는 것 이상으로 향상된 환경을 제공하기 위한 것입니다. 이 기능을 사용하도록 설정하려면 다음을 수행합니다.
- PC에서 Windows Mixed Reality 구성되고 Windows Mixed Reality 몰입형 헤드셋이 연결되어 있는지 확인합니다.
- HoloLens 2 에뮬레이터 시작
- 도구 모음 단추를 클릭하거나 F7 키를 눌러 시뮬레이션 패널을 엽니다.
- 패널을 아래쪽으로 스크롤합니다.
- "시뮬레이션에 HMD 사용"이라는 레이블이 지정된 확인란을 선택합니다.
- Windows Mixed Reality 시작되고 에뮬레이터 디스플레이가 약간 변경됩니다. 헤드셋이 없으면 에뮬레이터가 두 눈을 머리 중앙에 배치하고 한 눈만 표시합니다. 헤드셋을 사용하면 에뮬레이터가 진정한 스테레오 출력을 생성하지만 두 눈이 헤드셋으로 렌더링되는 동안 한 쪽 눈만 바탕 화면 창으로 렌더링됩니다.
- 필요에 따라 하나 또는 두 개의 모션 컨트롤러를 켭니다. 컨트롤러 입력은 에뮬레이터의 손 입력에 매핑됩니다. 예를 들어 탭하려면 동작 컨트롤러에서 트리거를 당깁니다. 이동하려면 엄지스틱을 사용합니다. 컨트롤의 전체 목록은 고급 HoloLens 에뮬레이터 및 Mixed Reality 시뮬레이터 입력을 참조하세요.
헤드셋에서 콘텐츠를 보는 데 문제가 있나요?
- 헤드셋과 Mixed Reality 포털에서 디스플레이가 비어 있지만 바탕 화면의 HoloLens 2 에뮬레이터 창에 콘텐츠가 표시되는 경우 에뮬레이터에서 하드웨어 그래픽 가속이 사용하도록 설정되어 있는지 확인합니다. Windows Mixed Reality 몰입형 헤드셋을 지원하려면 에뮬레이터에서 하드웨어 그래픽 가속을 사용하도록 설정해야 합니다.
- 헤드셋에 콘텐츠가 표시되지만 홀로그램이 흐릿하거나 이중 이미지가 표시되는 경우 다음 단계를 사용하여 눈의 스테레오 보기를 조정합니다.
- "시뮬레이션에 HMD 사용"을 일시적으로 끕니다.
- 레지스트리 편집기(regedit.exe) 시작
- HKEY_CURRENT_USER\Software\Microsoft\Windows\CurrentVersion\PerceptionSimulation
- "EnableEyePoseControl"이라는 새 DWORD 값을 만들고 해당 값을 1로 설정합니다.
- 에뮬레이터에서 "시뮬레이션에 HMD 사용"을 사용하도록 설정합니다.
- 헤드셋에 콘텐츠가 표시되면 화살표 키를 사용하여 눈 회전을 조정합니다. 왼쪽 Alt 키를 눌러 왼쪽 눈을 조정하고 오른쪽 Alt 키를 눌러 오른쪽 눈을 조정합니다. 'Q' 및 'E'를 사용하여 각 눈의 롤을 조정하고 다시 눈에 적합한 Alt 키를 누릅니다. '+' 및 '-' 키를 사용하여 눈 사이의 거리를 조정합니다. (숫자 패드의 +/-은(는) 작동하지 않습니다. 기본 키보드의 단추를 사용합니다.)
- 스테레오 보기가 올바르게 표시되면 'S'를 눌러 변경 내용을 저장합니다. 새 구성은 에뮬레이터의 향후 출시를 위해 저장됩니다.
- 변경 내용을 포기하고 이전 구성에 되돌리기 경우 'L'을 눌러 기본 또는 이전 구성을 로드합니다.
- 레지스트리의 "EnableEyePoseControl" 값을 0으로 변경하고 "시뮬레이션에 HMD 사용" 옵션을 순환합니다.
구성을 저장하고 제거하려는 경우 HKEY_CURRENT_USER\Software\Microsoft\Windows\CurrentVersion\PerceptionSimulation "DisplayConfiguration"이라는 값을 삭제할 수 있습니다. 현재 에뮬레이터와 함께 헤드셋을 사용하는 경우 "시뮬레이션에 HMD 사용"을 끄고 다시 켜서 이 변경 내용이 적용되는지 확인해야 합니다.
HoloLens(1세대) 에뮬레이터 분석
주 창
에뮬레이터가 시작되면 HoloLens OS를 표시하는 창이 표시됩니다.
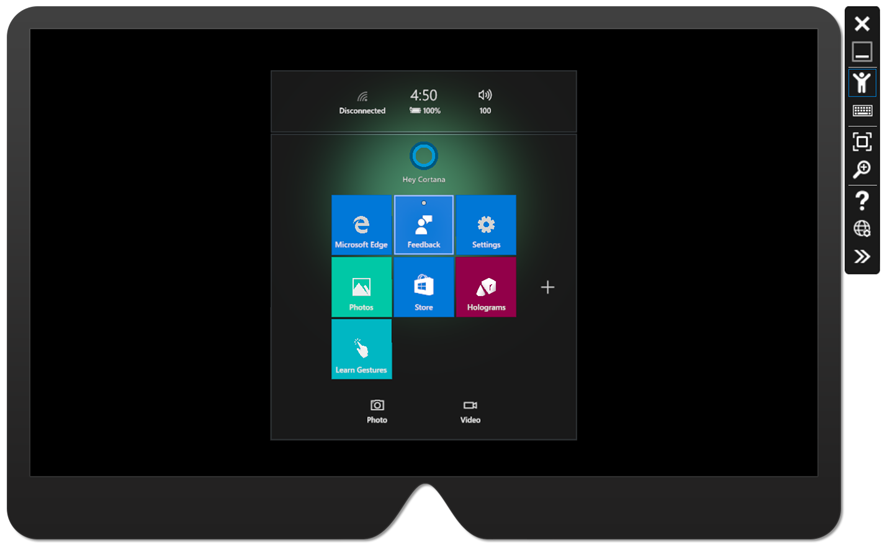
도구 모음
기본 창의 오른쪽에는 에뮬레이터 도구 모음이 있습니다. 도구 모음에는 다음 단추가 포함되어 있습니다.
-
 닫기: 에뮬레이터를 닫습니다.
닫기: 에뮬레이터를 닫습니다. -
 최소화: 에뮬레이터 창을 최소화합니다.
최소화: 에뮬레이터 창을 최소화합니다. -
 휴먼 입력: 마우스와 키보드를 사용하여 에뮬레이터에 대한 사용자 입력을 시뮬레이션합니다.
휴먼 입력: 마우스와 키보드를 사용하여 에뮬레이터에 대한 사용자 입력을 시뮬레이션합니다. -
 키보드 및 마우스 입력: 키보드 및 마우스 입력은 Bluetooth 키보드와 마우스를 연결한 것처럼 키보드 및 마우스 이벤트로 HoloLens OS에 직접 전달됩니다.
키보드 및 마우스 입력: 키보드 및 마우스 입력은 Bluetooth 키보드와 마우스를 연결한 것처럼 키보드 및 마우스 이벤트로 HoloLens OS에 직접 전달됩니다. -
 맞추기: 에뮬레이터를 화면에 맞습니다.
맞추기: 에뮬레이터를 화면에 맞습니다. -
 확대/축소: 에뮬레이터를 더 크고 작게 만듭니다.
확대/축소: 에뮬레이터를 더 크고 작게 만듭니다. -
 도움말: 에뮬레이터 도움말을 엽니다.
도움말: 에뮬레이터 도움말을 엽니다. -
 디바이스 포털 열기: 에뮬레이터에서 HoloLens OS용 Windows 디바이스 포털을 엽니다.
디바이스 포털 열기: 에뮬레이터에서 HoloLens OS용 Windows 디바이스 포털을 엽니다. -
 도구: 추가 도구 창을 엽니다.
도구: 추가 도구 창을 엽니다.
시뮬레이션 탭
추가 도구 창 내의 기본 탭은 시뮬레이션 탭입니다.
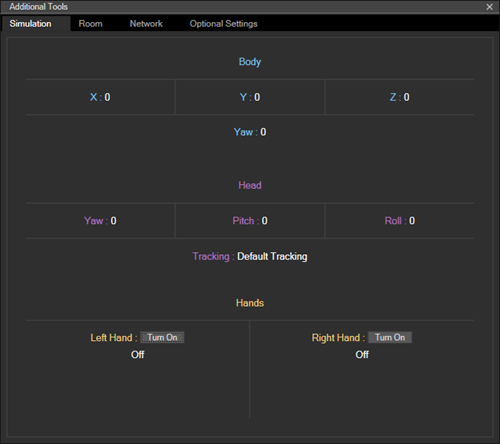
시뮬레이션 탭에는 에뮬레이터 내에서 HoloLens OS를 구동하는 데 사용되는 시뮬레이션된 센서의 현재 상태가 표시됩니다. 시뮬레이션 탭에서 값을 마우스로 가리키면 해당 값을 제어하는 방법을 설명하는 도구 설명이 제공됩니다.
회의실 탭
에뮬레이터는 시뮬레이션된 룸에서 공간 매핑 메시의 형태로 월드 입력을 시뮬레이션합니다. 이 탭을 사용하면 기본 회의실 대신 로드할 회의실을 선택할 수 있습니다.
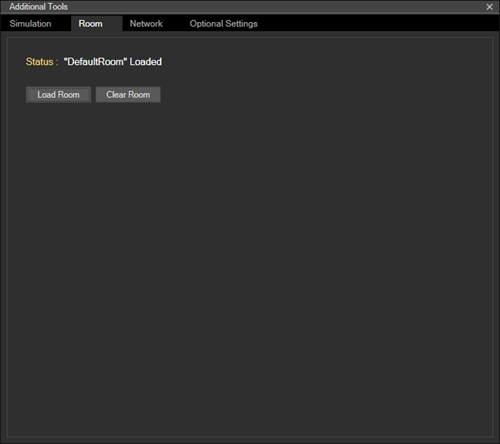
자세한 내용은 시뮬레이션된 회의실 을 참조하세요.
계정 탭
계정 탭을 사용하면 Microsoft 계정으로 로그인하도록 에뮬레이터를 구성할 수 있습니다. 이는 사용자가 계정으로 로그인해야 하는 API를 테스트하는 데 유용합니다. 이 페이지의 확인란을 선택한 후 나중에 에뮬레이터를 시작하면 사용자가 HoloLens를 처음 시작할 때와 마찬가지로 로그인하라는 메시지가 표시됩니다.
시뮬레이션된 회의실
시뮬레이션된 룸은 여러 환경에서 애플리케이션을 테스트하는 데 유용합니다. 여러 개의 객실이 에뮬레이터와 함께 제공됩니다. 에뮬레이션을 설치하면 %ProgramFiles(x86)%\Windows Kits\10\Microsoft XDE\(version)\Plugins\Rooms에서 찾을 수 있습니다. 이러한 모든 객실은 HoloLens를 사용하여 실제 환경에서 캡처되었습니다.
- DefaultRoom.xef - TV, 커피 테이블, 소파 2개가 구비된 작은 거실입니다. 에뮬레이터를 시작할 때 기본적으로 로드됩니다.
- Bedroom1.xef - 책상이있는 작은 침실.
- Bedroom2.xef - 퀸 사이즈 침대, 드레서, 나이트 스탠드 및 대형 옷장이있는 침실입니다.
- GreatRoom.xef - 거실, 식탁 및 주방이있는 넓은 개방형 공간입니다.
- LivingRoom.xef - 벽난로, 소파, 안락 의자 및 꽃병이있는 커피 테이블이있는 거실입니다.
HoloLens(1세대)의 Windows 디바이스 포털 시뮬레이션 페이지와 함께 에뮬레이터에서 사용할 고유한 회의실을 기록할 수도 있습니다.
에뮬레이터에는 렌더링하는 홀로그램만 표시됩니다. 그러나 홀로그램 뒤에 시뮬레이션된 방이 표시됩니다. 이는 둘 다 혼합된 실제 HoloLens와는 대조적입니다. HoloLens Emulator에서 시뮬레이션된 회의실을 보려면 장면에서 공간 매핑 메시를 렌더링하도록 애플리케이션을 업데이트해야 합니다.
알려진 문제
- HoloLens 2 에뮬레이터를 제거할 때 하드 디스크 이미지(Flash.vhdx)가 Windows Kits\10\Emulation\HoloLens<빌드 번호> 폴더의 하드 드라이브에 남아 있을 수 있습니다. 이 파일을 삭제해도 안전합니다.
- 하드웨어 그래픽 가속으로 인해 AMD 또는 Intel 그래픽이 있는 일부 시스템에서 홀로그램 앱이 충돌할 수 있습니다. 에뮬레이터 도구 창에서 하드웨어 그래픽 가속을 사용하지 않도록 설정하면 이 문제가 해결됩니다.
- 2020년 7월부터 최신 Windows 업데이트를 설치한 후 HoloLens 에뮬레이터(1세대)의 하드웨어 그래픽 가속을 더 이상 사용할 수 없습니다. 하드웨어 그래픽 가속에 필요한 RemoteFX 구성 요소는 더 이상 사용되지 않으며 향후 Windows 릴리스에서 제거될 예정입니다. 하드웨어 그래픽 가속을 다시 사용하도록 설정하려면 Enable-VMRemoteFXPhysicalVideoAdapter PowerShell cmdlet을 사용합니다. 자세한 내용은 Windows에서 RemoteFX 지원의 사용 중단 및 제거에 대한 설명서를 참조하세요.
문제 해결
에뮬레이터를 설치하는 동안 "Visual Studio 2015 업데이트 1 및 UWP 도구 버전 1.2"가 필요하다는 오류 메시지가 표시되었을 수 있습니다. 이 오류의 세 가지 가능한 원인은 다음과 같습니다.
- Visual Studio의 최신 버전(Visual Studio 2019, Visual Studio 2017 또는 Visual Studio 2015 업데이트 1 이상)이 없습니다. 이 문제를 해결하려면 Visual Studio의 최신 릴리스를 설치합니다.
- 최신 버전의 Visual Studio가 있지만 UWP(유니버설 Windows 플랫폼) 도구가 설치되어 있지 않습니다. Visual Studio의 선택적 기능입니다. HoloLens(1세대)의 경우 Visual Studio 2015 또는 Visual Studio 2017용 UWP 도구가 필요합니다.
Windows의 Pro/Enterprise/Education이 아닌 SKU에 에뮬레이터를 설치하는 동안 또는 Hyper-V 기능을 사용하도록 설정하지 않은 경우에도 오류가 표시될 수 있습니다.
- 전체 요구 사항 집합은 위의 시스템 요구 사항 섹션을 참조하세요.
- 또한 시스템에서 Hyper-V 기능을 사용하도록 설정했는지 확인합니다.
설치가 성공적으로 완료되었지만 HoloLens 에뮬레이터가 배포 및 디버깅 옵션으로 표시되지 않는 경우:
- Visual Studio 프로젝트 구성은 x86(HoloLens 1세대), x86 또는 x64(HoloLens 2 Emulator)로 설정됩니다.
- Visual Studio 2019를 사용하는 경우 프로젝트 구성의 플랫폼 도구 집합이 v142로 설정됩니다.
설치가 성공적으로 완료되었지만 Visual Studio에서 HoloLens 에뮬레이터를 시작하려고 시도하는 동안 오류가 표시되는 경우:
- Visual Studio를 관리자 권한으로 실행
- Visual Studio 2019만 설치한 적이 있는 경우 HKEY_LOCAL_MACHINE\Software\Microsoft\Windows Kits\Installed Roots 레지스트리 값 "KitsRoot10"이 32비트 Program Files 폴더(예: "C:\Program Files (x86)\Windows Kits\10")를 가리키는지 확인합니다. 그렇지 않은 경우 HoloLens 에뮬레이터를 제거하고 레지스트리 값을 32비트 Program Files 폴더로 변경한 다음 HoloLens 에뮬레이터를 다시 설치합니다. 이 문제는 Visual Studio 2019 16.0.3에서 해결되었습니다.
에뮬레이터가 시작할 때 "잘못된 바이트 인코딩" 오류 대화 상자를 표시하는 경우:
- %localappdata%\Microsoft\XDE\HCS의 모든 파일을 삭제하고 다시 시도합니다.
Visual Studio의 디버그 대상 목록이 비어 있고(예: 시작이 유일한 옵션) 위의 모든 문제 해결 단계를 수행한 경우:
- %localappdata%\Microsoft\VisualStudio<\installation id>\CoreCon에서 ConfigurationCache 폴더를 삭제하고 다시 시도합니다.
에뮬레이터가 시작될 때 시스템이 중단되면 에뮬레이터 그래픽에 대한 하드웨어 가속을 사용하지 않도록 설정합니다.
- HKEY_LOCAL_MACHINE\SOFTWARE\Microsoft\XDE\10.0 "DisableGPU"라는 레지스트리 DWORD 값을 만들고 해당 값을 1로 설정합니다.
Hololens2 에뮬레이터가 키보드 또는 마우스의 입력에 응답하지 않는 경우 VPN 연결을 사용하지 않도록 설정해 보세요.