자습서: Windows 앱에서 수동 입력 지원
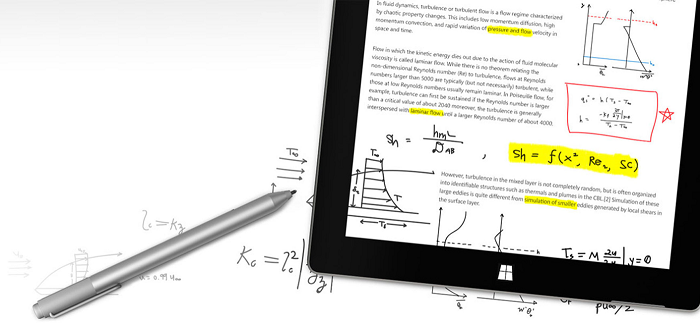
Surface 펜(Microsoft Store에서 구매 가능).
이 자습서에서는 Windows Ink로 쓰기 및 그리기를 지원하는 기본 Windows 앱을 만드는 방법을 단계별로 설명합니다. GitHub에서 다운로드할 수 있는 샘플 앱의 코드 조각을 사용할 것입니다. Windows Ink API에 관련된 다양한 기능을 설명하는 샘플 코드)와 각 단계에서 설명하는 Windows Ink 플랫폼의 구성 요소를 참조하세요.
중점을 두고 살펴볼 내용은 다음과 같습니다.
- 기본 잉크 지원 추가
- 잉크 도구 모음 추가
- 필기 인식 지원
- 기본 모양 인식 지원
- 잉크 저장 및 로드
이러한 기능을 구현하는 방법에 대한 자세한 내용은 Windows 앱의 펜 상호 작용 및 Windows Ink를 참조하세요.
소개
Windows Ink를 사용하면 상상할 수 있는 거의 모든 펜과 종이 환경과 동일한 디지털 환경을 고객에게 제공할 수 있습니다. 이를 통해 빠른 필기 노트, 화이트보드 데모에 주석 추가, 건축 및 엔지니어링 도면에서 개인 작품에 이르기까지 모든 것을 적고 그릴 수 있습니다.
필수 조건
- Windows 10 또는 Windows 11 최신 버전을 실행하는 컴퓨터(또는 가상 머신)
- Visual Studio 2019 및 RS2 SDK 이상
- Windows 10 SDK(10.0.15063.0)
- 구성에 따라 Microsoft.NETCore.UniversalWindowsPlatform NuGet 패키지를 설치하고 시스템 설정에서 개발자 모드를 사용하도록 설정해야 할 수 있습니다(설정 -> 업데이트 & 보안 -> 개발자용 -> 개발자 기능 사용).
- Visual Studio를 사용한 Windows 앱 개발이 처음인 경우 이 자습서를 시작하기 전에 다음 항목을 살펴보세요.
- [선택 사항] 디지털 펜의 입력을 지원하는 디스플레이가 있는 컴퓨터와 디지털 펜.
참고 항목
Windows Ink는 최적의 Windows Ink 환경을 위해 마우스와 터치를 사용한 그리기(이 자습서의 3단계에서 방법 설명)를 지원하지만, 디지털 펜과 디지털 펜의 입력을 지원하는 디스플레이가 있는 컴퓨터를 사용하는 것이 좋습니다.
샘플 코드
이 자습서에서는 샘플 잉크 앱을 사용하여 개념과 기능을 설명할 것입니다.
windows-appsample-get-started-ink 샘플의 GitHub에서 Visual Studio 샘플과 소스 코드를 다운로드하세요.
- 녹색 복제 또는 다운로드 단추를 선택합니다.
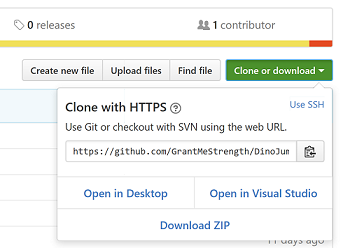
- GitHub 계정이 있는 경우 Visual Studio에서 열기를 선택하여 리포지토리를 로컬 컴퓨터로 복제할 수 있습니다.
- GitHub 계정이 없거나 프로젝트의 로컬 복사본만 원한다면 ZIP 다운로드를 선택합니다. 최신 업데이트를 다운로드하기 위해 주기적으로 확인해야 합니다.
Important
샘플의 대부분 코드는 주석으로 처리됩니다. 각 단계를 진행하면서 코드의 여러 섹션에 대한 주석 처리를 제거하라는 지침이 있을 것입니다. Visual Studio에서 코드 줄을 강조 표시하고 CTRL-K를 누른 다음 CTRL-U를 누릅니다.
Windows Ink 플랫폼의 구성 요소
이러한 개체는 Windows 앱에 대한 수동 입력 환경의 대부분을 제공합니다.
| 구성 요소 | 설명 |
|---|---|
| InkCanvas | 기본적으로 펜의 모든 입력을 잉크 스트로크 또는 지우기 스트로크로 수신하고 표시하는 XAML UI 플랫폼 컨트롤입니다. |
| InkPresenter | InkCanvas 컨트롤과 함께 인스턴스화된 코드 숨김 개체입니다(InkCanvas.InkPresenter 속성을 통해 노출됨). 이 개체는 InkCanvas에서 노출하는 모든 기본 수동 입력 기능과 추가 사용자 지정 및 개인 설정을 위한 포괄적인 API 집합을 제공합니다. |
| InkToolbar | XAML UI 플랫폼 컨트롤에는 연결된 InkCanvas에서 잉크 관련 기능을 활성화하는 사용자 지정 및 확장 가능한 단추 모음이 포함됩니다. |
| IInkD2DRenderer 여기서는 이 기능을 다루지 않습니다. 자세한 내용은 복잡한 잉크 샘플을 참조하세요. |
기본 InkCanvas 컨트롤 대신 유니버설 Windows 앱의 지정된 Direct2D 디바이스 컨텍스트에 잉크 스트로크를 렌더링할 수 있습니다. |
1단계: 샘플 실행
RadialController 샘플 앱을 다운로드한 후 실행되는지 확인합니다.
Visual Studio에서 샘플 프로젝트를 엽니다.
솔루션 플랫폼 드롭다운을 암(Arm)이 아닌 선택으로 설정합니다.
F5를 눌러 컴파일하고, 배포하고, 실행합니다.
참고 항목
또는 디버그>디버깅 시작 메뉴 항목을 선택하거나, 여기에 표시된 로컬 컴퓨터 실행 단추를 선택합니다.

앱 창이 열리고 몇 초 동안 시작 화면이 나타난 후 이 초기 화면이 표시됩니다.

자, 이제 이 자습서의 나머지 부분에서 잘 사용되는 기본 Windows 앱이 생겼습니다. 다음 단계에서 잉크 기능을 추가할 것입니다.
2단계: 기본 수동 입력 지원을 위해 InkCanvas 사용
초기 형태의 앱에서는 표준 포인터 디바이스로 펜을 사용하여 앱과 상호 작용할 수는 있지만, 펜으로 그릴 수는 없습니다.
이 단계에서 이 작은 단점을 해결해 보겠습니다.
기본 수동 입력 기능을 추가하려면 앱의 해당 페이지에 InkCanvas 컨트롤을 배치하기만 하면 됩니다.
이 샘플에서
- MainPage.xaml.cs 파일을 엽니다.
- 이 단계의 제목("// Step 2: Use InkCanvas to support basic inking")으로 표시된 코드를 찾습니다.
- 다음 줄의 주석 처리를 제거합니다. (이 참조는 다음 단계에 사용되는 기능에 필요합니다.)
using Windows.UI.Input.Inking;
using Windows.UI.Input.Inking.Analysis;
using Windows.UI.Xaml.Shapes;
using Windows.Storage.Streams;
- MainPage.xaml 파일을 엽니다.
- 이 단계의 제목("<!-- Step 2: Basic inking with InkCanvas -->")으로 표시된 코드를 찾습니다.
- 다음 줄의 주석 처리를 제거합니다.
<InkCanvas x:Name="inkCanvas" />
정말 간단하죠.
이제 앱을 다시 실행합니다. 낙서하거나, 이름을 쓰거나, 거울이 있거나 기억력이 좋다면 자신의 얼굴을 그려 보세요.
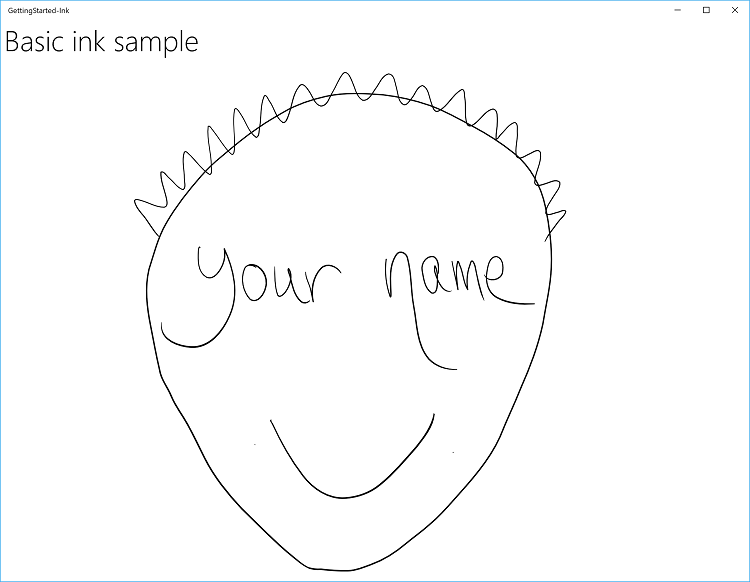
3단계: 터치와 마우스를 사용한 수동 입력 지원
기본적으로 잉크는 펜 입력에 대해서만 지원됩니다. 손가락, 마우스나 터치 패드를 사용하여 쓰거나 그려보면 실망할 것입니다.
실망을 해소하려면, 두 번째 코드 줄을 추가해야 합니다. 이번에는 InkCanvas에서 선언한 XAML 파일에 대한 코드 숨김입니다.
이 단계에서는 InkCanvas에서 잉크 입력(표준 및 수정)의 입력, 처리, 렌더링을 더 정밀하게 관리하는 InkPresenter 개체를 사용합니다.
참고 항목
표준 잉크 입력(펜 팁 또는 지우개 팁/단추)은 펜 단추, 마우스 오른쪽 단추 또는 유사한 메커니즘과 같은 보조 하드웨어 어포던스를 사용하여 수정되지 않습니다.
마우스와 터치 수동 입력을 사용하도록 설정하려면 InkPresenter의 InputDeviceTypes 속성을 원하는 CoreInputDeviceTypes 값의 조합으로 설정합니다.
이 샘플에서
- MainPage.xaml.cs 파일을 엽니다.
- 이 단계의 제목("// Step 3: Support inking with touch and mouse")으로 표시된 코드를 찾습니다.
- 다음 줄의 주석 처리를 제거합니다.
inkCanvas.InkPresenter.InputDeviceTypes =
Windows.UI.Core.CoreInputDeviceTypes.Mouse |
Windows.UI.Core.CoreInputDeviceTypes.Touch |
Windows.UI.Core.CoreInputDeviceTypes.Pen;
앱을 다시 실행하면 컴퓨터 화면에 손가락으로 그리는 꿈이 현실화되었음을 알 수 있습니다.
참고 항목
입력 디바이스 유형을 지정할 때는 이 속성이 기본 InkCanvas 설정을 덮어쓰기 때문에 특정한 각 입력 유형(펜 포함)에 대한 지원을 설정해야 합니다.
4단계: 잉크 도구 모음 추가
InkToolbar는 잉크 관련 기능을 활성화하는 사용자 지정 및 확장 가능한 단추 모음을 제공하는 UWP 플랫폼 컨트롤입니다.
기본적으로 InkToolbar에는 사용자가 펜, 연필, 형광펜, 지우개, 스텐실과 함께 사용할 수 있는 모든 도구(눈금자 또는 각도기) 사이에서 빠르게 선택할 수 있는 기본 단추 세트를 포함하고 있습니다. 펜, 연필, 형광펜 단추는 또한 각각 잉크 색과 스트로크 크기를 선택하기 위한 플라이아웃을 제공합니다.
기본 InkToolbar를 수동 입력 앱에 추가하려면, InkCanvas와 동일한 페이지에 배치하고 두 개의 컨트롤을 연결합니다.
이 샘플의 내용은 다음과 같습니다.
- MainPage.xaml 파일을 엽니다.
- 이 단계의 제목("<!-- Step 4: Add an ink toolbar -->")으로 표시된 코드를 찾습니다.
- 다음 줄의 주석 처리를 제거합니다.
<InkToolbar x:Name="inkToolbar"
VerticalAlignment="Top"
Margin="10,0,10,0"
TargetInkCanvas="{x:Bind inkCanvas}">
</InkToolbar>
참고 항목
UI와 코드를 최대한 간결하고 간단하게 유지하기 위해, 기본 그리드 레이아웃을 사용하고 그리드 행에서 InkCanvas 뒤에 InkToolbar를 선언합니다. InkCanvas 전에 선언할 경우 InkToolbar가 사용자가 접근할 수 없는 캔버스 아래쪽에 먼저 렌더링됩니다.
이제 다시 앱을 실행하고 InkToolbar가 보이는지 확인하고 도구를 사용해 보세요.
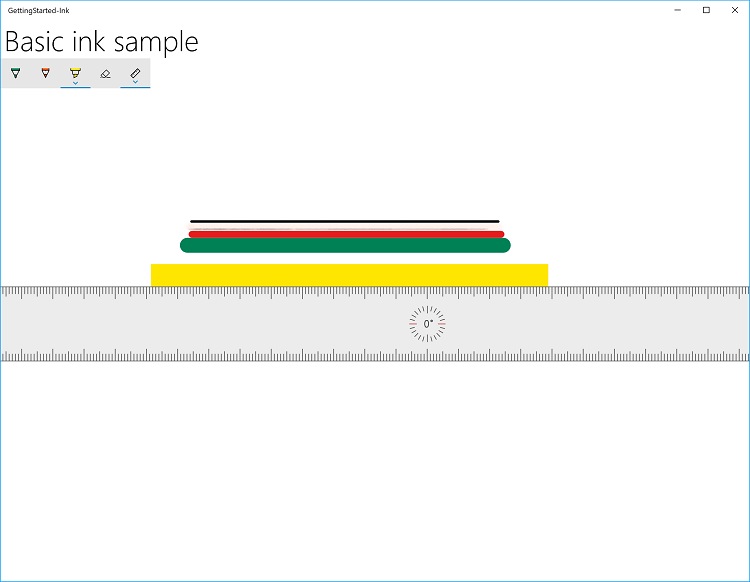
과제: 사용자 지정 단추 추가
|
|
다음은 사용자 지정 InkToolbar의 예(Windows Ink 작업 영역의 스케치북)입니다.
InkToolbar 사용자 지정에 대한 자세한 내용은 Windows 앱 수동 입력 앱에 InkToolbar 추가를 참조하세요. |
5단계: 필기 인식 지원
이제 앱에서 쓰고 그릴 수 있으므로, 이러한 낙서로 더 유용한 무언가를 해보겠습니다.
이 단계에서는 Windows Ink의 필기 인식을 기능을 사용하여 작성한 문자를 해독할 것입니다.
참고 항목
필기 인식은 펜 & Windows Ink 설정을 통해 향상됩니다.
- 시작 메뉴를 열고 설정을 선택합니다.
- 설정 화면에서 Devices>Pen & Windows Ink를 선택합니다.
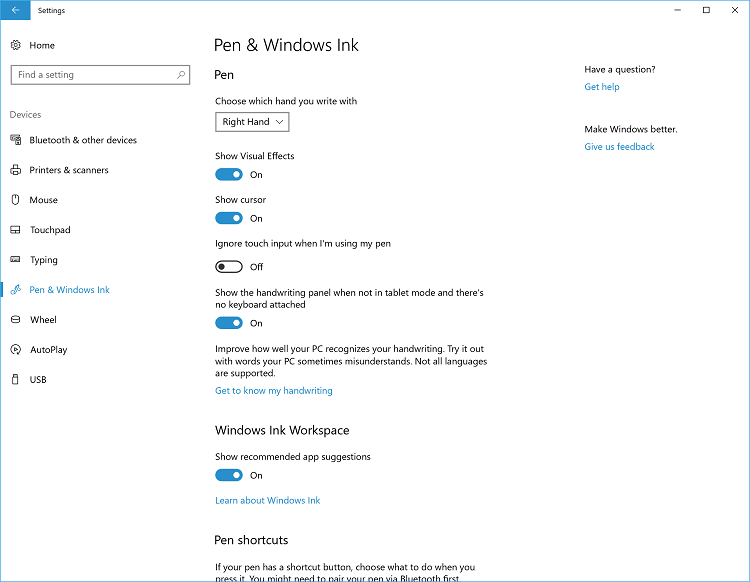
- 선택 내 필기 이해를 선택하여 필기 개인 설정 대화 상자를 엽니다.
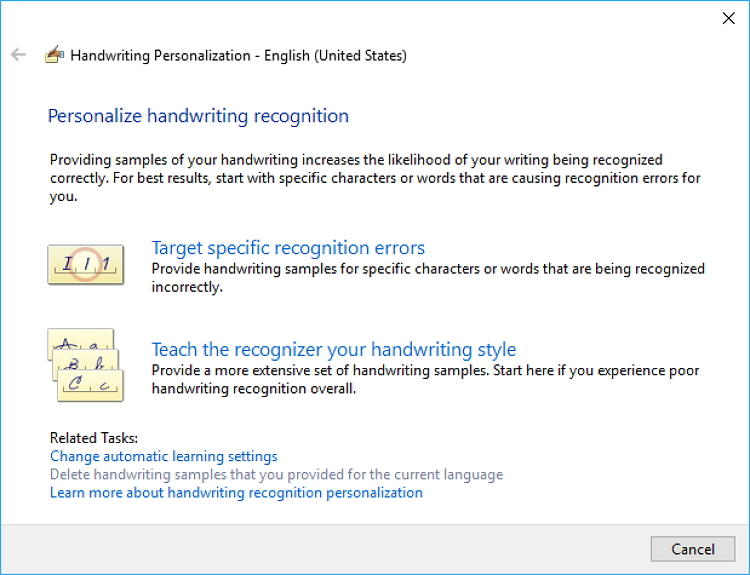
이 샘플에서
- MainPage.xaml 파일을 엽니다.
- 이 단계의 제목("<!-- Step 5: Support handwriting recognition -->")으로 표시된 코드를 찾습니다.
- 다음 줄의 주석 처리를 제거합니다.
<Button x:Name="recognizeText"
Content="Recognize text"
Grid.Row="0" Grid.Column="0"
Margin="10,10,10,10"
Click="recognizeText_ClickAsync"/>
<TextBlock x:Name="recognitionResult"
Text="Recognition results: "
VerticalAlignment="Center"
Grid.Row="0" Grid.Column="1"
Margin="50,0,0,0" />
- MainPage.xaml.cs 파일을 엽니다.
- 이 단계의 제목(" Step 5: Support handwriting recognition")으로 표시된 코드를 찾습니다.
- 다음 줄의 주석 처리를 제거합니다.
- 이는 이 단계에 필요한 전역 변수입니다.
InkAnalyzer analyzerText = new InkAnalyzer();
IReadOnlyList<InkStroke> strokesText = null;
InkAnalysisResult resultText = null;
IReadOnlyList<IInkAnalysisNode> words = null;
- 이는 인식 처리를 수행하는 텍스트 인식 단추에 대한 처리기입니다.
private async void recognizeText_ClickAsync(object sender, RoutedEventArgs e)
{
strokesText = inkCanvas.InkPresenter.StrokeContainer.GetStrokes();
// Ensure an ink stroke is present.
if (strokesText.Count > 0)
{
analyzerText.AddDataForStrokes(strokesText);
resultText = await analyzerText.AnalyzeAsync();
if (resultText.Status == InkAnalysisStatus.Updated)
{
words = analyzerText.AnalysisRoot.FindNodes(InkAnalysisNodeKind.InkWord);
foreach (var word in words)
{
InkAnalysisInkWord concreteWord = (InkAnalysisInkWord)word;
foreach (string s in concreteWord.TextAlternates)
{
recognitionResult.Text += s;
}
}
}
analyzerText.ClearDataForAllStrokes();
}
}
- 앱을 다시 실행하고, 글을 쓴 다음 텍스트 인식 단추를 클릭합니다.
- 인식의 결과가 단추 옆에 표시됩니다.
과제 1: 국가별 인식
|
|
Windows Ink는 Windows에서 지원하는 많은 언어에 대한 문자 인식을 지원합니다. 각 언어 팩에는 언어 팩과 함께 설치되는 필기 인식 엔진이 포함되어 있습니다. 설치된 필기 인식 엔진을 쿼리하여 특정 언어를 대상으로 선택합니다. 국가별 필기 인식에 대한 자세한 내용은 Windows Ink 스트로크를 문자로 인식을 참조하세요. |
과제 2: 동적 인식
|
|
이 자습서의 초기 인식을 위해 단추를 눌러야 합니다. 또한 기본 타이밍 기능을 사용하여 동적 인식을 수행하고 있습니다. 동적 인식에 대한 자세한 내용은 Windows Ink 스트로크를 문자로 인식을 참조하세요. |
6단계: 모양 인식
이제 필기 노트를 조금 더 명확한 내용으로 변환할 수 있습니다. 하지만 아침 플로우차트 익명 회의에서 커피를 마시며 끄적인 낙서라면 어떨까요?
잉크 분석을 사용하면, 앱이 다음을 포함한 핵심 모양을 인식할 수 있습니다.
- 원
- 다이아몬드
- 그리기
- 타원
- EquilateralTriangle
- Hexagon
- IsoscelesTriangle
- 평행 사변형
- 오각형
- 사변형
- 사각형
- RightTriangle
- Square
- 사다리꼴
- 삼각형
이 단계에서는 Windows Ink의 모양 인식 기능을 사용하여 낙서를 정리합니다.
이 예를 위해 잉크 스트로크를 다시 그리지는 않습니다(가능하기는 하지만). 대신, InkCanvas 아래 원래 잉크에서 가져온 등가 타원 또는 다각형 개체를 그린 표준 캔버스를 추가합니다. 그런 다음 잉크 스트로크를 삭제합니다.
이 샘플에서
- MainPage.xaml 파일을 엽니다.
- 이 단계의 제목("<!-- Step 6: Recognize shapes -->")으로 표시된 코드를 찾습니다.
- 이 줄의 주석 처리를 제거합니다.
<Canvas x:Name="canvas" />
And these lines.
<Button Grid.Row="1" x:Name="recognizeShape" Click="recognizeShape_ClickAsync"
Content="Recognize shape"
Margin="10,10,10,10" />
- MainPage.xaml.cs 파일을 엽니다.
- 이 단계의 제목("// Step 6: Recognize shapes")으로 표시된 코드를 찾습니다.
- 이 줄의 주석 처리를 제거합니다.
private async void recognizeShape_ClickAsync(object sender, RoutedEventArgs e)
{
...
}
private void DrawEllipse(InkAnalysisInkDrawing shape)
{
...
}
private void DrawPolygon(InkAnalysisInkDrawing shape)
{
...
}
- 앱을 실행하고, 몇 가지 모양을 그린 다음, 모양 인식 단추를 클릭합니다.
다음은 디지털 냅킨의 기본적인 순서도의 예입니다.
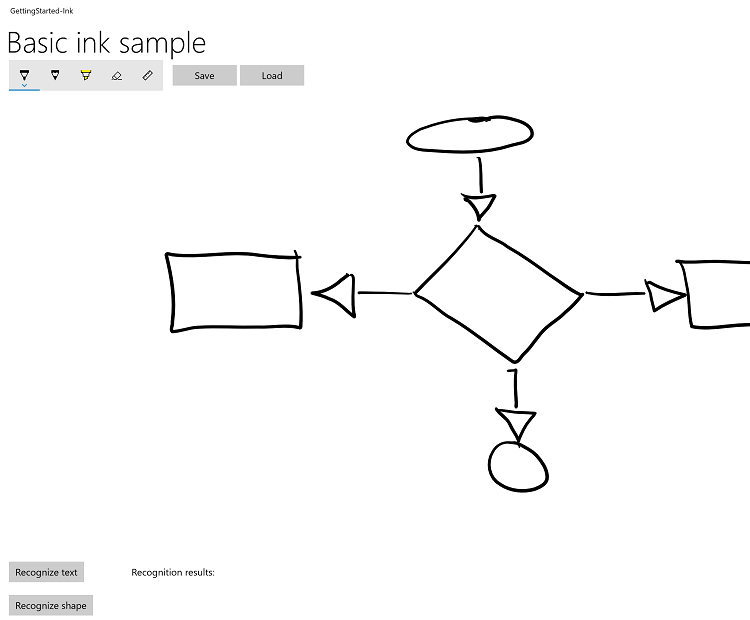
모양 인식 후 동일한 순서도의 모습은 다음과 같습니다.
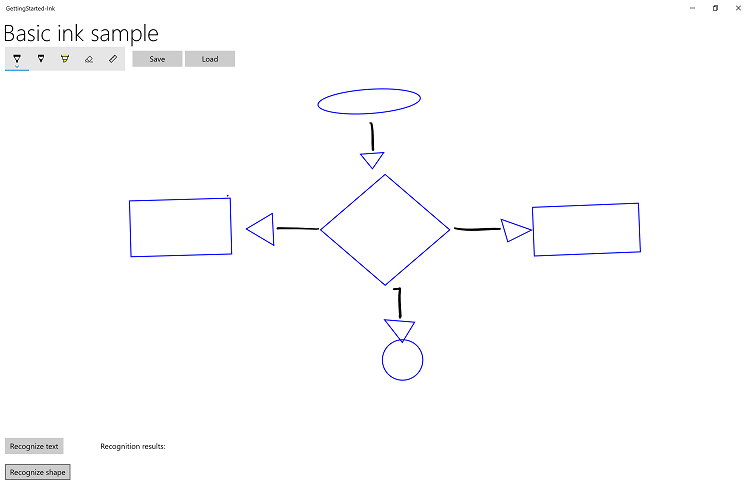
7단계: 잉크 저장 및 로드
낙서 중에 원하는 내용을 찾았고 나중에 이를 활용하고자 한다면 어떻게 할까요? 잉크 스트로크는 ISF(Ink Serialized Format) 파일로 저장하여 영감이 떠오를 때마다 로드하여 편집할 수 있습니다.
ISF 파일은 잉크 스트로크 속성과 동작에 대한 추가 메타데이터가 포함된 기본 GIF 이미지입니다. 잉크를 지원하지 않는 앱은 추가 메타데이터를 무시하지만 기본 GIF 이미지(알파 채널 배경 투명도 포함)를 로드할 수는 있습니다.
참고 항목
ISF(Ink Serialized Format) 사양은 Microsoft 다운로드 센터에서 다운로드할 수 있습니다.
이 단계에서는 잉크 도구 모음 옆에 있는 저장 및 로드 단추가 기능을 발휘하도록 해보겠습니다.
이 샘플에서
- MainPage.xaml 파일을 엽니다.
- 이 단계의 제목("<!-- Step 7: Saving and loading ink -->")으로 표시된 코드를 찾습니다.
- 다음 줄의 주석 처리를 제거합니다.
<Button x:Name="buttonSave"
Content="Save"
Click="buttonSave_ClickAsync"
Width="100"
Margin="5,0,0,0"/>
<Button x:Name="buttonLoad"
Content="Load"
Click="buttonLoad_ClickAsync"
Width="100"
Margin="5,0,0,0"/>
- MainPage.xaml.cs 파일을 엽니다.
- 이 단계의 제목("// Step 7: Save and load ink")으로 표시된 코드를 찾습니다.
- 다음 줄의 주석 처리를 제거합니다.
private async void buttonSave_ClickAsync(object sender, RoutedEventArgs e)
{
...
}
private async void buttonLoad_ClickAsync(object sender, RoutedEventArgs e)
{
...
}
- 앱을 실행하고 아무것이나 그립니다.
- 저장 단추를 눌러 그린 내용을 저장합니다.
- 잉크를 지우거나 앱을 다시 시작합니다.
- 로드 단추를 눌러 저장한 잉크 파일을 엽니다.
과제: 클립보드를 사용하여 잉크 스트로크를 복사 및 붙여넣기
|
|
Windows Ink는 잉크 스트로크를 클립보드에 복사하고 붙여넣는 것도 지원합니다. 잉크와 함께 클립보드를 사용하는 것에 대한 자세한 내용은 Windows Ink 스트로크 데이터 저장 및 가져오기를 참조하세요. |
요약
축하합니다. 입력: Windows 앱에서 수동 입력 지원 자습서를 완료하셨습니다! Windows 앱에서 수동 입력을 지원하는 데 필요한 기본 코드와 Windows Ink 플랫폼에서 지원하는 보다 풍부한 사용자 환경을 제공하는 방법을 보여 주었습니다.
관련된 문서
샘플
Windows developer

