공유 스토리지를 사용한 확장 클러스터 복제
이 평가 예제에서는 이러한 컴퓨터와 해당 스토리지를 단일 확장 클러스터에서 구성합니다. 이 클러스터에서는 두 노드가 하나의 스토리지 집합과 또 다른 스토리지 집합을 공유한 다음 즉각적인 장애 조치(failover)가 가능하도록 복제에서 미러된 두 스토리지 집합을 모두 클러스터에 유지합니다. 필수 사항은 아니지만 이러한 노드와 해당 스토리지는 별도의 실제 사이트에 있어야 합니다. Hyper-V 및 파일 서버 클러스터를 샘플 시나리오로 만들기 위한 별도의 단계가 있습니다.
Important
이 평가에서는 서로 다른 사이트의 서버가 네트워크를 통해 다른 서버와 통신할 수 있어야 하지만 다른 사이트의 공유 스토리지에 실제로 연결되어 있을 필요는 없습니다. 이 시나리오에서는 스토리지 공간 다이렉트를 사용하지 않습니다.
사용 약관
이 연습에서는 다음 환경을 예로 사용합니다.
SR-SRVCLUS라는 단일 클러스터로 구성된 SR-SRV01, SR-SRV02, SR-SRV03 및 SR-SRV04라는 서버 4개
각각 Redmond와 Bellevue라는 두 개의 데이터 센터를 나타내는 논리적 "사이트" 쌍
참고 항목
각 사이트에 노드 하나씩 두 개의 노드만 사용할 수 있습니다. 그러나 두 개의 서버만으로는 사이트 간 장애 조치(failover)를 수행할 수 없습니다. 최대 64개의 노드를 사용할 수 있습니다.
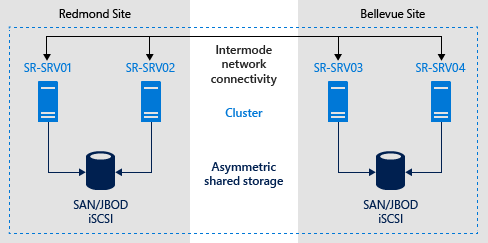
그림 1: 확장 클러스터의 스토리지 복제
필수 조건
- Active Directory Domain Services 포리스트(Windows Server 2016을 실행하지 않아도 됨).
- Windows Server 2019 또는 Windows Server 2016, Datacenter Edition을 실행하는 서버 2에서 64개. Windows Server 2019를 실행하는 경우 최대 2TB 크기의 단일 볼륨만 복제해도 괜찮은 경우 Standard Edition을 대신 사용할 수 있습니다.
- SAS JBOD(예를 들어 저장소 공간과 같은), 파이버 채널 SAN, 공유 VHDX, Storage Spaces Direct 혹은 iSCSI 대상을 사용하는 공유 스토리지 집합 2개. 스토리지는 HDD 및 SSD 미디어가 혼합되고 영구 예약을 지원해야 합니다. 각 스토리지 집합을 두 개의 서버에만 사용할 수 있도록 설정합니다(비대칭).
- 각 스토리지 집합에서 복제된 데이터용과 로그용으로 둘 이상의 가상 디스크를 만들 수 있어야 합니다. 실제 스토리지의 섹터 크기는 모든 데이터 디스크의 섹터 크기와 동일해야 합니다. 실제 스토리지의 섹터 크기는 모든 로그 디스크의 섹터 크기와 동일해야 합니다.
- 각 서버에 하나 이상의 동기 복제용 1GbE 연결
- 최소 2GB의 RAM과 서버당 두 개의 코어. 더 많은 가상 컴퓨터에는 추가 메모리와 코어가 필요합니다.
- 모든 노드 간에 ICMP, SMB(포트 445 및 SMB 다이렉트용 5445) 및 WS-MAN(포트 5985) 양방향 트래픽을 허용하는 적절한 방화벽 및 라우터 규칙
- 동기 복제를 위해 IO 쓰기 워크로드가 포함된 충분한 대역폭 및 평균 5ms 왕복 대기 시간을 지원하는 서버 간의 네트워크. 비동기 복제에는 권장 대기 시간이 없습니다.
- 복제된 스토리지는 Windows 운영 체제 폴더가 포함된 드라이브에 있을 수 없습니다.
Important
스토리지 디바이스를 단일 서버에 연결하고 복제에 사용할 수 있지만 Windows 장애 조치(failover) 클러스터링에서는 여전히 SCSI 영구 예약을 사용합니다. 따라서 스토리지는 SAN 기술과 같은 공유 스토리지 유형이어야 합니다. 하이퍼바이저에서 제공하는 로컬 디스크 또는 디스크는 호환되지 않을 수 있습니다. Azure에서 디스크는 VM을 하나만 연결해야 하는 경우에도 공유를 지원하는 프리미엄 SSD 크기여야 합니다.
이러한 요구 사항은 대부분 Test-SRTopology cmdlet을 사용하여 확인할 수 있습니다. 하나 이상의 서버에 스토리지 복제본 또는 스토리지 복제 관리 도구 기능을 설치한 경우 이 도구에 액세스할 수 있습니다. 이 도구를 사용하기 위해 스토리지 복제본을 구성할 필요는 없으며 cmdlet을 설치하기만 하면 됩니다. 자세한 내용은 다음 단계에 포함되어 있습니다.
운영 체제, 기능, 역할, 스토리지 및 네트워크 프로비전
데스크톱 환경 설치 옵션을 사용하여 Server Core 또는 Server를 사용하여 모든 서버 노드에 Windows Server를 설치합니다.
Important
이 시점부터는 항상 모든 서버에서 기본 제공 관리자 그룹의 구성원인 도메인 사용자로 로그온합니다. 그래픽 서버 설치 또는 Windows 10 컴퓨터에서 실행할 때는 항상 PowerShell 및 명령줄 프롬프트를 관리자 권한으로 사용해야 합니다.
네트워크 정보를 추가하고 노드를 도메인에 가입한 다음 다시 시작합니다.
참고 항목
이제 가이드에서는 확장 클러스터에서 사용할 두 쌍의 서버가 있다고 가정합니다. WAN 또는 LAN 네트워크는 실제 또는 논리 사이트에 속한 서버를 구분합니다. 이 가이드에서는 SR-SRV01 및 SR-SRV02는 Redmond 사이트에 있고 SR-SRV03 및 SR-SRV04는 Bellevue 사이트에 있는 것으로 간주합니다.
첫 번째 공유 JBOD 스토리지 엔클로저, 공유 VHDX, iSCSI 대상 또는 FC SAN 집합을 Redmond 사이트에 연결합니다.
두 번째 스토리지 집합을 Bellevue 사이트의 서버에 연결합니다.
필요에 따라 4개의 노드 모두에 최신 공급업체 스토리지와 엔클로저 펌웨어 및 드라이버, 최신 공급업체 HBA 드라이버, 최신 공급업체 BIOS/UEFI 펌웨어, 최신 공급업체 네트워크 드라이버 및 최신 마더보드 칩셋 드라이버를 설치합니다. 필요에 따라 노드를 다시 시작합니다.
참고 항목
공유 스토리지 및 네트워킹 하드웨어 구성은 하드웨어 공급업체 설명서를 참조하세요.
서버의 BIOS/UEFI 설정이 고성능을 지원하는지 확인합니다(예: C-상태 사용 안 함, QPI 속도 설정, NUMA 사용, 가장 높은 메모리 주파수 설정 등). Windows Server의 전원 관리가 고성능으로 설정되었는지 확인합니다. 필요에 따라 다시 시작합니다.
다음과 같이 역할을 구성합니다.
그래픽 사용
ServerManager.exe를 실행하고 관리 및 서버 추가를 클릭하여 모든 서버 노드를 추가합니다.
Important
각 노드에 장애 조치(failover) 클러스터링 및 스토리지 복제본 역할 및 기능을 설치하고 다시 시작합니다. Hyper-V, 파일 서버 등의 다른 역할을 사용하려는 경우 이러한 역할도 지금 설치할 수 있습니다.
Windows PowerShell 사용
SR SRV04 또는 원격 관리 컴퓨터의 Windows PowerShell 콘솔에서 다음 명령을 실행하여 4개의 노드에 있는 확장 클러스터에 필요한 기능 및 역할을 설치하고 다시 시작합니다.
$Servers = 'SR-SRV01','SR-SRV02','SR-SRV03','SR-SRV04' $Servers | foreach { Install-WindowsFeature -ComputerName $_ -Name Storage-Replica,Failover-Clustering,FS-FileServer -IncludeManagementTools -restart }이러한 단계에 대한 자세한 내용은 역할, 역할 서비스 또는 기능 설치 또는 제거를 참조하세요.
다음과 같이 스토리지를 구성합니다.
Important
- 각 엔클로저에 두 개의 볼륨(데이터용 볼륨과 로그용 볼륨)을 만들어야 합니다.
- 로그 및 데이터 디스크는 MBR이 아니라 GPT로 초기화되어야 합니다.
- 두 개의 데이터 볼륨이 동일한 크기여야 합니다.
- 두 개의 로그 볼륨이 동일한 크기여야 합니다.
- 복제된 데이터 디스크의 섹터 크기가 모두 동일해야 합니다.
- 로그 디스크의 섹터 크기가 모두 동일해야 합니다.
- 로그 볼륨은 플래시 기반 스토리지 및 고성능 복원력 설정을 사용해야 합니다. Microsoft는 로그 스토리지가 데이터 스토리지보다 더 빠를 것을 권장합니다. 로그 볼륨은 다른 워크로드에 사용되지 않아야 합니다.
- 데이터 디스크에서는 HDD, SSD 또는 계층형 조합을 사용할 수 있으며, 미러링된 공간이나 패리티 공간 또는 RAID 1 또는 10, RAID 5 또는 RAID 50을 사용할 수 있습니다.
- 로그 볼륨은 기본적으로 9GB 이상이어야 하며, 로그 요구 사항에 따라 더 크거나 작아야 할 수도 있습니다.
- 볼륨은 NTFS 또는 ReFS로 포맷되어야 합니다.
- 파일 서버 역할은 테스트에 필요한 방화벽 포트를 여는 Test-SRTopology를 작동하는 데에만 필요합니다.
JBOD 엔클로저:
각 쌍을 이루는 서버 노드 집합에서 해당 사이트의 스토리지 엔클로저만(즉, 비대칭 스토리지) 볼 수 있는지, 그리고 SAS 연결이 제대로 구성되어 있는지 확인합니다.
Windows PowerShell 또는 서버 관리자를 사용하여 독립 실행형 서버에서 스토리지 공간 배포에 제공된 1~3단계에 따라 스토리지 공간을 사용하는 스토리지를 프로비전합니다.
iSCSI 스토리지:
각 쌍을 이루는 서버 노드 집합에서 해당 사이트의 스토리지 엔클로저만(즉, 비대칭 스토리지) 볼 수 있는지 확인합니다. iSCSI를 사용하는 경우 둘 이상의 단일 네트워크 어댑터를 사용해야 합니다.
공급업체 설명서를 사용하여 스토리지를 프로비전합니다. Windows 기반 iSCSI 대상을 사용하는 경우 iSCSI 대상 블록 스토리지, 방법을 참조하세요.
FC SAN 스토리지:
각 쌍을 이루는 서버 노드 집합에서 해당 사이트의 스토리지 엔클로저만(즉, 비대칭 스토리지) 볼 수 있는지, 그리고 호스트의 영역을 올바르게 설정했는지 확인합니다.
공급업체 설명서를 사용하여 스토리지를 프로비전합니다.
Hyper-V 장애 조치(failover) 클러스터 또는 범용 파일 서버 클러스터 구성
서버 노드를 설정한 후에는 다음 클러스터 유형 중 하나를 만들어야 합니다.
Hyper-V 장애 조치(failover) 클러스터 구성
참고 항목
Hyper-V 클러스터가 아니라 파일 서버 클러스터를 만들려면 이 섹션을 건너뛰고 범용 파일 서버 클러스터 구성 섹션으로 이동하세요.
이제 일반적인 장애 조치(failover) 클러스터를 만듭니다. 구성, 유효성 검사 및 테스트 후 스토리지 복제본을 사용하여 확장합니다. 아래의 모든 단계를 클러스터 노드에서 직접 수행하거나 Windows Server 원격 서버 관리 도구가 포함된 원격 관리 컴퓨터에서 수행할 수 있습니다.
그래픽 사용
cluadmin.msc를 실행합니다.
제안된 클러스터의 유효성을 검사하고 결과를 분석하여 계속할 수 있는지 확인합니다.
참고 항목
비대칭 스토리지의 사용으로 인해 클러스터 유효성 검사에서 스토리지 오류가 발생합니다.
Hyper-V 컴퓨팅 클러스터를 만듭니다. 클러스터 이름이 15자 이하인지 확인합니다. 아래에서 사용된 예는 SR-SRVCLUS입니다. 노드가 다른 서브넷에 상주하려는 경우 각 서브넷에 대한 클러스터 이름에 대한 IP 주소를 만들고 "OR" 종속성을 사용해야 합니다. 자세한 내용은 다중 서브넷 클러스터에 대한 IP 주소 및 종속성 구성 - 파트 III에서 찾을 수 있습니다.
사이트 손실 시 쿼럼을 제공하도록 파일 공유 감시 또는 클라우드 감시를 구성합니다.
참고 항목
이제 Windows Server 2016에는 클라우드(Azure) 기반 감시 기능이 포함되어 있습니다. 파일 공유 감시 대신 이 쿼럼 옵션을 선택할 수 있습니다.
Warning
쿼럼 구성에 대한 자세한 내용은 Windows Server2012 장애 조치(failover) 클러스터에서 쿼럼 구성 및 관리 가이드의 감시 구성을 참조하세요.
Set-ClusterQuorumcmdlet에 대한 자세한 내용은 Set-ClusterQuorum을 참조하세요.Windows Server 2012의 Hyper-V 클러스터에 대한 네트워크 권장 사항을 검토하여 클러스터 네트워킹을 가장 적절하게 구성했는지 확인합니다.
Redmond 사이트의 디스크 하나를 클러스터 CSV에 추가합니다. 이렇게 하려면 스토리지 섹션의 디스크 노드에서 원본 디스크를 마우스 오른쪽 단추로 클릭한 다음 클러스터 공유 볼륨에 추가를 클릭합니다.
클러스터가 첫 번째 테스트 사이트의 스토리지를 공유하는 두 노드 내에서 정상적으로 작동하는지 확인하기 위해 Hyper-V 클러스터 배포 가이드를 사용하여 Redmond 사이트 내에서 7~10단계에 따라 테스트 가상 머신만 만듭니다.
2노드 확장 클러스터를 만드는 경우 먼저 모든 스토리지를 추가해야 합니다. 이렇게 하려면 클러스터 노드에서 관리자 권한으로 PowerShell 세션을 열고 다음 명령을 실행합니다.
Get-ClusterAvailableDisk -All | Add-ClusterDisk이것은 Windows Server 2016의 기본 동작입니다.
Windows PowerShell을 시작하고
Test-SRTopologycmdlet을 사용하여 모든 스토리지 복제본 요구 사항을 충족하는지 확인합니다.예를 들어 각각 D: 및 E: 볼륨이 있는 제안된 확장 클러스터 노드 중 2개의 유효성을 검사하고 30분 동안 테스트를 실행하려면 다음 작업을 수행합니다.
사용 가능한 모든 스토리지를 SR-SRV01로 이동합니다.
장애 조치(Failover) 클러스터 관리자의 역할 섹션에서 빈 역할 만들기를 클릭합니다.
새 역할이라는 빈 역할에 온라인 스토리지를 추가합니다.
사용 가능한 모든 스토리지를 SR-SRV03으로 이동합니다.
장애 조치(Failover) 클러스터 관리자의 역할 섹션에서 빈 역할 만들기를 클릭합니다.
빈 새 역할(2)을 SR-SRV03으로 이동합니다.
새 역할(2)이라는 빈 역할에 온라인 스토리지를 추가합니다.
드라이브 문자가 있는 모든 스토리지를 탑재했으므로 이제
Test-SRTopology를 사용하여 클러스터를 평가할 수 있습니다.예시:
MD c:\temp Test-SRTopology -SourceComputerName SR-SRV01 -SourceVolumeName D: -SourceLogVolumeName E: -DestinationComputerName SR-SRV03 -DestinationVolumeName D: -DestinationLogVolumeName E: -DurationInMinutes 30 -ResultPath c:\tempImportant
평가 기간 동안 지정된 원본 볼륨에 쓰기 IO 로드가 없는 테스트 서버를 사용하는 경우 워크로드를 추가하는 것이 좋습니다. 그렇지 않으면 Test-SRTopology에서 유용한 보고서를 생성하지 않습니다. 실제 숫자와 권장 로그 크기를 확인하기 위해 프로덕션과 유사한 워크로드로 테스트해야 합니다. 또는 테스트하거나 다운로드하는 동안 일부 파일을 원본 볼륨에 복사하고 DISKSPD를 실행하여 쓰기 IO를 생성합니다. 예를 들어 쓰기 IO 워크로드가 낮은 샘플로 D: 볼륨
Diskspd.exe -c1g -d600 -W5 -C5 -b4k -t2 -o2 -r -w5 -i100 d:\test.dat을 10분 동안 테스트합니다.
TestSrTopologyReport-< 날짜 >. html 보고서를 검사하여 스토리지 복제본 요구 사항을 충족하는지 확인하고 초기 동기화 시간 예측 및 로그 권장 사항에 주의합니다.
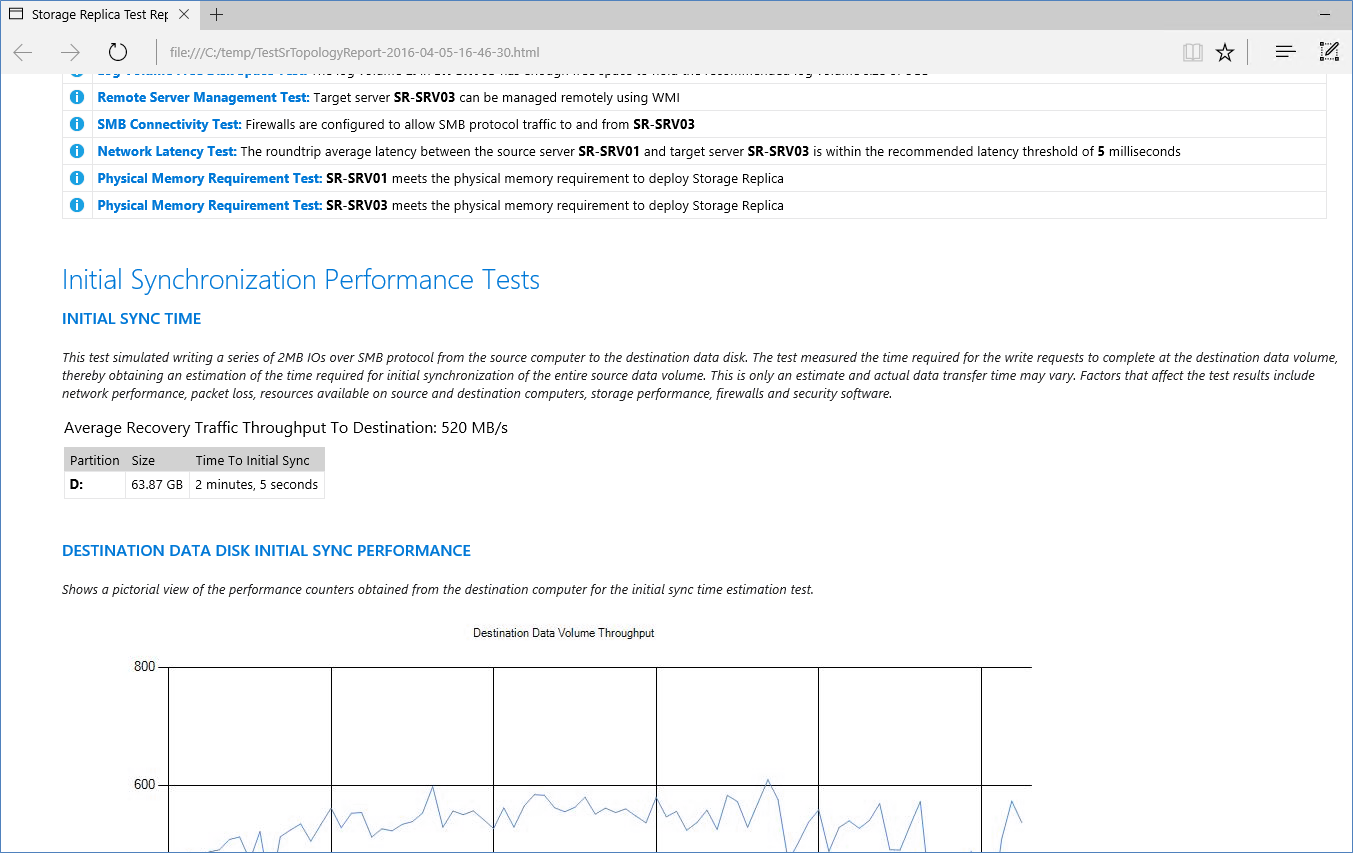
디스크를 사용 가능한 스토리지로 되돌리고 임시 빈 역할을 제거합니다.
충족되면 테스트 가상 머신을 제거합니다. 추가 평가에 필요한 모든 실제 테스트 가상 컴퓨터를 제안된 원본 노드에 추가합니다.
SR-SRV01 및 SR-SRV02 서버가 Redmond 사이트에 있고, SR-SRV03 및 SR-SRV04 서버가 Bellevue에 있으며, Redmond가 원본 스토리지 및 VM의 노드 소유권에 대한 기본 설정이 되도록 확장 클러스터 사이트 인식을 구성합니다.
New-ClusterFaultDomain -Name Redmond -Type Site -Description "Primary" -Location "Redmond Datacenter" New-ClusterFaultDomain -Name Bellevue -Type Site -Description "Secondary" -Location "Bellevue Datacenter" Set-ClusterFaultDomain -Name sr-srv01 -Parent Redmond Set-ClusterFaultDomain -Name sr-srv02 -Parent Redmond Set-ClusterFaultDomain -Name sr-srv03 -Parent Bellevue Set-ClusterFaultDomain -Name sr-srv04 -Parent Bellevue (Get-Cluster).PreferredSite="Redmond"참고 항목
Windows Server 2016에는 장애 조치(Failover) 클러스터 관리자를 사용하여 사이트 인식을 구성하는 옵션은 없습니다.
(선택 사항) 보다 빠른 DNS 사이트 장애 조치(failover)를 위해 클러스터 네트워킹 및 Active Directory를 구성합니다. Hyper-V 소프트웨어 정의 네트워킹, 확장된 VLAN, 네트워크 추상화 디바이스, 낮은 DNS TTL 및 기타 일반적인 기술을 활용할 수 있습니다.
자세한 내용은 Microsoft Ignite 세션 Windows Server vNext에서 장애 조치(failover) 클러스터 확장 및 스토리지 복제본 사용 및 사이트 간에 변경 알림 사용 - 방법과 이유 블로그 게시물을 참조하세요.
(선택 사항) 노드 장애 중 게스트가 장시간 일시 중지하지 않도록 VM 복원력을 구성합니다. 대신, 게스트는 10초 이내에 새 복제 원본 스토리지로 장애 조치(failover)됩니다.
(Get-Cluster).ResiliencyDefaultPeriod=10참고 항목
Windows Server 2016에는 장애 조치(Failover) 클러스터 관리자를 사용하여 VM 복원력을 구성하는 옵션은 없습니다.
Windows PowerShell 사용
제안된 클러스터를 테스트하고 결과를 분석하여 계속할 수 있는지 확인합니다.
Test-Cluster SR-SRV01, SR-SRV02, SR-SRV03, SR-SRV04참고 항목
비대칭 스토리지의 사용으로 인해 클러스터 유효성 검사에서 스토리지 오류가 발생합니다.
일반 사용 스토리지 클러스터용 파일 서버를 생성합니다(클러스터에서 사용할 고유한 고정 IP 주소를 지정해야 함). 클러스터 이름이 15자 이하인지 확인합니다. 노드가 다른 서브넷에 있는 경우 "OR" 종속성을 사용하여 추가 사이트에 대한 IP 주소를 만들어야 합니다. 자세한 내용은 다중 서브넷 클러스터에 대한 IP 주소 및 종속성 구성 - 파트 III에서 찾을 수 있습니다.
New-Cluster -Name SR-SRVCLUS -Node SR-SRV01, SR-SRV02, SR-SRV03, SR-SRV04 -StaticAddress <your IP here> Add-ClusterResource -Name NewIPAddress -ResourceType "IP Address" -Group "Cluster Group" Set-ClusterResourceDependency -Resource "Cluster Name" -Dependency "[Cluster IP Address] or [NewIPAddress]"클러스터에서 도메인 컨트롤러 또는 일부 다른 독립 서버에서 호스트되는 공유를 가리키는 파일 공유 감시 또는 클라우드(Azure) 감시를 구성합니다. 예시:
Set-ClusterQuorum -FileShareWitness \\someserver\someshare참고 항목
이제 Windows Server 2016에는 클라우드(Azure) 기반 감시 기능이 포함되어 있습니다. 파일 공유 감시 대신 이 쿼럼 옵션을 선택할 수 있습니다.
쿼럼 구성에 대한 자세한 내용은 Windows Server2012 장애 조치(failover) 클러스터에서 쿼럼 구성 및 관리 가이드의 감시 구성을 참조하세요.
Set-ClusterQuorumcmdlet에 대한 자세한 내용은 Set-ClusterQuorum을 참조하세요.Windows Server 2012의 Hyper-V 클러스터에 대한 네트워크 권장 사항을 검토하여 클러스터 네트워킹을 가장 적절하게 구성했는지 확인합니다.
2노드 확장 클러스터를 만드는 경우 먼저 모든 스토리지를 추가해야 합니다. 이렇게 하려면 클러스터 노드에서 관리자 권한으로 PowerShell 세션을 열고 다음 명령을 실행합니다.
Get-ClusterAvailableDisk -All | Add-ClusterDisk이것은 Windows Server 2016의 기본 동작입니다.
클러스터가 첫 번째 테스트 사이트의 스토리지를 공유하는 두 노드 내에서 정상적으로 작동하는지 확인하기 위해 Hyper-V 클러스터 배포 가이드를 사용하여 Redmond 사이트 내에서 7~10단계에 따라 테스트 가상 머신만 만듭니다.
충족되면 테스트 VM을 제거합니다. 추가 평가에 필요한 모든 실제 테스트 가상 컴퓨터를 제안된 원본 노드에 추가합니다.
SR-SRV01 및 SR-SRV02 서버가 Redmond 사이트에 있고, SR-SRV03 및 SR-SRV04 서버가 Bellevue에 있으며, Redmond가 원본 스토리지 및 가상 컴퓨터의 노드 소유권에 대한 기본 설정이 되도록 확장 클러스터 사이트 인식을 구성합니다.
New-ClusterFaultDomain -Name Redmond -Type Site -Description "Primary" -Location "Redmond Datacenter" New-ClusterFaultDomain -Name Bellevue -Type Site -Description "Secondary" -Location "Bellevue Datacenter" Set-ClusterFaultDomain -Name sr-srv01 -Parent Redmond Set-ClusterFaultDomain -Name sr-srv02 -Parent Redmond Set-ClusterFaultDomain -Name sr-srv03 -Parent Bellevue Set-ClusterFaultDomain -Name sr-srv04 -Parent Bellevue (Get-Cluster).PreferredSite="Redmond"(선택 사항) 보다 빠른 DNS 사이트 장애 조치(failover)를 위해 클러스터 네트워킹 및 Active Directory를 구성합니다. Hyper-V 소프트웨어 정의 네트워킹, 확장된 VLAN, 네트워크 추상화 디바이스, 낮은 DNS TTL 및 기타 일반적인 기술을 활용할 수 있습니다.
자세한 내용은 Microsoft Ignite 세션 Windows Server vNext에서 장애 조치(failover) 클러스터 확장 및 스토리지 복제본 사용 및 사이트 간에 변경 알림 사용 - 방법과 이유를 참조하세요.
(선택 사항) 노드 장애 중 게스트가 장시간 일시 중지하지 않도록 VM 복원력을 구성합니다. 대신, 게스트는 10초 이내에 새 복제 원본 스토리지로 장애 조치(failover)됩니다.
(Get-Cluster).ResiliencyDefaultPeriod=10참고 항목
Windows Server 2016에는 장애 조치(Failover) 클러스터 관리자를 사용하여 VM 복원력을 구성하는 옵션은 없습니다.
범용 파일 서버 클러스터 구성
참고 항목
Hyper-V 장애 조치(failover) 클러스터 구성에 설명된 대로 Hyper-V 장애 조치(failover) 클러스터를 이미 구성한 경우에는 이 섹션을 건너뜁니다.
이제 일반적인 장애 조치(failover) 클러스터를 만듭니다. 구성, 유효성 검사 및 테스트 후 스토리지 복제본을 사용하여 확장합니다. 아래의 모든 단계를 클러스터 노드에서 직접 수행하거나 Windows Server 원격 서버 관리 도구가 포함된 원격 관리 컴퓨터에서 수행할 수 있습니다.
그래픽 사용
cluadmin.msc를 실행합니다.
제안된 클러스터의 유효성을 검사하고 결과를 분석하여 계속할 수 있는지 확인합니다.
참고 항목
비대칭 스토리지의 사용으로 인해 클러스터 유효성 검사에서 스토리지 오류가 발생합니다.
범용 파일 서버 스토리지 클러스터를 만듭니다. 클러스터 이름이 15자 이하인지 확인합니다. 아래에서 사용된 예는 SR-SRVCLUS입니다. 노드가 다른 서브넷에 상주하려는 경우 각 서브넷에 대한 클러스터 이름에 대한 IP 주소를 만들고 "OR" 종속성을 사용해야 합니다. 자세한 내용은 다중 서브넷 클러스터에 대한 IP 주소 및 종속성 구성 - 파트 III에서 찾을 수 있습니다.
사이트 손실 시 쿼럼을 제공하도록 파일 공유 감시 또는 클라우드 감시를 구성합니다.
참고 항목
이제 Windows Server 2016에는 클라우드(Azure) 기반 감시 기능이 포함되어 있습니다. 파일 공유 감시 대신 이 쿼럼 옵션을 선택할 수 있습니다.
참고 항목
쿼럼 구성에 대한 자세한 내용은 Windows Server2012 장애 조치(failover) 클러스터에서 쿼럼 구성 및 관리 가이드의 감시 구성을 참조하세요. Set-ClusterQuorum cmdlet에 대한 자세한 내용은 Set-ClusterQuorum을 참조하세요.
2노드 확장 클러스터를 만드는 경우 먼저 모든 스토리지를 추가해야 합니다. 이렇게 하려면 클러스터 노드에서 관리자 권한으로 PowerShell 세션을 열고 다음 명령을 실행합니다.
Get-ClusterAvailableDisk -All | Add-ClusterDisk이것은 Windows Server 2016의 기본 동작입니다.
클러스터 네트워킹을 가장 적절하게 구성했는지 확인합니다.
참고 항목
다음 단계를 계속 진행하기 전에 모든 노드에서 파일 서버 역할을 설치해야 합니다. |
역할 아래에서 역할 구성을 클릭합니다. 시작하기 전을 검토하고 다음을 클릭합니다.
파일 서버를 선택하고 다음을 클릭합니다.
범용 파일 서버를 선택된 상태로 두고 다음을 클릭합니다.
클라이언트 액세스 지점 이름(15자 이하)을 입력하고 다음을 클릭합니다.
데이터 볼륨으로 사용할 디스크를 선택하고 다음을 클릭합니다.
설정을 검토하고 다음을 클릭합니다. Finish를 클릭합니다.
새 파일 서버 역할을 마우스 오른쪽 단추로 클릭한 다음 파일 공유 추가를 클릭합니다. 계속해서 마법사를 통해 공유를 구성합니다.
선택 사항: 이 사이트의 다른 스토리지를 사용하는 다른 파일 서버 역할을 추가합니다.
SR-SRV01 및 SR-SRV02 서버가 Redmond 사이트에 있고, SR-SRV03 및 SR-SRV04 서버가 Bellevue에 있으며, Redmond가 원본 스토리지 및 VM의 노드 소유권에 대한 기본 설정이 되도록 확장 클러스터 사이트 인식을 구성합니다.
New-ClusterFaultDomain -Name Redmond -Type Site -Description "Primary" -Location "Redmond Datacenter" New-ClusterFaultDomain -Name Bellevue -Type Site -Description "Secondary" -Location "Bellevue Datacenter" Set-ClusterFaultDomain -Name sr-srv01 -Parent Redmond Set-ClusterFaultDomain -Name sr-srv02 -Parent Redmond Set-ClusterFaultDomain -Name sr-srv03 -Parent Bellevue Set-ClusterFaultDomain -Name sr-srv04 -Parent Bellevue (Get-Cluster).PreferredSite="Redmond"참고 항목
Windows Server 2016에는 장애 조치(Failover) 클러스터 관리자를 사용하여 사이트 인식을 구성하는 옵션은 없습니다.
(선택 사항) 보다 빠른 DNS 사이트 장애 조치(failover)를 위해 클러스터 네트워킹 및 Active Directory를 구성합니다. 확장된 VLAN, 네트워크 추상화 디바이스, 낮은 DNS TTL 및 기타 일반적인 기술을 활용할 수 있습니다.
자세한 내용은 Microsoft Ignite 세션 Windows Server vNext에서 장애 조치(failover) 클러스터 확장 및 스토리지 복제본 사용 및 블로그 게시물: 사이트 간에 변경 알림 사용 - 방법과 이유 블로그 게시물을 참조하세요.
PowerShell 사용
제안된 클러스터를 테스트하고 결과를 분석하여 계속할 수 있는지 확인합니다.
Test-Cluster SR-SRV01, SR-SRV02, SR-SRV03, SR-SRV04참고 항목
비대칭 스토리지의 사용으로 인해 클러스터 유효성 검사에서 스토리지 오류가 발생합니다.
Hyper-V 컴퓨팅 클러스터를 만듭니다(클러스터에서 사용할 고유한 고정 IP 주소를 지정해야 함). 클러스터 이름이 15자 이하인지 확인합니다. 노드가 다른 서브넷에 있는 경우 "OR" 종속성을 사용하여 추가 사이트에 대한 IP 주소를 만들어야 합니다. 자세한 내용은 다중 서브넷 클러스터에 대한 IP 주소 및 종속성 구성 - 파트 III에서 찾을 수 있습니다.
New-Cluster -Name SR-SRVCLUS -Node SR-SRV01, SR-SRV02, SR-SRV03, SR-SRV04 -StaticAddress <your IP here> Add-ClusterResource -Name NewIPAddress -ResourceType "IP Address" -Group "Cluster Group" Set-ClusterResourceDependency -Resource "Cluster Name" -Dependency "[Cluster IP Address] or [NewIPAddress]"클러스터에서 도메인 컨트롤러 또는 일부 다른 독립 서버에서 호스트되는 공유를 가리키는 파일 공유 감시 또는 클라우드(Azure) 감시를 구성합니다. 예시:
Set-ClusterQuorum -FileShareWitness \\someserver\someshare참고 항목
이제 Windows Server에는 클라우드(Azure) 감시 기능이 포함되어 있습니다. 파일 공유 감시 대신 이 쿼럼 옵션을 선택할 수 있습니다.
쿼럼의 개념에 대한 자세한 정보는 클러스터 및 풀 쿼럼 이해를 참조하세요. Set-ClusterQuorum cmdlet에 대한 자세한 내용은 Set-ClusterQuorum을 참조하세요.
2노드 확장 클러스터를 만드는 경우 먼저 모든 스토리지를 추가해야 합니다. 이렇게 하려면 클러스터 노드에서 관리자 권한으로 PowerShell 세션을 열고 다음 명령을 실행합니다.
Get-ClusterAvailableDisk -All | Add-ClusterDisk이것은 Windows Server 2016의 기본 동작입니다.
클러스터 네트워킹을 가장 적절하게 구성했는지 확인합니다.
파일 서버 역할을 구성합니다. 예시:
Get-ClusterResource Add-ClusterFileServerRole -Name SR-CLU-FS2 -Storage "Cluster Disk 4" MD f:\share01 New-SmbShare -Name Share01 -Path f:\share01 -ContinuouslyAvailable $falseSR-SRV01 및 SR-SRV02 서버가 Redmond 사이트에 있고, SR-SRV03 및 SR-SRV04 서버가 Bellevue에 있으며, Redmond가 원본 스토리지 및 가상 컴퓨터의 노드 소유권에 대한 기본 설정이 되도록 확장 클러스터 사이트 인식을 구성합니다.
New-ClusterFaultDomain -Name Redmond -Type Site -Description "Primary" -Location "Redmond Datacenter" New-ClusterFaultDomain -Name Bellevue -Type Site -Description "Secondary" -Location "Bellevue Datacenter" Set-ClusterFaultDomain -Name sr-srv01 -Parent Redmond Set-ClusterFaultDomain -Name sr-srv02 -Parent Redmond Set-ClusterFaultDomain -Name sr-srv03 -Parent Bellevue Set-ClusterFaultDomain -Name sr-srv04 -Parent Bellevue (Get-Cluster).PreferredSite="Redmond"(선택 사항) 보다 빠른 DNS 사이트 장애 조치(failover)를 위해 클러스터 네트워킹 및 Active Directory를 구성합니다. 확장된 VLAN, 네트워크 추상화 디바이스, 낮은 DNS TTL 및 기타 일반적인 기술을 활용할 수 있습니다.
자세한 내용은 Microsoft Ignite 세션 Windows Server vNext에서 장애 조치(failover) 클러스터 확장 및 스토리지 복제본 사용 및 블로그 게시물: 사이트 간에 변경 알림 사용 - 방법과 이유 블로그 게시물을 참조하세요.
확장 클러스터를 구성합니다.
이제 장애 조치(Failover) 클러스터 관리자 또는 Windows PowerShell을 사용하여 확장 클러스터를 구성합니다. 아래의 모든 단계를 클러스터 노드에서 직접 수행하거나 Windows Server 원격 서버 관리 도구가 포함된 원격 관리 컴퓨터에서 수행할 수 있습니다.
장애 조치(failover) 클러스터 관리자 사용
Hyper-V 워크로드의 경우 복제할 데이터가 있는 하나의 노드에서 사용 가능한 디스크의 원본 데이터 디스크를 클러스터 공유 볼륨에 추가합니다(아직 구성하지 않은 경우). 모든 디스크를 추가해서는 안 됩니다. 단일 디스크만 추가하세요. 이는 비대칭 스토리지이므로 이 시점부터는 절반의 디스크가 오프라인 상태로 표시됩니다. 범용 파일 서버와 같은 PDR(실제 디스크 리소스) 워크로드를 복제하는 경우 역할 연결 디스크가 이미 준비되어 있습니다.
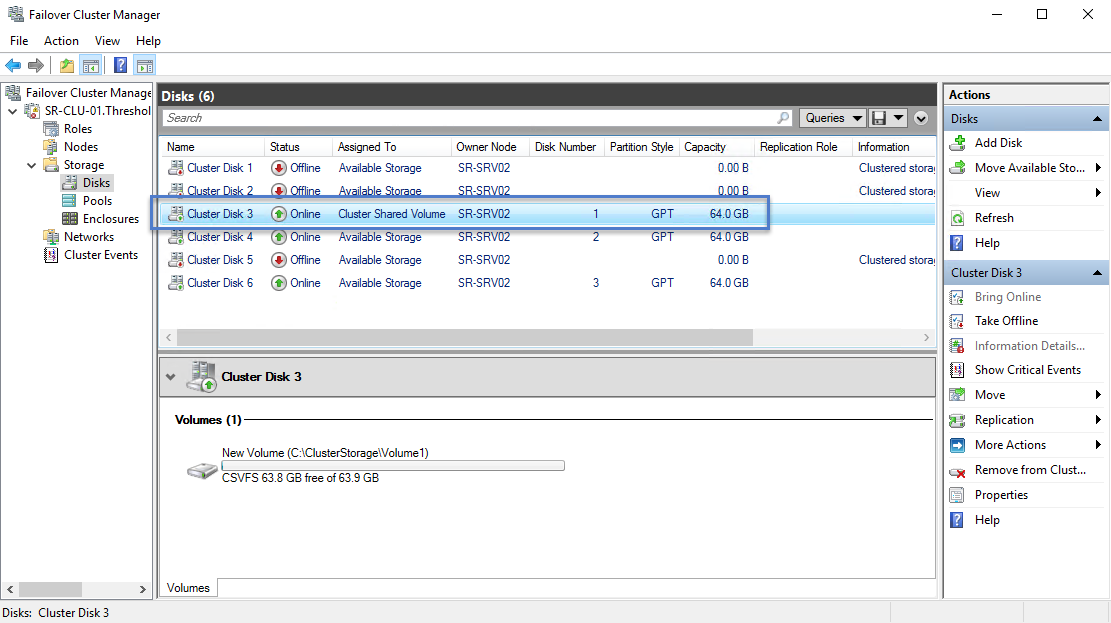
CSV 디스크 또는 역할 연결 디스크를 마우스 오른쪽 단추로 클릭하고 복제를 클릭한 다음 사용을 클릭합니다.
적절한 대상 데이터 볼륨을 선택하고 다음을 클릭합니다. 표시되는 대상 디스크에 선택한 원본 디스크와 같은 크기의 볼륨이 생성됩니다. 이러한 마법사 대화 상자 간에 이동할 때 사용 가능한 스토리지가 자동으로 이동하며 필요에 따라 백그라운드에서 온라인 상태로 전환됩니다.
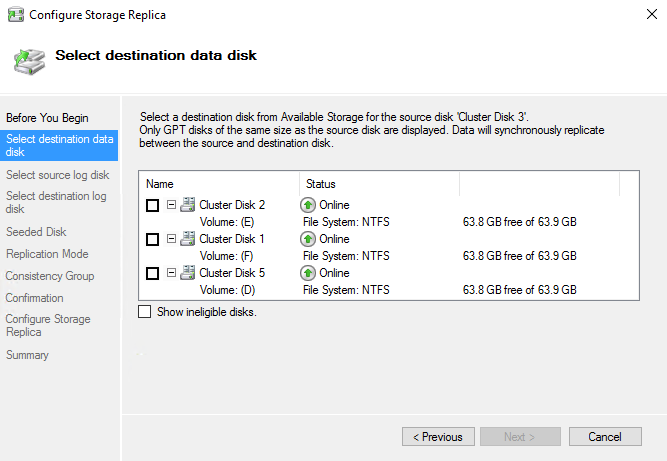
적절한 원본 로그 디스크를 선택하고 다음을 클릭합니다. 원본 로그 볼륨은 회전 디스크가 아니라 SSD 또는 유사한 속도의 미디어를 사용하는 디스크에 있어야 합니다.
적절한 대상 로그 볼륨을 선택하고 다음을 클릭합니다. 표시되는 대상 로그 디스크에 선택한 원본 로그 디스크 볼륨과 같은 크기의 볼륨이 생성됩니다.
원본 서버의 이전 데이터 복사본이 대상 볼륨에 없는 경우 대상 볼륨 덮어쓰기에서 볼륨 덮어쓰기 값을 그대로 둡니다. 대상에 유사한 데이터가 없는 경우 최근 백업 또는 이전 복제에서 시드된 대상 디스크를 선택하고 다음을 클릭합니다.
RPO가 0인 복제를 사용하려는 경우 동기 복제에서 복제 모드 값을 그대로 둡니다. 대기 시간이 더 높은 네트워크로 클러스터를 확장할 계획이거나 기본 사이트 노드에 더 낮은 IO 대기 시간이 필요한 경우 비동기 복제로 변경합니다.
나중에 복제 그룹의 추가 디스크 쌍에서 쓰기 순서 지정을 사용하지 않으려는 경우 최고 성능에서 일관성 그룹 값을 그대로 둡니다. 이 복제 그룹에 디스크를 더 추가할 계획이고 보장된 쓰기 순서 지정이 필요한 경우 쓰기 순서 지정 사용을 선택하고 다음을 클릭합니다.
다음을 클릭하여 복제 및 확장 클러스터 형성을 구성합니다.
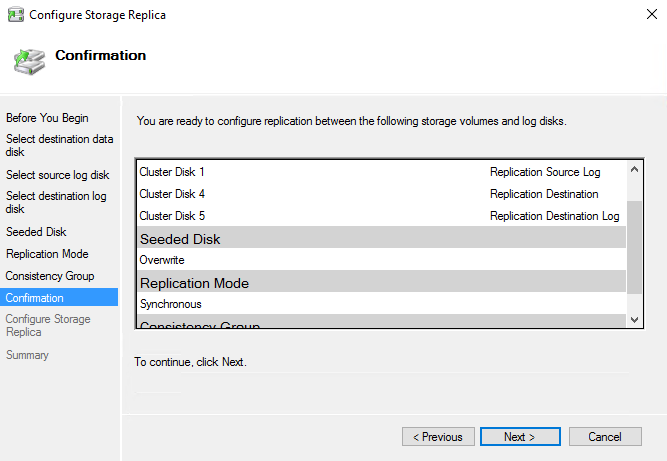
요약 화면에서 완료 대화 상자 결과를 확인합니다. 웹 브라우저에서 보고서를 볼 수 있습니다.
이제 절반의 두 클러스터 간에 스토리지 복제본 파트너 관계를 구성했지만 복제는 계속 진행 중입니다. 그래픽 도구를 통해 복제 상태를 볼 수 있는 여러 가지 방법이 있습니다.
Replication Role(복제 역할 ) 열과 Replication( 복제) 탭을 사용합니다. 초기 동기화가 완료되면 원본 및 대상 디스크의 복제 상태가 연속 복제 중이 됩니다.
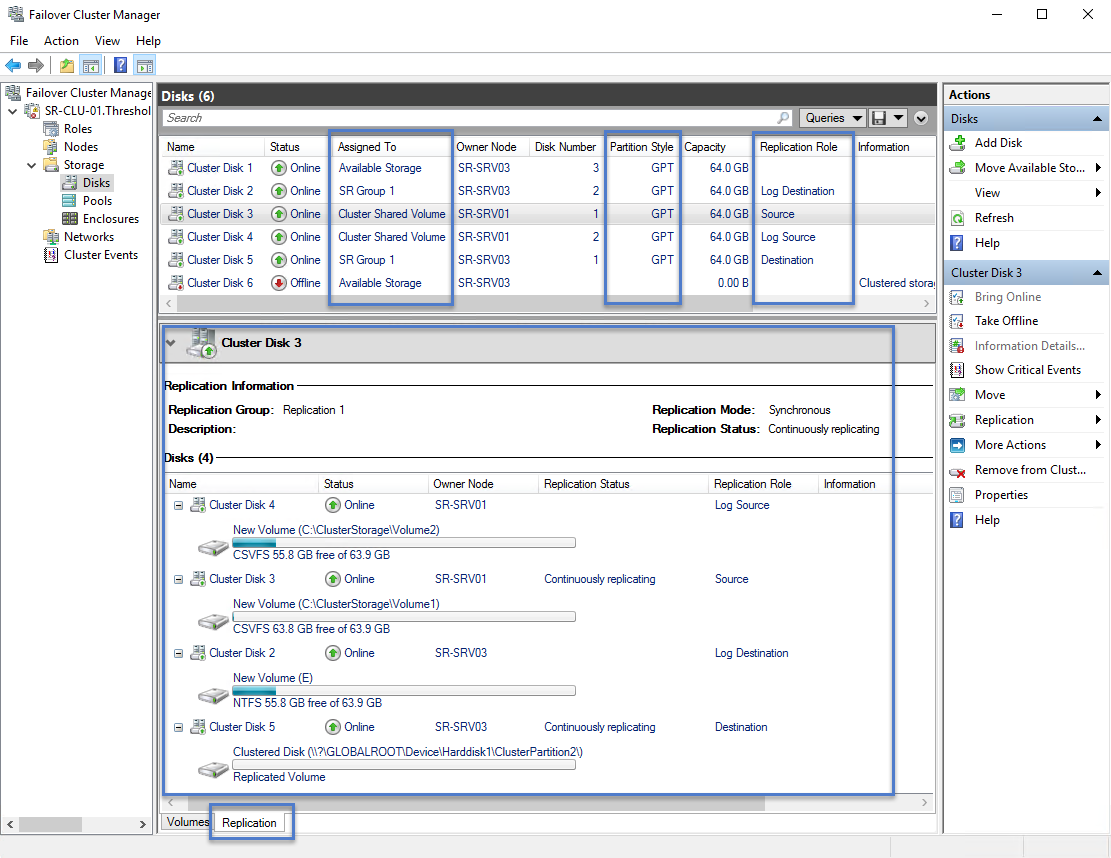
eventvwr.exe를 시작합니다.
원본 서버에서 애플리케이션 및 서비스\Microsoft\Windows\스토리지 복제본\관리로 이동하여 이벤트 5015, 5002, 5004, 1237, 5001 및 2200을 검토합니다.
대상 서버에서 애플리케이션 및 서비스\Microsoft\Windows\스토리지 복제본\운영으로 이동하여 이벤트 1215를 기다립니다. 이 이벤트는 복사한 바이트 수와 걸린 시간을 알려 줍니다. 예시:
Log Name: Microsoft-Windows-StorageReplica/Operational Source: Microsoft-Windows-StorageReplica Date: 4/6/2016 4:52:23 PM Event ID: 1215 Task Category: (1) Level: Information Keywords: (1) User: SYSTEM Computer: SR-SRV03.Threshold.nttest.microsoft.com Description: Block copy completed for replica. ReplicationGroupName: Replication 2 ReplicationGroupId: {c6683340-0eea-4abc-ab95-c7d0026bc054} ReplicaName: \\?\Volume{43a5aa94-317f-47cb-a335-2a5d543ad536}\ ReplicaId: {00000000-0000-0000-0000-000000000000} End LSN in bitmap: LogGeneration: {00000000-0000-0000-0000-000000000000} LogFileId: 0 CLSFLsn: 0xFFFFFFFF Number of Bytes Recovered: 68583161856 Elapsed Time (ms): 140대상 서버에서 애플리케이션 및 서비스\Microsoft\Windows\스토리지 복제본\관리로 이동하여 이벤트 5009, 1237, 5001, 5015, 5005 및 2200을 통해 진행 상황을 파악합니다. 이 시퀀스에는 오류 경고가 없어야 합니다. 여러 개의 1237 이벤트가 있습니다. 이는 진행률을 나타냅니다.
Warning
초기 동기화가 완료될 때까지 CPU 및 메모리 사용량이 평소보다 높을 수 있습니다.
Windows PowerShell 사용
Powershell 콘솔이 관리자 권한이 있는 관리자 계정으로 실행되고 있는지 확인합니다.
원본 데이터 스토리지만 클러스터에 CSV로 추가합니다. 사용 가능한 디스크의 크기, 파티션 및 볼륨 레이아웃을 가져오려면 다음 명령을 사용합니다.
Move-ClusterGroup -Name "available storage" -Node sr-srv01 $DiskResources = Get-ClusterResource | Where-Object { $_.ResourceType -eq 'Physical Disk' -and $_.State -eq 'Online' } $DiskResources | foreach { $resource = $_ $DiskGuidValue = $resource | Get-ClusterParameter DiskIdGuid Get-Disk | where { $_.Guid -eq $DiskGuidValue.Value } | Get-Partition | Get-Volume | Select @{N="Name"; E={$resource.Name}}, @{N="Status"; E={$resource.State}}, DriveLetter, FileSystemLabel, Size, SizeRemaining } | FT -AutoSize Move-ClusterGroup -Name "available storage" -Node sr-srv03 $DiskResources = Get-ClusterResource | Where-Object { $_.ResourceType -eq 'Physical Disk' -and $_.State -eq 'Online' } $DiskResources | foreach { $resource = $_ $DiskGuidValue = $resource | Get-ClusterParameter DiskIdGuid Get-Disk | where { $_.Guid -eq $DiskGuidValue.Value } | Get-Partition | Get-Volume | Select @{N="Name"; E={$resource.Name}}, @{N="Status"; E={$resource.State}}, DriveLetter, FileSystemLabel, Size, SizeRemaining } | FT -AutoSize다음을 사용하여 올바른 디스크를 CSV로 설정합니다.
Add-ClusterSharedVolume -Name "Cluster Disk 4" Get-ClusterSharedVolume Move-ClusterSharedVolume -Name "Cluster Disk 4" -Node sr-srv01다음을 지정하여 확장 클러스터를 구성합니다.
원본 및 대상 노드(원본 데이터만 CSV 디스크이고 다른 모든 디스크는 CSV 디스크가 아님)
원본 및 대상 복제 그룹 이름
원본 및 대상 디스크(파티션 크기가 일치함)
원본 및 대상 로그 볼륨(두 디스크 모두에 로그 크기를 수용할 수 있는 충분한 여유 공간이 있고 스토리지가 SSD 또는 이와 유사한 속도의 미디어임)
원본 및 대상 로그 볼륨(두 디스크 모두에 로그 크기를 수용할 수 있는 충분한 여유 공간이 있고 스토리지가 SSD 또는 이와 유사한 속도의 미디어임)
로그 크기
원본 로그 볼륨은 회전 디스크가 아니라 SSD 또는 유사한 속도의 미디어를 사용하는 디스크에 있어야 합니다.
New-SRPartnership -SourceComputerName sr-srv01 -SourceRGName rg01 -SourceVolumeName "C:\ClusterStorage\Volume1" -SourceLogVolumeName e: -DestinationComputerName sr-srv03 -DestinationRGName rg02 -DestinationVolumeName d: -DestinationLogVolumeName e: -LogType Raw참고 항목
한 번에 모두 만드는 대신 각 사이트의 한 노드에서
New-SRGroup및New-SRPartnership을 사용하여 단계별로 복제를 만들 수도 있습니다.복제 진행률을 확인합니다.
원본 서버에서 다음 명령을 실행하고 5015, 5002, 5004, 1237, 5001 및 2200 이벤트를 확인합니다.
Get-WinEvent -ProviderName Microsoft-Windows-StorageReplica -max 20대상 서버에서 다음 명령을 실행하여 파트너 관계 생성을 표시하는 스토리지 복제본 이벤트를 확인합니다. 이 이벤트는 복사한 바이트 수와 걸린 시간을 알려 줍니다. 예시:
Get-WinEvent -ProviderName Microsoft-Windows-StorageReplica | Where-Object {$_.ID -eq "1215"} | fl TimeCreated : 4/6/2016 4:52:23 PM ProviderName : Microsoft-Windows-StorageReplica Id : 1215 Message : Block copy completed for replica. ReplicationGroupName: Replication 2 ReplicationGroupId: {c6683340-0eea-4abc-ab95-c7d0026bc054} ReplicaName: ?Volume{43a5aa94-317f-47cb-a335-2a5d543ad536} ReplicaId: {00000000-0000-0000-0000-000000000000} End LSN in bitmap: LogGeneration: {00000000-0000-0000-0000-000000000000} LogFileId: 0 CLSFLsn: 0xFFFFFFFF Number of Bytes Recovered: 68583161856 Elapsed Time (ms): 140대상 서버에서 다음 명령을 실행하고 5009, 1237, 5001, 5015, 5005 및 2200 이벤트를 확인하여 처리 진행률을 이해합니다. 이 시퀀스에는 오류 경고가 없어야 합니다. 여러 개의 1237 이벤트가 있습니다. 이는 진행률을 나타냅니다.
Get-WinEvent -ProviderName Microsoft-Windows-StorageReplica | FL또는 복제본의 대상 서버 그룹은 복사할 남은 바이트 수를 알려 주며 PowerShell을 통해 쿼리할 수 있습니다. 예시:
(Get-SRGroup).Replicas | Select-Object numofbytesremaining진행률 샘플(종료되지 않음):
while($true) { $v = (Get-SRGroup -Name "Replication 2").replicas | Select-Object numofbytesremaining [System.Console]::Write("Number of bytes remaining: {0}`r", $v.numofbytesremaining) Start-Sleep -s 5 }
확장 클러스터 내에서 복제 원본 및 대상 상태를 가져오려면
Get-SRGroup및Get-SRPartnership을 사용하여 확장 클러스터에서 구성된 복제 상태를 확인합니다.Get-SRGroup Get-SRPartnership (Get-SRGroup).replicas
확장 클러스터 복제 관리
이제 확장 클러스터를 관리하고 운영합니다. 아래의 모든 단계를 클러스터 노드에서 직접 수행하거나 Windows Server 원격 서버 관리 도구가 포함된 원격 관리 컴퓨터에서 수행할 수 있습니다.
그래픽 도구 사용
장애 조치(Failover) 클러스터 관리자를 사용하여 복제의 현재 원본과 대상 및 해당 상태를 확인합니다.
복제 성능을 측정하려면 원본 및 대상 노드 모두에서 Perfmon.exe를 실행합니다.
대상 노드에서 다음을 수행합니다.
데이터 볼륨에 대한 모든 성능 카운터가 포함된 스토리지 복제본 통계 개체를 추가합니다.
결과를 검사합니다.
원본 노드에서 다음을 수행합니다.
데이터 볼륨에 대한 모든 성능 카운터가 포함된 스토리지 복제본 통계 및 스토리지 복제본 파티션 I/O 통계 개체를 추가합니다(후자는 현재 원본 서버의 데이터에만 사용할 수 있음).
결과를 검사합니다.
확장 클러스터 내에서 복제 원본 및 대상을 변경하려면 다음 방법을 사용합니다.
동일한 사이트의 노드 간에 원본 복제를 이동하려면 원본 CSV를 마우스 오른쪽 단추로 클릭하고 스토리지 이동, 노드 선택을 차례로 클릭한 다음 동일한 사이트에 있는 노드를 선택합니다. 역할 할당 디스크에 CSV가 아닌 스토리지를 사용하는 경우 역할을 이동합니다.
사이트 간에 원본 복제를 이동하려면 원본 CSV를 마우스 오른쪽 단추로 클릭하고 스토리지 이동, 노드 선택을 차례로 클릭한 다음 다른 사이트에 있는 노드를 선택합니다. 기본 설정 사이트를 구성한 경우 가장 적합한 노드를 사용하여 언제든지 원본 스토리지를 기본 설정 사이트의 노드로 이동할 수 있습니다. 역할 할당 디스크에 CSV가 아닌 스토리지를 사용하는 경우 역할을 이동합니다.
사이트 간에 계획된 복제 방향 장애 조치(failover)를 수행하려면 ServerManager.exe 또는 SConfig를 사용하여 하나의 사이트에서 두 노드를 모두 종료합니다.
사이트 간에 계획되지 않은 복제 방향 장애 조치(failover)를 수행하려면 하나의 사이트에서 두 노드 모두에 대한 전원을 차단합니다.
참고 항목
Windows Server 2016에서는 노드가 온라인 상태로 다시 전환된 후 장애 조치(Failover) 클러스터 관리자 또는 Move-ClusterGroup을 사용하여 대상 디스크를 다른 사이트로 수동으로 이동해야 할 수도 있습니다.
참고 항목
스토리지 복제본은 대상 볼륨을 분리합니다. 이것은 의도적인 것입니다.
로그 크기를 기본 8GB에서 변경하려면 원본 및 대상 로드 디스크를 둘 다 마우스 오른쪽 단추로 클릭하고 복제 로그 탭을 클릭한 다음 두 디스크의 크기를 일치하도록 변경합니다.
참고 항목
기본 로그 크기는 8GB입니다.
Test-SRTopologycmdlet의 결과에 따라 값이 더 높거나 낮은-LogSizeInBytes를 사용할 수도 있습니다.또 다른 쌍의 복제된 디스크를 기존 복제 그룹에 추가하려면 사용 가능한 스토리지에 하나 이상의 추가 디스크가 있는지 확인해야 합니다. 그런 다음 원본 디스크를 마우스 오른쪽 단추로 클릭하고 복제 파트너 관계 추가를 선택할 수 있습니다.
참고 항목
사용 가능한 스토리지에 추가 '더미' 디스크가 필요한 이유는 회귀 때문이며 의도적인 것이 아닙니다. 장애 조치(Failover) 클러스터 관리자는 이전에 디스크 추가를 정상적으로 지원했으며, 이후 릴리스에서도 지원할 예정입니다.
기존 복제를 제거하려면 다음을 수행합니다.
cluadmin.msc를 시작합니다.
원본 CSV 디스크를 마우스 오른쪽 단추로 클릭하고 복제를 클릭한 다음 제거를 클릭합니다. 경고 메시지를 수락합니다.
필요에 따라 추가 테스트를 위해 CSV에서 스토리지를 제거하고 사용 가능한 스토리지로 반환합니다.
참고 항목
사용 가능한 스토리지로 반환한 후 DiskMgmt.msc 또는 ServerManager.exe를 사용하여 볼륨에 드라이브 문자를 다시 추가해야 할 수도 있습니다.
Windows PowerShell 사용
Get-SRGroup 및 (Get-SRGroup).Replicas를 사용하여 복제의 현재 원본과 대상 및 해당 상태를 확인합니다.
복제 성능을 측정하려면 원본 및 대상 노드 모두에서
Get-Countercmdlet을 사용합니다. 카운터 이름은 다음과 같습니다.\Storage Replica Partition I/O Statistics(*)\Number of times flush paused
\Storage Replica Partition I/O Statistics(*)\Number of pending flush I/O
\Storage Replica Partition I/O Statistics(*)\Number of requests for last log write
\Storage Replica Partition I/O Statistics(*)\Avg. Flush Queue Length
\Storage Replica Partition I/O Statistics(*)\Current Flush Queue Length
\Storage Replica Partition I/O Statistics(*)\Number of Application Write Requests
\Storage Replica Partition I/O Statistics(*)\Avg. Number of requests per log write
\Storage 복제본 파티션 I/O 통계(*)\Avg. App Write Latency
\Storage 복제본 파티션 I/O 통계(*)\Avg. App Read Latency
\Storage Replica Statistics(*)\Target RPO
\Storage Replica Statistics(*)\Current RPO
\Storage Replica Statistics(*)\Avg. Log Queue Length
\Storage Replica Statistics(*)\Current Log Queue Length
\Storage Replica Statistics(*)\Total Bytes Received
\Storage Replica Statistics(*)\Total Bytes Sent
\Storage Replica Statistics(*)\Avg. Network Send Latency
\Storage Replica Statistics(*)\Replication State
\Storage 복제본 통계(*)\평균. 메시지 왕복 대기 시간
\Storage Replica Statistics(*)\Last Recovery Elapsed Time
\Storage Replica Statistics(*)\Number of Flushed Recovery Transactions
\Storage Replica Statistics(*)\Number of Recovery Transactions
\Storage Replica Statistics(*)\Number of Flushed Replication Transactions
\Storage Replica Statistics(*)\Number of Replication Transactions
\Storage Replica Statistics(*)\Max Log Sequence Number
\Storage Replica Statistics(*)\Number of Messages Received
\Storage Replica Statistics(*)\Number of Messages Sent
Windows PowerShell의 성능 카운터에 대한 자세한 내용은 Get-Counter를 참조하세요.
확장 클러스터 내에서 복제 원본 및 대상을 변경하려면 다음 방법을 사용합니다.
Redmond 사이트에서 노드 간에 복제 원본을 이동하려면 Move-ClusterSharedVolume cmdlet을 사용하여 CSV 리소스를 이동합니다.
Get-ClusterSharedVolume | fl * Move-ClusterSharedVolume -Name "cluster disk 4" -Node sr-srv02"계획된" 대로 사이트 간에 복제 방향을 이동하려면 Move-ClusterSharedVolume cmdlet을 사용하여 CSV 리소스를 이동합니다.
Get-ClusterSharedVolume | fl * Move-ClusterSharedVolume -Name "cluster disk 4" -Node sr-srv04다른 사이트 및 노드에 적절하게 로그 및 데이터도 함께 이동합니다.
사이트 간에 계획되지 않은 복제 방향 장애 조치(failover)를 수행하려면 하나의 사이트에서 두 노드 모두에 대한 전원을 차단합니다.
참고 항목
스토리지 복제본은 대상 볼륨을 분리합니다. 이것은 의도적인 것입니다.
로그 파일을 기본 8GB에서 변경하려면 원본 및 대상 스토리지 복제본 그룹 모두에서 Set-SRGroup을 사용합니다. 예를 들어 모든 로그를 2GB로 설정하려면 다음을 수행합니다.
Get-SRGroup | Set-SRGroup -LogSizeInBytes 2GB Get-SRGroup또 다른 쌍의 복제된 디스크를 기존 복제 그룹에 추가하려면 사용 가능한 스토리지에 하나 이상의 추가 디스크가 있는지 확인해야 합니다. 그런 다음 원본 디스크를 마우스 오른쪽 단추로 클릭하고 복제 파트너 관계 추가를 선택할 수 있습니다.
참고 항목
사용 가능한 스토리지에 추가 '더미' 디스크가 필요한 이유는 회귀 때문이며 의도적인 것이 아닙니다. 장애 조치(Failover) 클러스터 관리자는 이전에 디스크 추가를 정상적으로 지원했으며, 이후 릴리스에서도 지원할 예정입니다.
-SourceAddVolumePartnership 및 -DestinationAddVolumePartnership 매개 변수와 함께 Set-SRPartnership cmdlet을 사용합니다.
복제를 제거하려면 임의의 노드에서
Get-SRGroup, Get-SRPartnership,Remove-SRGroup및Remove-SRPartnership을 사용합니다.Get-SRPartnership | Remove-SRPartnership Get-SRGroup | Remove-SRGroup참고 항목
원격 관리 컴퓨터를 사용하는 경우 이러한 cmdlet에 클러스터 이름을 지정하고 두 개의 RG 이름을 제공해야 합니다.