Windows Admin Center 알려진 문제
이 페이지에 설명되지 않은 문제가 발생하는 경우 Windows Admin Center 피드백 페이지에서 알려주세요.
설치 관리자
자체 인증서를 사용하여 Windows Admin Center를 설치하는 경우 인증서 관리자 MMC(Microsoft Management Center) 도구에서 지문을 복사하여 붙여 넣을 때 시작 부분에 잘못된 문자가 포함되어 있습니다. 해결 방법으로 지문의 첫 번째 문자를 입력한 다음 첫 번째 문자 다음에 오는 문자를 복사하여 붙여넣습니다.
Windows Admin Center는 1024보다 낮은 포트를 지원하지 않습니다. 서비스 모드에서는 필요에 따라 포트 80을 구성하여 지정된 포트로 리디렉션할 수 있습니다.
일반
https://localhost:[port]에서 액세스하는 자체 서명된 인증서는 Microsoft Edge 및 Google Chrome 브라우저에서 Windows Admin Center를 차단할 수 있습니다. 차단되면 연결이 비공개가 아니라는 오류 메시지가 표시됩니다. 이 문제를 해결하려면 Windows Admin Center를 최신 버전으로 업데이트합니다.이전 버전의 Windows Admin Center에서 특정 버전의 확장을 사용하면 아이콘이 제대로 표시되지 않을 수 있습니다. 이 문제를 해결하려면 최신 버전의 Windows Admin Center로 업데이트합니다.
UI에서 연결 환경을 거치지 않고 Windows Admin Center를 사용하는 동안 다른 컴퓨터의 이름을 포함하도록 URL을 수동으로 수정하면 확장이 제대로 로드되지 않을 수 있으며, 특히 특정 하드웨어와 호환되는 확장이 발생할 수 있습니다. Windows Admin Center에서 탐색을 위해 URL을 수동으로 수정하지 않는 것이 좋습니다.
Windows Admin Center가 Windows Server 2016에서 많이 사용되는 게이트웨이로 설치되어 있는 경우 서비스가 충돌하고
Faulting application name: sme.exe및Faulting module name: WsmSvc.dll이 포함된 이벤트 로그에 오류가 표시될 수 있습니다. 이 오류는 Windows Server 2019를 기준으로 수정한 버그로 인해 발생합니다. 그러나 2019년 2월 누적 업데이트인 KB4480977에서 이 문제를 해결하기 위해 Windows Server 2016 패치도 릴리스했습니다.Windows Admin Center가 게이트웨이로 설치되어 있고 연결 목록이 손상된 것으로 표시되는 경우 다음 단계를 수행합니다.
Warning
이 지침의 절차는 게이트웨이의 모든 Windows Admin Center 사용자에 대한 연결 목록 및 설정을 삭제합니다.
Windows Admin Center를 제거합니다.
C:\Windows\ServiceProfiles\NetworkService\AppData\Roaming\Microsoft로 이동하여 서버 관리 환경 폴더를 삭제합니다.
Windows Admin Center를 다시 설치합니다.
도구를 오랫동안 열어 두고 유휴 상태로 두면 "runspace 상태가 이 작업에 유효하지 않습니다."라는 여러 오류 메시지가 나타납니다. 이 문제가 발생하면 브라우저를 새로 고칩니다. 이 오류가 발생하면 피드백을 보내주세요.
Windows Admin Center 모듈에서 실행되는 OSS(오픈 소스 소프트웨어)의 버전 번호와 타사 소프트웨어 알림에 나열된 버전 간에 약간의 차이가 있을 수 있습니다.
해당 세션에 액세스할 수 있는 경우 Windows Admin Center의 활성 세션 중에 다른 메서드를 통해 Windows Admin Center 도구 API(애플리케이션 프로그래밍 인터페이스)에 액세스하고 사용할 수 있습니다. 이러한 API를 사용하여 수행하는 작업은 게이트웨이 컴퓨터라고도 하는 Windows Admin Center를 설치한 컴퓨터에만 영향을 줍니다. Windows Admin Center 게이트웨이를 통한 인증 없이 원격으로 관리되는 컴퓨터에는 영향을 주지 않습니다.
DeploymentShare API를 포함하여 Windows Admin Center에서 사용하는 일부 API는 사용자가 로컬 관리자여야 합니다. 네트워크 공유 만들기 작업은 기본적으로 표준 Windows 사용자가 수행할 수 없습니다. Windows Admin Center는 표준 사용자 계정을 관리자로 승격할 수 없습니다. 설정에서 "게이트웨이 관리자" 그룹에 사용자를 추가하면 시스템이 아닌 게이트웨이 내에서 사용자가 가지는 권한만 변경됩니다.
- Windows Admin Center의 현대화된 게이트웨이 빌드에서는 이 문제가 발생할 수 없습니다. 기본적으로 현대화된 게이트웨이 빌드는 양식 로그인을 활용하여 로컬 관리자 제한이 없는 게이트웨이에 액세스합니다. 기존 버전의 Windows Admin Center는 localhost 환경으로 제한된 토큰을 가져오는 NTLM/Kerberos를 사용합니다. NTLM/Kerberos 로그인은 현대화된 게이트웨이 빌드에서도 사용할 수 있습니다.
Windows Admin Center는 Microsoft Entra ID 테넌트의 게스트 사용자 인증을 지원하지 않습니다. 따라서 Microsoft Entra ID 테넌트 게스트 사용자는 더 이상 Windows Admin Center 인스턴스를 Azure에 연결하거나 Azure Arc, Azure Site Recovery, Azure 파일 동기화 등의 Azure 서비스를 사용할 수 없습니다.
확장명 관리자
Windows Admin Center를 업데이트할 때 확장을 다시 설치해야 합니다.
액세스할 수 없는 확장 피드를 추가하면 경고 또는 오류 메시지가 표시되지 않습니다.
파트너 확장 문제
Dell의 EMC OpenManage 통합 확장은 Windows Admin Center에서 제공하는 API를 활용하여 대상 노드에 파일을 푸시합니다. NodeExtensionInstall과 같은 API는 사용자가 게이트웨이 관리자인 경우에만 작동합니다. 비관리자 사용을 지원하지 않습니다.
브라우저별 문제
이 섹션에서는 인터넷 브라우저에서 Windows Admin Center를 사용할 때 발생할 수 있는 문제에 대해 설명합니다.
Microsoft Edge
Windows Admin Center가 서비스로 배포되어 있고 Microsoft Edge를 브라우저로 사용하는 경우 새 브라우저 창을 연 후 게이트웨이를 Azure에 연결하지 못할 수 있습니다. 현재 이 문제에 대한 해결 방법은 없지만 클라이언트 측 브라우저에서 팝업 차단 설정에 대해 https://login.microsoftonline.com, https://login.live.com 및 게이트웨이의 URL을 신뢰할 수 있는 사이트 및 허용된 사이트로 추가하여 이 문제를 해결할 수 있습니다.
자세한 내용은 문제 해결 가이드를 참조하세요.
Google Chrome
버전 70 이전에 Chrome에는 WebSockets 프로토콜 및 NTLM(Windows New Technology Local Area Network Manager) 인증에 영향을 주는 버그가 있었습니다. 이 버그는 다음 프로그램에도 영향을 줍니다.
Windows 이벤트
PowerShell
원격 데스크톱
특히 작업 그룹 환경에서 연결을 추가할 때 Chrome을 사용하는 동안 많은 자격 증명 프롬프트가 나타날 수 있습니다.
Windows Admin Center를 서비스로 배포한 경우 Azure 통합을 사용하려면 게이트웨이 URL에서 팝업을 사용하도록 설정해야 합니다.
Mozilla Firefox
Windows Admin Center는 Mozilla Firefox로 테스트되지 않지만 대부분의 기능이 작동해야 합니다.
Windows 10을 사용하는 경우 Windows Admin Center를 사용하려면 Windows Admin Center 클라이언트 인증서를 Firefox로 가져와야 합니다.
프록시 서비스를 사용하는 경우 WebSocket 호환성
프록시 서비스와 함께 Windows Admin Center를 사용하는 시나리오는 WebSocket 프로토콜을 지원하지 않는 경우가 많으며, 이는 다음 프로그램에 영향을 줄 수 있습니다.
원격 데스크톱
PowerShell
패킷 모니터링
Windows 이벤트
이벤트
큰 로그 파일을 내보낼 때 패킷 크기에 대한 오류 메시지를 받을 수 있습니다.
이 문제를 해결하려면:
게이트웨이 컴퓨터에서 관리자 권한 명령 프롬프트를 엽니다.
다음 명령을 실행합니다.
winrm set winrm/config @{MaxEnvelopeSizekb="8192"}
원격 데스크톱
Windows Admin Center를 서비스로 배포하는 경우 Windows Admin Center 서비스가 새 버전으로 업데이트된 후 원격 데스크톱 도구가 로드되지 않는 경우가 있습니다. 이 문제를 해결하려면 브라우저 캐시를 지웁니다.
Windows Server 2012를 관리할 때 원격 데스크톱 도구가 연결되지 않는 경우가 있습니다.
원격 데스크톱을 사용하여 도메인에 가입되지 않은 컴퓨터에 연결하는 경우
MACHINENAME\USERNAME구문에 계정을 입력해야 합니다.일부 구성은 그룹 정책으로 Windows Admin Center의 원격 데스크톱 클라이언트를 차단할 수 있습니다. 이 문제로 인해 차단된 경우 로컬 그룹 정책 편집기를 열고 Computer Configuration\Administrative Templates\Windows Components\Remote Desktop Services\Remote Desktop Session Host\Connections GPO(그룹 정책 개체)를 다시 구성합니다.
원격 데스크톱 도구는 현재 로컬 데스크톱과 원격 세션 간에 텍스트, 이미지 또는 파일 복사 및 붙여넣기를 지원하지 않습니다.
로컬 세션에서와 같은 방법으로 마우스 오른쪽 버튼을 클릭하고 복사를 선택하거나 Ctrl+C 키를 눌러 텍스트를 복사할 수 있지만, 붙여넣기는 마우스 오른쪽 버튼을 클릭하고 붙여넣기를 선택해야만 할 수 있습니다.
원격 세션은 다음 키와 바로 가기 키를 지원하지 않습니다.
Alt+Tab
함수 키
Windows 키
PrtScn
원격 데스크톱을 사용하여 컴퓨터에 연결하는 경우 키보드 언어 매핑이 제대로 작동하지 않을 수 있습니다.
Windows Server 2012 R2, 2012 및 2008 R2 지원
Windows Admin Center에는 Windows Server 2012 R2, 2012 또는 2008 R2에 포함되지 않은 PowerShell 기능이 필요합니다. Windows Admin Center를 사용하여 이를 관리하려면 해당 서버에 WMF(Windows Management Framework) 버전 5.1 이상을 설치해야 합니다.
WMF 설치 방법:
관리자 권한으로 실행하는 PowerShell 창을 엽니다.
WMF가 설치되어 있는지 확인하고 버전 번호를 확인하려면
$PSVersiontable을 입력합니다.아직 설치하지 않은 경우 WMF를 다운로드하여 설치합니다.
역할 기반 Access Control(RBAC)
RBAC는 WDAC(Windows Defender 애플리케이션 제어)를 사용하도록 구성된 컴퓨터에 배포할 수 없습니다.
클러스터에서 RBAC를 사용하려면 구성을 각 구성원 노드에 개별적으로 배포해야 합니다.
RBAC를 배포할 때 RBAC 구성에 올바르게 기인하지 않는 무단 오류가 발생할 수 있습니다.
서버 관리자 솔루션
이 섹션에서는 Windows Admin Center의 서버 관리자에서 발생할 수 있는 일반적인 문제에 대해 설명합니다.
인증서
Windows Admin Center의 서버 관리자는 현재 .PFX 암호화된 인증서를 현재 사용자 저장소로 가져오는 것을 지원하지 않습니다.
Files
Windows Admin Center는 현재 100MB 이상의 파일 업로드 또는 다운로드를 지원하지 않습니다.
PowerShell
프록시 서비스를 사용하는 경우 WebSocket 호환성에 설명된 문제는 PowerShell에 영향을 줍니다.
서버 관리자의 PowerShell은 마우스 오른쪽 단추를 클릭하여 창에 붙여넣기를 지원하지 않습니다. 창에 붙여넣으려면 드롭다운 컨텍스트 메뉴에서 마우스 오른쪽 단추를 클릭하고 붙여넣기를 선택하거나 Ctrl+V 바로 가기를 사용해야 합니다.
서버 관리자의 PowerShell은 콘텐츠를 클립보드에 복사하는 Ctrl+C 바로 가기를 지원하지 않습니다. 콘텐츠를 복사하려면 텍스트를 강조 표시하고 마우스 오른쪽 단추로 클릭한 다음 복사를 선택합니다.
Windows Admin Center 창을 작게 만들면 터미널 콘텐츠가 새 창 크기에 맞게 조정됩니다. 창을 원래 크기로 되돌리면 콘텐츠가 원래 상태로 돌아가지 않을 수 있습니다.
Clear-Host명령을 사용하여 텍스트를 복원하거나 터미널 위의 단추를 사용하여 연결을 끊고 다시 연결할 수 있습니다.
레지스트리 편집기
Windows Server용 Windows Admin Center의 레지스트리 편집기에 검색 기능이 구현되어 있지 않습니다.
역할 및 기능
사용 가능한 설치 원본이 없는 역할 또는 기능을 선택하면 시스템에서 건너뜁니다.
역할을 설치한 후 자동으로 다시 시작하지 않도록 선택하면 다시 시작하라는 알림 메시지가 더 이상 표시되지 않습니다.
자동으로 다시 부팅하도록 선택하면 상태 표시줄이 100%에 도달하기 전에 다시 부팅됩니다.
스토리지
DVD, CD 및 플로피 드라이브는 하위 수준에서 볼륨으로 표시되지 않습니다.
볼륨 및 디스크의 일부 속성은 하위 수준 스토리지에서 사용할 수 없으므로 세부 정보 패널에서 알 수 없거나 비어 있는 것으로 표시됩니다.
새 ReFS(복원 파일 시스템) 볼륨을 만드는 경우 ReFS는 Windows 2012 및 2012 R2 컴퓨터에서 64K의 할당 단위 크기만 지원합니다. 하위 수준 대상에서 할당 단위 크기가 작은 ReFS 볼륨을 만드는 경우 파일 시스템 서식이 작동하지 않아 새 볼륨을 사용할 수 없게 됩니다. 이 문제를 해결하려면 사용할 수 없는 볼륨을 삭제한 다음 64K 할당 단위 크기로 새 볼륨을 만듭니다.
업데이트
시스템에서 업데이트를 설치한 후 때때로 설치 상태를 캐시하고 브라우저를 새로 고쳐야 합니다. Azure 업데이트 관리를 설정하려고 할 때 "키 집합이 없습니다."라는 오류 메시지가 표시되면 관리되는 노드에서 다음 지침을 따릅니다.
암호화 서비스 서비스를 중지합니다.
필요한 경우 숨겨진 파일을 표시하도록 폴더 옵션을 변경합니다.
%allusersprofile%\Microsoft\Crypto\RSA\S-1-5-18 폴더로 이동하여 모든 내용을 삭제합니다.
암호화 서비스 서비스를 다시 시작합니다.
Windows Admin Center를 사용하여 업데이트 관리를 다시 설치합니다.
가상 머신
Windows Server 2012 세션 호스트에서 VM(가상 머신)을 관리하는 경우 브라우저 내 VMConnect 도구는 VM에 연결할 수 없습니다. .rdp 파일을 다운로드하여 VM에 연결함으로써 이 문제를 해결할 수 있습니다.
Windows Admin Center 외부의 호스트에서 Azure Site Recovery를 설정한 경우 Windows Admin Center 내부에서 VM을 보호할 수 없습니다.
Windows Admin Center는 현재 Virtual SAN Manager, VM 이동, VM 내보내기 및 VM 복제와 같은 Hyper-V 관리자에서 사용할 수 있는 고급 기능을 지원하지 않습니다.
가상 스위치
SET(스위치 포함 팀)를 위해 팀에 NIC(네트워크 인터페이스 컨트롤러)를 추가하는 경우 동일한 서브넷에 있는지 확인해야 합니다.
컴퓨터 관리 솔루션
컴퓨터 관리 솔루션에는 몇 가지 서버 관리자 도구가 포함되어 있으므로 서버 관리자에 적용되는 것과 동일한 알려진 문제가 여기에도 적용됩니다. 다음과 같은 컴퓨터 관리 솔루션 관련 문제가 알려져 있습니다.
MSA(Microsoft 계정) 또는 Microsoft Entra ID를 사용하여 Windows 10 디바이스에 로그인하는 경우 로컬 관리자 계정에 대한 자격 증명을 제공하려면 manage-as를 사용해야 합니다.
로컬 호스트를 관리하려고 하면 게이트웨이 프로세스를 승격하라는 메시지가 나타납니다. 표시되는 사용자 계정 컨트롤 창에서 아니요를 선택하면 연결 시도를 취소하고 다시 시작해야 합니다.
Windows 10에는 WinRM 및 PowerShell 원격을 기본적으로 사용하지 않도록 설정되어 있습니다.
Windows 10 클라이언트 관리를 사용하도록 설정하려면 관리자 권한 PowerShell 프롬프트를 열고
Enable-PSRemotingcmdlet을 실행합니다.또한
Set-NetFirewallRule -Name WINRM-HTTP-In-TCP -RemoteAddress Any를 실행하여 로컬 서브넷 외부에서 연결을 허용하도록 방화벽을 업데이트해야 합니다. 더 제한적인 네트워크 시나리오에서 방화벽을 업데이트하는 방법에 대한 자세한 내용은 PSRemoting 활성화를 참조하세요.
클러스터 배포
이 섹션에서는 클러스터 배포에 영향을 주는 알려진 문제에 대해 설명합니다.
클러스터 그룹에 서버 추가
Windows Admin Center는 현재 서버를 추가할 때 혼합 작업 그룹 컴퓨터의 시나리오를 지원하지 않습니다. 클러스터 그룹에 추가하는 모든 컴퓨터는 동일한 작업 그룹의 일부여야 합니다. 그렇지 않으면 "다른 Active Directory 도메인에 서버가 있는 클러스터를 만들 수 없습니다. 서버 이름이 올바른지 확인하세요. 모든 서버를 동일한 도메인으로 이동하고 다시 시도하세요."라는 메시지가 표시됩니다. 동일한 작업 그룹의 컴퓨터를 사용하지 않는 한 클러스터 설정을 진행할 수 없습니다.
VM에서 Hyper-V를 사용하도록 설정
Azure Local을 실행하는 VM에서만 Hyper-V 설치하고 사용하도록 설정할 수 있습니다. Azure Local이 없는 VM에서 Hyper-V 사용하도록 설정하면 다음 스크린샷과 같이 "Hyper-V 기능에 대한 필수 구성 요소 검사 실패"라는 오류 메시지가 생성됩니다.
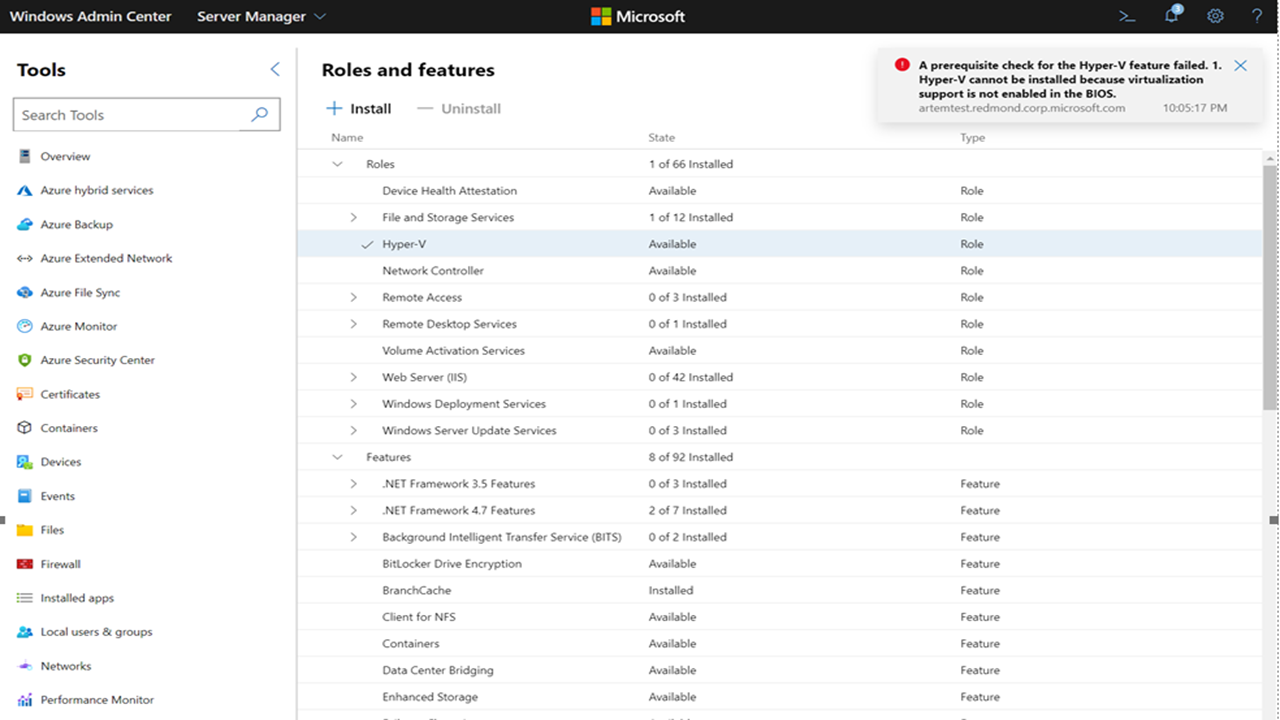
Azure Local을 실행하는 VM에 Hyper-V 설치하려면 관리자 권한 PowerShell 프롬프트를 열고 다음 명령을 실행합니다.
Enable-WindowsOptionalFeature -Online -FeatureName 'Microsoft-Hyper-V'
업데이트 후 서버 다시 시작 시간
때때로 업데이트를 설치한 후 서버를 다시 시작하는 데 예상보다 시간이 오래 걸릴 수 있습니다. 서버가 성공적으로 다시 시작되었는지 확인하기 위해 Windows Admin Center 클러스터 배포 마법사는 주기적으로 서버의 다시 시작 상태를 확인합니다. 그러나 사용자가 마법사 외부에서 서버를 수동으로 다시 시작하는 경우 마법사는 적절한 방식으로 서버 상태를 캡처할 수 없습니다.
이 문제를 해결하려면 서버를 수동으로 다시 시작하기 전에 클러스터 배포 마법사를 닫습니다. 서버를 다시 시작한 후에는 클러스터 배포 마법사를 다시 열 수 있습니다.
클러스터를 삭제한 후 스토리지 오류
클러스터를 삭제하는 경우 삭제된 클러스터에서 스토리지 풀을 지우지 않은 경우 오류가 발생할 수 있습니다. 삭제된 클러스터 개체는 스토리지 풀을 잠그므로 풀을 수동으로 지워야 합니다.
이 오류 메시지가 이미 발생한 경우 스토리지 풀에서 삭제된 클러스터 개체를 지우는 방법은 다음과 같습니다.
관리자 권한으로 실행하는 PowerShell 창을 엽니다.
모든 노드에서 다음 명령을 실행합니다.
Clear-ClusterNode다음으로, 다음 명령을 실행하여 이전의 모든 스토리지 풀을 제거합니다.
Get-StoragePool -IsPrimordial 0 | Remove-StoragePool스토리지 풀을 읽기 전용으로 구성한 경우 다음 명령을 실행하여 스토리지 풀을 제거하기 전에 스토리지 풀을 쓰기 모드로 변경해야 합니다.
Get-StoragePool <PoolName> | Set-StoragePool -IsReadOnly $false
이 오류가 발생하지 않았지만 방지하려면 다음 지침을 따르세요.
관리자 권한으로 실행하는 PowerShell 창을 엽니다.
다음 명령을 실행하여 가상 디스크를 제거합니다.
Get-VirtualDisk | Remove-VirtualDisk다음으로, 이 명령을 실행하여 스토리지 풀을 제거합니다.
Get-StoragePool -IsPrimordial 0 | Remove-StoragePool그런 다음 이 명령을 실행하여 클러스터와 연결된 리소스를 제거합니다.
Get-ClusterResource | ? ResourceType -eq "virtual machine" | Remove-ClusterResource Get-ClusterResource | ? ResourceType -like "*virtual machine*" | Remove-ClusterResource이제 다음 명령을 실행하여 정리합니다.
Remove-Cluster -CleanupAD마지막으로 모든 노드에서 다음 명령을 실행합니다.
Clear-ClusterNode
확장 클러스터 만들기
확장 클러스터를 만들 때 도메인에 가입된 서버를 사용하는 것이 좋습니다. WinRM 제한 사항으로 인해 스트레치 클러스터를 배포하는 동안 작업 그룹 컴퓨터를 사용하려고 할 때 네트워크 구분 문제가 발생할 수 있습니다.
실행 취소 및 다시 시작
클러스터를 배포하는 동안 동일한 컴퓨터를 반복적으로 사용하는 경우 해당 컴퓨터 집합을 정기적으로 정리해야 합니다. 클러스터에서 정리 프로세스를 실행하는 방법에 대한 자세한 내용은 하이퍼 컨버지드 인프라 배포를 참조하세요.
클러스터 만들기의 CredSSP
Windows Admin Center 클러스터 배포 마법사는 CredSSP를 사용합니다. 경우에 따라 CredSSP에서 "유효성 검사 중에 오류가 발생했습니다. 오류를 검토하고 다시 시도하세요."라는 오류 메시지가 표시될 수 있습니다. 다음 스크린샷과 같이 클러스터의 유효성을 검사할 때 나타납니다.
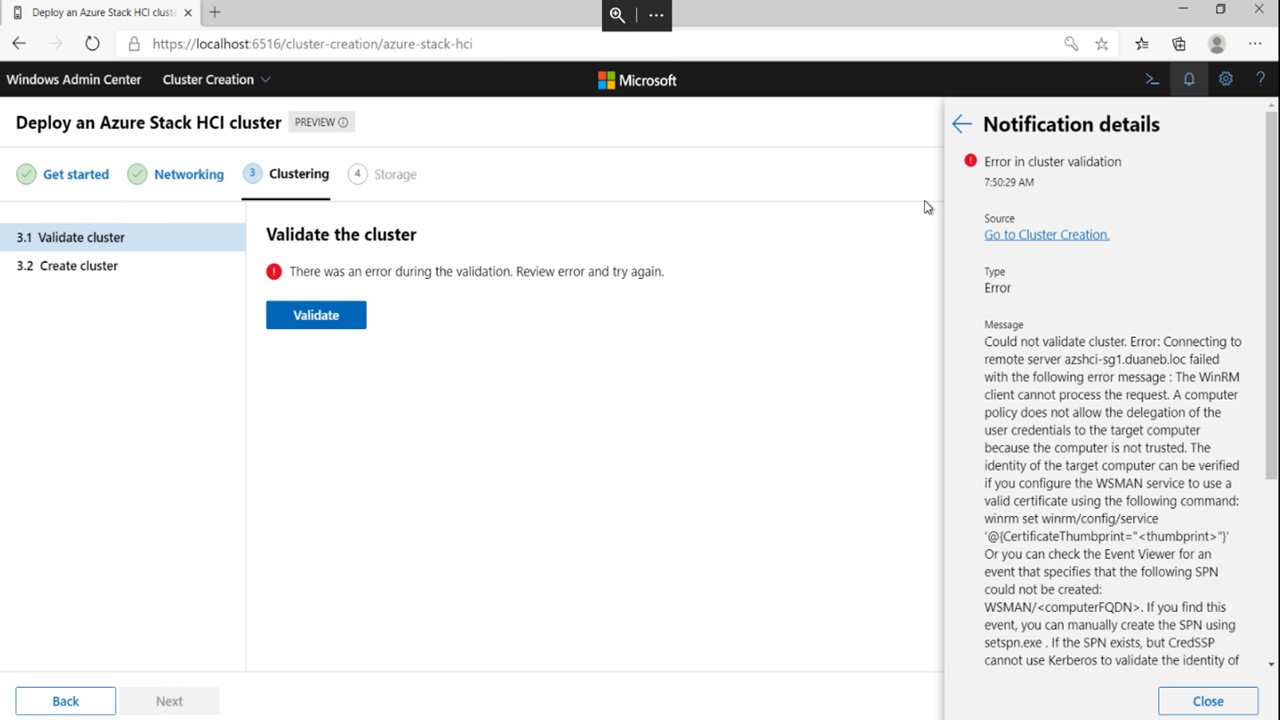
이 문제를 해결하려면:
관리자 권한으로 실행하는 PowerShell 창을 엽니다.
모든 노드 및 Windows Admin Center 게이트웨이 컴퓨터에서 CredSSP 설정을 사용하지 않도록 설정합니다.
게이트웨이 컴퓨터에서 다음 명령을 실행합니다.
Disable-WSManCredSSP -Role Client클러스터의 모든 노드에서 이 명령을 실행합니다.
Disable-WSManCredSSP -Role Server
모든 노드에서 다음 명령을 실행하여 트러스트를 복구합니다.
Test-ComputerSecureChannel -Verbose -Repair -Credential <account name>다음으로 명령 프롬프트를 열고 모든 노드에서 다음 명령을 실행하여 그룹 정책 전파 데이터를 다시 설정합니다.
gpupdate /force각 노드를 다시 부팅합니다.
노드를 다시 부팅한 후 PowerShell을 다시 열고 다음 명령을 실행하여 게이트웨이 컴퓨터와 대상 노드 간의 연결을 테스트합니다.
Enter-PSSession -ComputerName <node fqdn>
CredSSP
업데이트 도구를 사용하는 경우 다음 스크린샷과 같이 새 클러스터를 업데이트하려고 할 때 "CredSSP를 사용하도록 설정하고 명시적 자격 증명을 제공하지 않고는 클러스터 인식 업데이트 도구를 사용할 수 없습니다"라는 오류 메시지가 표시되는 경우가 있습니다.
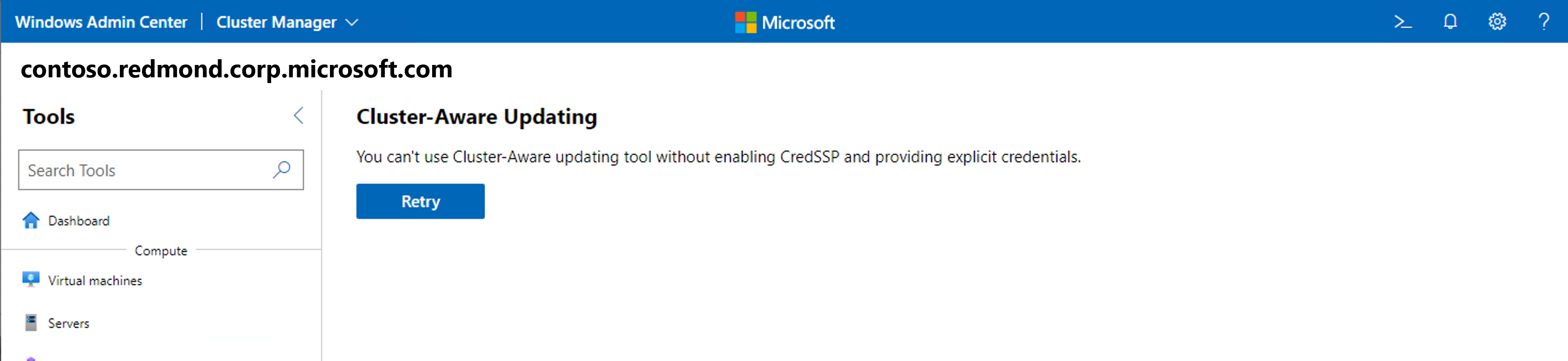
이 문제를 해결하려면 Windows Admin Center를 버전 2110 이상으로 업데이트합니다.
CredSSP 세션 엔드포인트 권한 문제는 Windows Admin Center가 Windows 클라이언트 컴퓨터에서 실행 중일 때 나타나는 일반적인 CredSSP 오류입니다. 이 문제를 해결하려면 영향을 받는 사용자를 Windows Admin Center CredSSP 관리자 그룹에 추가한 다음 사용자에게 Windows Admin Center를 실행하는 데스크톱 컴퓨터에 다시 로그인하도록 요청해야 합니다.
중첩된 가상화
VM에서 Azure 로컬 클러스터 배포의 유효성을 검사하는 경우 PowerShell에서 다음 명령을 실행하여 역할 또는 기능을 사용하도록 설정하기 전에 중첩된 가상화를 사용하도록 설정해야 합니다.
Set-VMProcessor -VMName <VMName> -ExposeVirtualizationExtensions $true
VM 환경에서 가상 스위치 팀을 사용하는 경우 VM을 만든 후 세션 호스트에서 다음 명령을 실행해야 합니다.
Get-VM | %{ Set-VMNetworkAdapter -VMName $_.Name -MacAddressSpoofing On -AllowTeaming On }
Azure 로컬 OS를 사용하여 클러스터를 배포하는 경우 추가 요구 사항이 있습니다. VM 부팅 가상 하드 드라이브는 Hyper-V 기능과 함께 미리 설치되어야 합니다. 이러한 기능을 미리 설치하려면 VM을 만들기 전에 다음 명령을 실행합니다.
Install-WindowsFeature –VHD <Path to the VHD> -Name Hyper-V, RSAT-Hyper-V-Tools, Hyper-V-PowerShell
원격 직접 메모리 액세스 지원
Windows Admin Center 2007의 클러스터 배포 기능은 RDMA(원격 직접 메모리 액세스) 구성을 지원하지 않습니다. 이 문제를 해결하려면 최신 버전의 Windows Admin Center로 업데이트합니다.
장애 조치(failover) 클러스터 관리자 솔루션
하이퍼 컨버지드 또는 기존 클러스터를 관리할 때 "Shell을 찾을 수 없음"이라는 오류 메시지가 표시되는 경우가 있습니다. 다음 중 하나를 수행하여 이 문제를 해결할 수 있습니다.
- 브라우저 다시 로드
- 다른 도구로 이동한 다음 장애 조치(failover) 클러스터 관리자로 돌아갑니다.
불완전한 구성으로 하위 수준 클러스터를 관리할 때 문제가 발생할 수 있습니다. 이 문제를 해결하려면 클러스터에 각 멤버 노드에 RSAT-Clustering-PowerShell 기능이 설치되고 사용하도록 설정되어 있는지 확인합니다. 그렇지 않은 경우 PowerShell을 열고 각 클러스터 노드에서 다음 명령을 입력합니다.
Install-WindowsFeature -Name RSAT-Clustering-PowerShellWindows Admin Center에서 클러스터를 검색할 수 없는 경우 전체 FQDN(정규화된 도메인 이름)으로 클러스터를 추가해 보세요.
사용자 이름 및 암호를 사용하여 인증하는 동안 게이트웨이로 설치된 Windows Admin Center를 사용하여 클러스터에 연결하는 경우 자격 증명을 사용하여 멤버 노드를 쿼리할 수 있도록 모든 연결에 이 자격 증명 사용을 선택해야 합니다.
하이퍼 컨버지드 클러스터 관리자 솔루션
Windows Admin Center는 드라이브 - 펌웨어 업데이트, 서버 - 제거 및 볼륨 - 열기와 같은 특정 명령을 현재 지원하지 않기 때문에 사용하지 않도록 설정했습니다.
Azure 서비스
다음 섹션에서는 Windows Admin Center에서 Azure 서비스를 사용할 때 발생할 수 있는 문제에 대해 설명합니다.
Azure 로그인 및 게이트웨이 등록
버전 2211에서 Azure 중국 21Vianet 또는 Azure US Gov 클라우드 도메인에 Windows Admin Center 게이트웨이를 등록하려고 하면 게이트웨이가 때때로 Azure 글로벌 로그인 환경으로 리디렉션될 수 있습니다. 이 문제를 해결하려면 이전 버전의 Windows Admin Center를 사용합니다.
2009 릴리스에서는 Azure에 로그인하거나 Azure에 Windows Admin Center 게이트웨이를 등록하는 데 문제가 발생할 수 있습니다. 이 문제를 해결하려면 다음을 수행해 보세요.
게이트웨이 등록을 포함하여 Windows Admin Center에서 Azure 기능을 사용하기 전에 다른 탭 또는 창에서 Azure 계정에 로그인했는지 확인합니다. Azure Portal을 통해 로그인하는 것이 좋습니다.
게이트웨이 등록 중에 Azure에 성공적으로 로그인했지만 Windows Admin Center 설정의 Azure 페이지에 시각적 확인이 표시되지 않는 경우 다른 페이지로 이동했다가 돌아와서 페이지를 새로 고칩니다.
포털에서 Windows Admin Center에 대한 관리자 승인을 이미 받았지만 "관리자 승인 필요"라는 오류 메시지가 표시되는 경우 설정 페이지로 이동하는 대신 Windows Admin Center 주변의 배너를 사용하여 Azure에 로그인해 보세요.
프록시가 잘못 구성된 경우 "오류: 값은 Null일 수 없습니다. 매개 변수 이름: httpClientFactory."라는 오류 메시지가 표시될 수 있습니다. 이 문제를 해결하려면 설정 페이지로 이동하여 설정을 올바른 구성으로 조정합니다.
Azure 파일 동기화 권한
Azure 파일 동기화는 버전 1910 이전에 Windows Admin Center에서 제공하지 않았던 Azure의 권한이 필요합니다. 1910 이전 버전을 사용하여 Azure에 Windows Admin Center 게이트웨이를 등록한 경우, 최신 버전의 Windows Admin Center에서 Azure 파일 동기화 사용하려면 Microsoft Entra 애플리케이션을 업데이트해야 합니다. 추가 권한을 사용하면 Azure 파일 동기화가 스토리지 계정에 액세스할 수 있는지 확인에 설명된 대로 Azure 파일 동기화가 스토리지 계정 액세스를 자동으로 구성할 수 있습니다.
Microsoft Entra ID를 업데이트하는 방법에는 두 가지가 있습니다.
등록 메서드를 사용하여 업데이트하려면 다음을 수행합니다.
설정>Azure>등록 취소로 이동합니다.
새 Microsoft Entra 애플리케이션을 만들도록 선택하여 Azure에 Windows Admin Center를 다시 등록합니다.
Azure를 사용하여 업데이트하려면 다음을 수행합니다.
Microsoft Entra ID를 엽니다.
앱 등록으로 이동하여 업데이트하려는 애플리케이션의 이름을 선택하고 개요 페이지를 엽니다.
애플리케이션 개요 페이지에서 API 권한으로 이동합니다.
권한 추가를 선택합니다.
Microsoft Graph>위임된 권한>디렉터리를 선택하고 Directory.AccessAsUser.All 확인란을 선택합니다.
마지막으로 권한 추가를 선택하여 앱에 변경한 내용을 저장합니다.
Azure 관리 서비스 설정 옵션
Azure Monitor, Azure 업데이트 관리 및 Azure Security Center를 비롯한 Azure 관리 서비스는 모두 온-프레미스 서버에 Microsoft Monitoring Agent를 사용합니다. Azure 업데이트 관리는 제한된 지역을 지원하며 Azure Automation 계정에 연결된 Log Analytics 작업 영역이 필요합니다. Windows Admin Center에서 여러 서비스를 설정하려면 먼저 Azure 업데이트 관리를 설정한 다음 Azure Security Center 또는 Azure Monitor를 설정해야 합니다.
Windows Admin Center에서 Azure 업데이트 관리를 사용하기 전에 Microsoft Monitoring Agent를 사용하는 Azure 관리 서비스를 이미 구성한 경우 이 서비스는 Microsoft Monitoring Agent에 연결된 기존 리소스가 지원하는 경우에만 Azure 업데이트 관리를 구성할 수 있습니다.
연결된 리소스가 Azure 업데이트 관리를 지원하지 않는 경우 두 가지 방법으로 해결할 수 있습니다.
제어판을 사용하여 문제를 해결하려면 다음을 수행합니다.
시작 메뉴에서 제어판>Microsoft Monitoring Agent로 이동합니다.
에이전트가 Log Analytics와 통신을 중지하도록 하려면 어떻게 하나요? 지침에 따라 Azure Monitor, Azure Security Center 또는 현재 사용 중인 다른 Azure 관리 솔루션에서 서버 연결을 끊습니다.
Windows Admin Center에서 Azure 업데이트 관리를 구성합니다.
2단계에서 연결을 끊은 Azure 관리 솔루션에 다시 연결합니다.
Azure 업데이트 관리를 사용하여 문제를 해결하려면 다음을 수행합니다.
업데이트 관리 개요의 지침에 따라 Azure 업데이트 관리에 필요한 Azure 리소스를 수동으로 설정합니다.
작업 영역 추가 또는 제거의 지침에 따라 Windows Admin Center 외부에서 Microsoft Monitoring Agent를 수동으로 업데이트하고 사용하려는 업데이트 관리 솔루션에 대한 새 작업 영역을 추가합니다.
Windows 원격 관리 오류
Windows 원격 관리를 사용할 때 다음과 같은 오류 메시지가 발생할 수 있습니다.
일반 연결 오류
이 오류가 발생하면 다음과 같은 오류 메시지가 나타납니다.
Cluster wasn't created Connecting to remote server tk5-3wp13r1131.cfdev.nttest.microsoft.com failed
with the following error message:
WinRM cannot complete the operation. Verify that the specified computer name is valid, that the
computer is accessible over the network, and that a firewall exception for the WinRM service is
enabled and allows access from this computer. By default, the WinRM firewall exception for public
profiles limits access to remote computers within the same local subnet. For more information, see
the about_Remote_Troubleshooting Help topic.
이 오류는 일반적으로 WinRM을 사용하여 연결하려고 할 때 나타납니다. 이는 다음과 같은 이유로 발생할 수 있습니다.
서비스에서 DNS를 확인할 수 없는 경우 올바른 서버 이름을 입력했는지 확인합니다.
서비스가 서버 이름에 전혀 연결할 수 없는 경우 네트워크 중단과 같은 네트워크 연결 문제로 인해 발생할 수 있습니다.
방화벽 규칙이 WinRM 서비스에 대해 구성되지 않은 경우 도메인 및 개인 프로필에 대해 다시 구성해야 합니다.
WinRM 서비스가 실행 중이거나 사용하지 않도록 설정되지 않은 경우 서비스를 사용하도록 설정하고 계속 실행되도록 합니다.
인증 오류
이 오류가 발생하면 다음과 같은 오류 메시지가 나타납니다.
Connecting to remote server ack failed with the following error message:
WinRM cannot process the request. The following error with error code 0x8009030e occurred while
using Negotiate authentication: A specified logon session does not exist. It may already have been
terminated. \r\n This can occur if the provided credentials are not valid on the target server, or
if the server identity could not be verified. If you trust the server identity add the server name
to the TrustedHosts list, and then retry the request. User winrm.cmd to view or edit the
TrustedHosts list. Note that computers in the TrustedHosts list might not be authenticated. For
more information about how to edit the TrustedHosts list, run the following command: winrm help
config. For more information, see the about_Remote_Troubleshooting Help topic.
이 오류는 일반적으로 다음과 같은 이유로 WinRM이 연결할 수 없는 경우 클러스터 연결에서 발생합니다.
사용자가 로컬 사용자 관리자 계정으로 로그인하는 동안 도메인에 연결된 컴퓨터에 원격으로 연결하려고 합니다.
로그인하려는 사용자가 도메인에 있지만 서버에 연결할 수 있더라도 도메인에 연결할 수 없습니다. 이 경우 WinRM은 사용자를 도메인에 없지만 도메인 계정에 연결하는 것처럼 처리합니다.
이 문제를 해결하려면 다음 방법을 시도할 수 있습니다.
특히 네트워크 작업 후 사용자가 항상 도메인에 연결할 수 있는지 확인합니다.
연결하려는 모든 컴퓨터를 신뢰할 수 있는 호스트(FQDNS)에 추가해야 합니다(예:
@{TrustedHosts="VS1.contoso.com,VS2.contoso.com,my2012cluster.contoso.com"}).일반 연결 오류는 모든 유효성 검사를 통과해야 합니다.
WinRM 서비스
이 오류가 발생하면 다음과 같은 오류 메시지가 나타납니다.
We cannot display the changes right now:
Connecting to remote server localhost failed with the
following error message : The client cannot connect to the destination specified in the request.
Verify that the service on the destination is running and is accepting requests. Consult the logs
and documentation for the WS-Management services running on the destination, mostly commonly IIS or
WinRM. If the destination is the WinRM service, run the following command on the destination to
analyze and configure the WinRM service: "winrm quickconfig". For more information, see the
about_Remote_Troubleshooting Help topic.
다음과 같은 이유로 이 오류가 발생할 수 있습니다.
WinRM 서비스가 실행되고 있지 않습니다. 서비스를 일시적으로 사용하지 않도록 설정하거나 완전히 종료할 수 있습니다. 이 문제를 해결하려면 WinRM 서비스가 항상 실행 중인지 확인합니다.
WinRM 수신기가 구성되지 않았거나 손상되었습니다. 이 문제를 해결하는 가장 빠른 방법은 수신기를 만드는 PowerShell에서
WinRM quickconfig를 실행하는 것입니다. WinRM에는 HTTPS 및 HTTP 연결에 대한 두 개의 기본 제공 수신기도 있습니다. HTTPS 서버와 클라이언트에는 모두 동일한 유효한 인증서가 있어야 합니다.
보안 오류
이 오류가 발생하면 다음과 같은 오류 메시지가 나타납니다.
Connecting to remote server dc1.root.contoso.com failed with the following error message:
WinRM cannot process the request. The following error with errorcode 0x80090322 occurred while
using Kerberos authentication. An unknown security error occurred. At line:1 char:1 +
Enter-PSSession dc1.root.contoso.com + ~~~~~~~~~~~~~~~~~~~~~~~~~~~~~~~~~~~~~~~~~~~~ + CategoryInfo
:InvalidArgument:(dc1.root.contoso.com:String)[Enter-PSSession], PSRemotingTransportException +
FullyQualifiedErrorId : CreateRemoteRunspaceFailed
이 오류는 일반적이지 않습니다. 일반적으로 이 영역은 계정이 원격 연결을 만들려고 할 때 발생합니다. 대부분의 경우 하나 이상의 기본 HTTP SPN이 서비스 계정에 등록되어 있어 Kerberos 인증에 실패합니다. 이 문제는 일반적으로 서버에 설치된 일부 소프트웨어가 SQL Server Reporting Services, Microsoft Dynamics, SharePoint 등과 같이 제대로 작동하려면 하나 이상의 SPN이 필요하기 때문에 발생합니다.
경우에 따라 SPN 중 하나가 서비스 계정에 등록되고 다른 하나는 서비스 계정에 등록되지 않습니다. 이 경우 서버 이름으로 세션을 시작하려고 할 때 WinRM 연결이 성공하지만 FQDN을 사용하여 세션을 시작하려고 하면 실패합니다.
이 문제를 해결하려면 PowerShell에서 다음 명령을 실행하여 하나 이상의 기본 HTTP SPN이 서비스 계정에 등록되어 있는지 확인합니다.
setspn -q HTTP/servername.or.fqdn
서비스에서 SPN을 찾지만 서버 이름이 오류 메시지의 강조 표시된 필드에 없는 경우 다음 명령을 실행하여 포트 번호와 컴퓨터 계정을 지정하여 WinRM에 대한 전용 SPN을 설정합니다.
setspn -s HTTP/servername.or.fqdn:5985 servername
PowerShell을 사용하여 원격으로 연결하는 경우 다음 예제 명령에 표시된 것처럼 IncludePortInSPN 매개 변수도 사용해야 합니다.
Enter-PSSession -ComputerName servername.or.fqdn -SessionOption (New-PSSessionOption -IncludePortInSPN)
WinRM 상태 500
이 오류가 발생하면 다음과 같은 오류 메시지가 나타납니다.
Error: Connecting to remote server YAZSHCISIIH01.ad.yara.com failed with the following error message:
The WinRM client received an HTTP server error status (500), but the remote service did not include
any other information about the cause of the failure. For more information, see the
about_Remote_Troubleshooting Help topic.
이 오류는 매우 드뭅니다. 이 오류 메시지가 표시되면 일반적으로 WinRM이 요청을 처리할 수 없음을 의미합니다. 이 오류가 나타나는 이유는 컨텍스트에 따라 달라집니다.
이 문제를 해결하려면 원격을 사용하도록 설정하고 요청을 수락하도록 WinRM 수신기를 구성해야 합니다. 또한 이벤트 로그에서 읽기 권한만 있는 파일로 인해 WinRM이 파일 시스템의 특정 파일에 액세스할 수 없는 경우와 같은 다른 오류를 확인하는 것이 좋습니다.