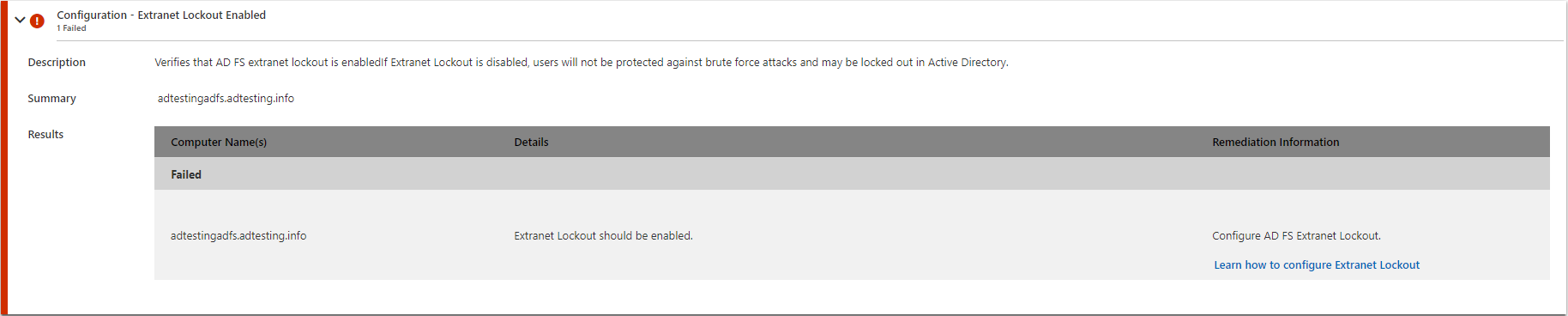AD FS 도움말 진단 분석기
AD FS에는 인증 및 애플리케이션 개발을 위해 제공하는 여러 기능을 지원하는 다양한 설정이 포함되어 있습니다. 문제 해결 중에는 모든 AD FS 설정이 올바르게 구성되었는지 확인하는 것이 좋습니다. 이러한 설정을 수동으로 확인하는 데에는 시간이 오래 걸릴 수 있습니다. AD FS 도움말 진단 분석기는 ADFSToolbox PowerShell 모듈을 통해 기본 검사 수행에 도움이 될 수 있습니다. 검사를 수행한 후, AD FS 도움말은 결과를 쉽게 시각화하고 수정 단계를 제공할 수 있는 진단 분석기를 제공합니다.
진단 작업은 다음과 같이 세 가지의 간단한 단계로 나눌 수 있습니다.
- 1단계 - 기본 AD FS 서버 또는 WAP 서버에서 ADFSToolbox 모듈 설정
- 2단계 - 진단을 실행 및 AD FS 도움말에 파일 업로드
- 3단계 - 진단 분석 보기 및 문제 해결
문제 해결을 위해 AD FS 도움말 진단 분석기(https://aka.ms/adfsdiagnosticsanalyzer)로 이동합니다.
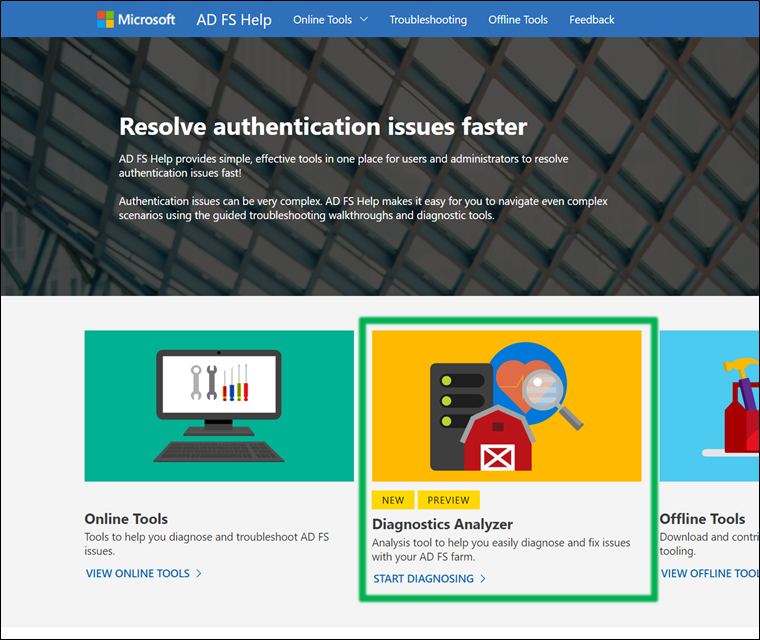
1단계: AD FS 서버에서 ADFSToolbox 모듈 설정
진단 분석기를 실행하려면 ADFSToolbox PowerShell 모듈을 설치해야 합니다. AD FS 서버가 인터넷에 연결되어 있는 경우, Powershell 갤러리에서 직접 ADFSToolbox 모듈을 설치할 수 있습니다. 인터넷에 연결되지 않은 경우 수동으로 설치할 수 있습니다.
[!경고] AD FS 2.1 이하를 사용하는 경우 ADFSToolbox 버전 1.0.13을 설치해야 합니다. ADFSToolbox는 더 이상 최신 버전에서 AD FS 2.1 이하를 지원하지 않습니다.
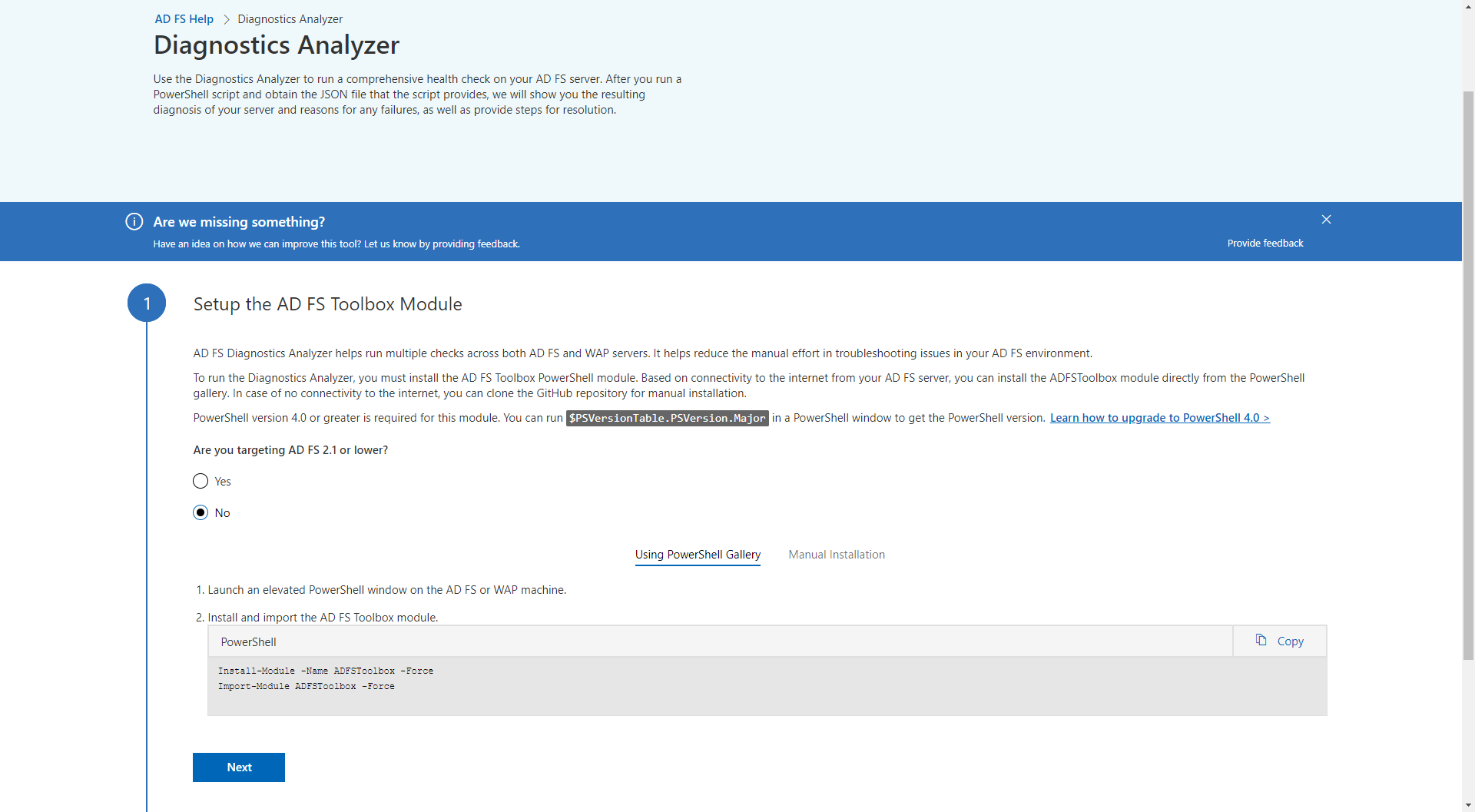
PowerShell 갤러리를 사용하여 설정
AD FS 서버에 인터넷 연결이 있는 경우 다음 PowerShell 명령을 사용하여 PowerShell 갤러리에서 직접 ADFSToolbox 모듈을 설치하는 것이 좋습니다.
Install-Module -Name ADFSToolbox -force
Import-Module ADFSToolbox -force
수동으로 설정
AD FS 또는 WAP 서버에 ADFSToolbox 모듈을 수동으로 복사해야 합니다. 다음 절차에서는 ADFSToolbox를 원하는 위치에 복사합니다.
인터넷에 액세스할 수 있는 컴퓨터에서 관리자 권한이 있는 PowerShell 창을 실행합니다.
AD FS Toolbox 모듈을 설치합니다.
Install-Module -Name ADFSToolbox -Force로컬 컴퓨터에 있는
%SYSTEMDRIVE%\Program Files\WindowsPowerShell\Modules\ADFSToolbox 폴더를 AD FS 또는 WAP 컴퓨터의 동일한 위치에 복사합니다.AD FS 컴퓨터에서 관리자 권한이 있는 PowerShell 창을 시작하고 다음과 같은 cmdlet을 실행하여 모듈을 가져옵니다.
Import-Module ADFSToolbox -Force
2단계: 진단 cmdlet 실행
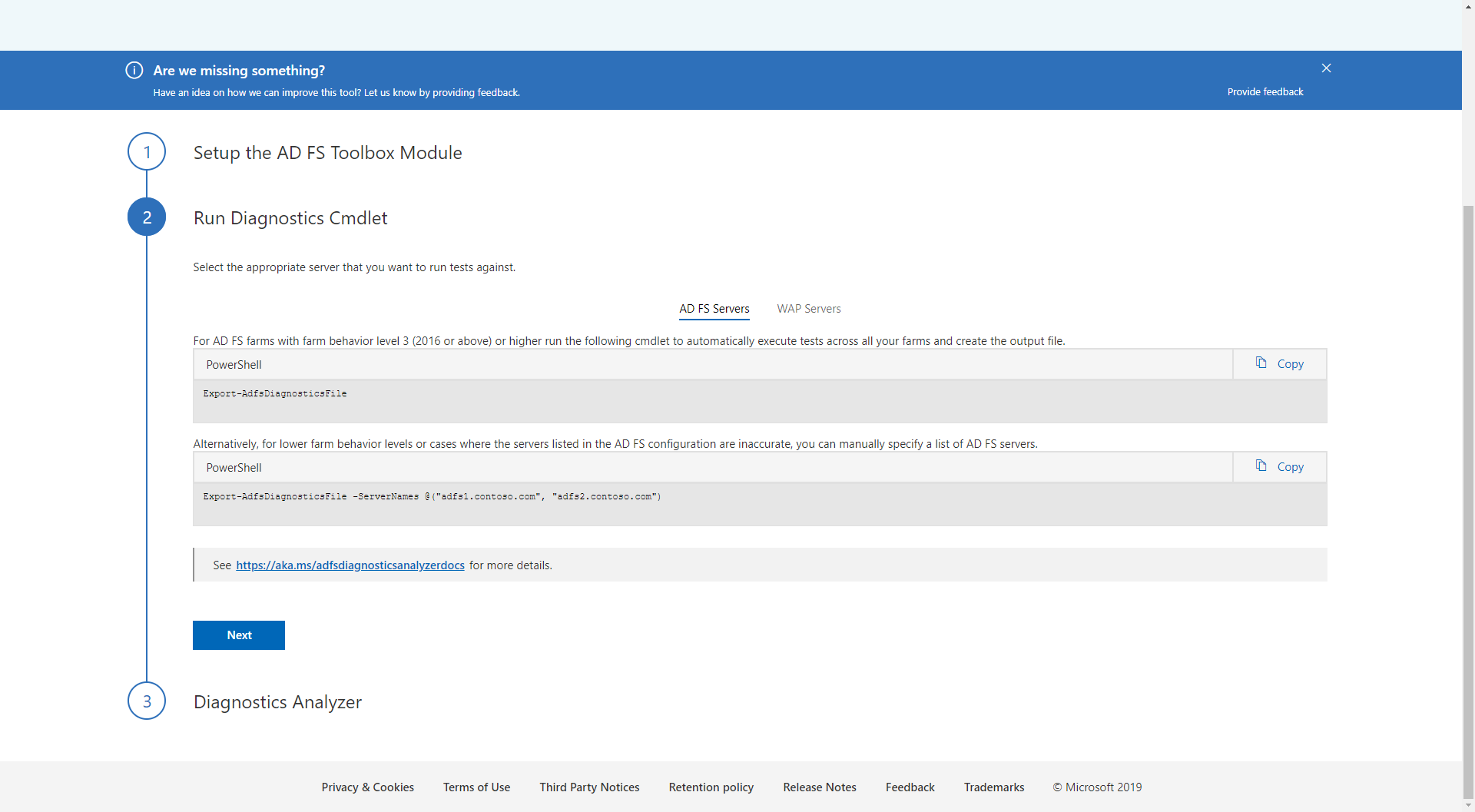
단일 명령으로 팜의 모든 AD FS 서버에서 진단 테스트를 편리하게 실행할 수 있습니다. PowerShell 모듈은 원격 PowerShell 세션을 사용하여 팜의 여러 서버에서 진단 테스트를 실행합니다.
Export-AdfsDiagnosticsFile [-ServerNames <list of servers>]
Windows Server 2016 이상 AD FS 팜에서 이 명령은 AD FS 구성으로부터 AD FS 서버 목록을 읽습니다. 그런 다음, 목록의 각 서버에 대해 진단 테스트를 시도합니다. AD FS 서버 목록을 사용할 수 없는 경우(예: 2012R2) 로컬 컴퓨터에 대해 테스트가 실행됩니다. 테스트를 실행할 서버 목록을 지정하려면 ServerNames 인수를 사용하여 서버 목록을 제공합니다. 다음 예제가 제공됩니다.
Export-AdfsDiagnosticsFile -ServerNames @("adfs1.contoso.com", "adfs2.contoso.com")
그 결과 명령이 실행된 디렉터리와 동일한 디렉터리에 JSON 파일이 생성됩니다. 파일의 이름은 AdfsDiagnosticsFile-<timestamp>입니다. 예제 파일 이름은 AdfsDiagnosticsFile-07312019-184201.json입니다.
3단계: 진단 파일 업로드
문서의 3단계에 따라 https://aka.ms/adfsdiagnosticsanalyzer 파일 브라우저를 사용하여 업로드할 결과 파일을 선택합니다.
업로드를 선택하여 업로드를 완료합니다.
Microsoft 계정으로 로그인하면 진단 결과를 나중에 볼 수 있도록 저장하고 Microsoft 지원에 보낼 수 있습니다. 언제든지 지원 사례를 열면 Microsoft에서 진단 분석기 결과를 확인하고 문제를 더 빠르게 해결할 수 있습니다.
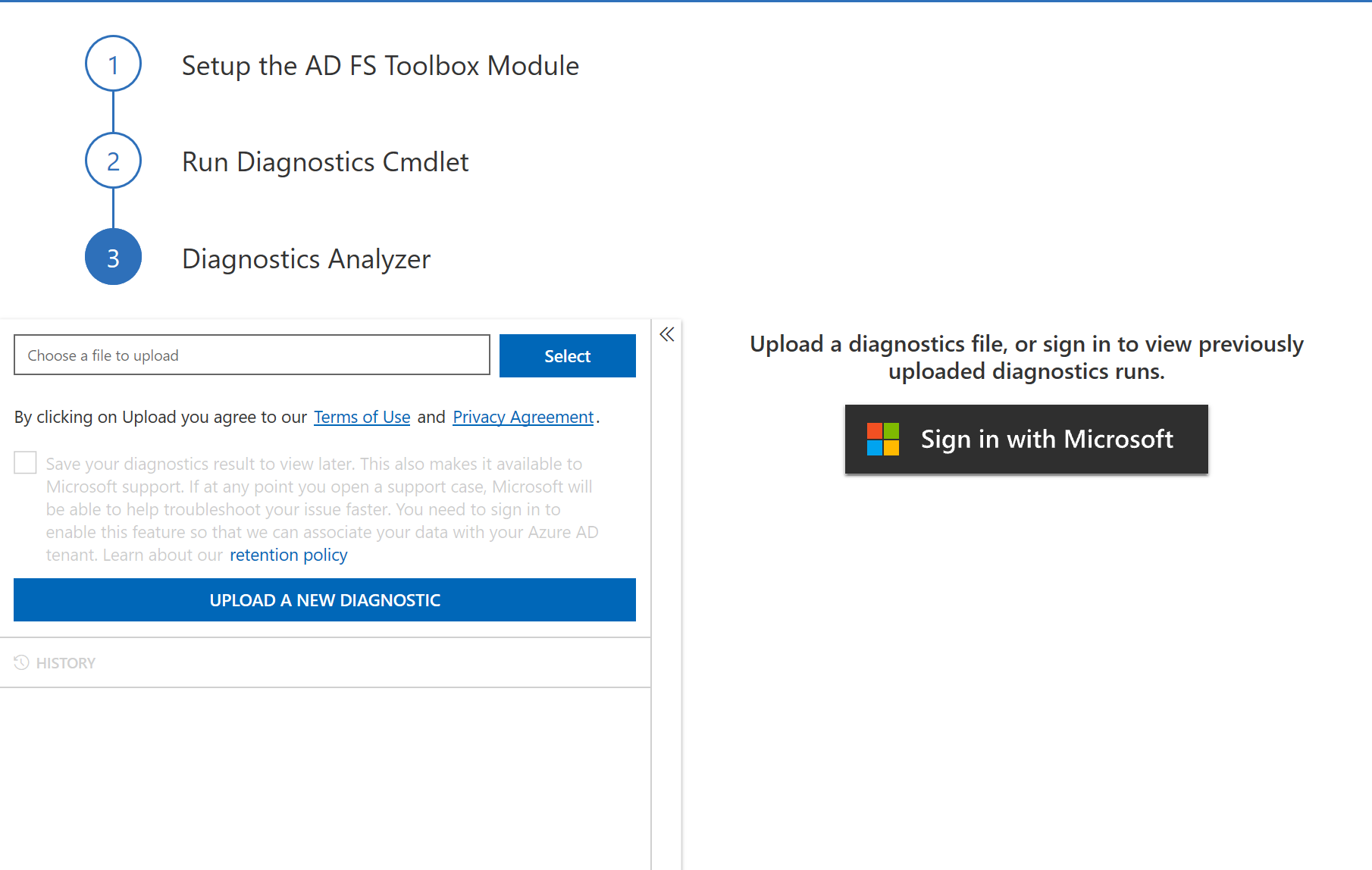
4단계: 진단 분석 보기 및 문제 해결
테스트 결과의 5개 섹션은 다음과 같습니다.
- 실패: 이 섹션에는 실패한 테스트 목록이 포함되어 있습니다.
- 경고: 이 섹션에는 경고가 발생한 테스트 목록이 포함되어 있습니다. 이러한 문제는 광범위한 인증 관련 문제로 이어지지는 않지만, 최대한 신속히 해결해야 합니다.
- 통과: 이 섹션에는 통과하여 다른 작업이 필요하지 않은 테스트 목록이 포함되어 있습니다.
- 실행되지 않음: 이 섹션에는 누락된 정보로 인해 실행할 수 없는 테스트 목록이 포함되어 있습니다.
- 해당 없음: 이 섹션에는 명령이 실행 중인 특정 서버에 적용되지 않아 실행되지 않은 테스트 목록이 포함되어 있습니다.
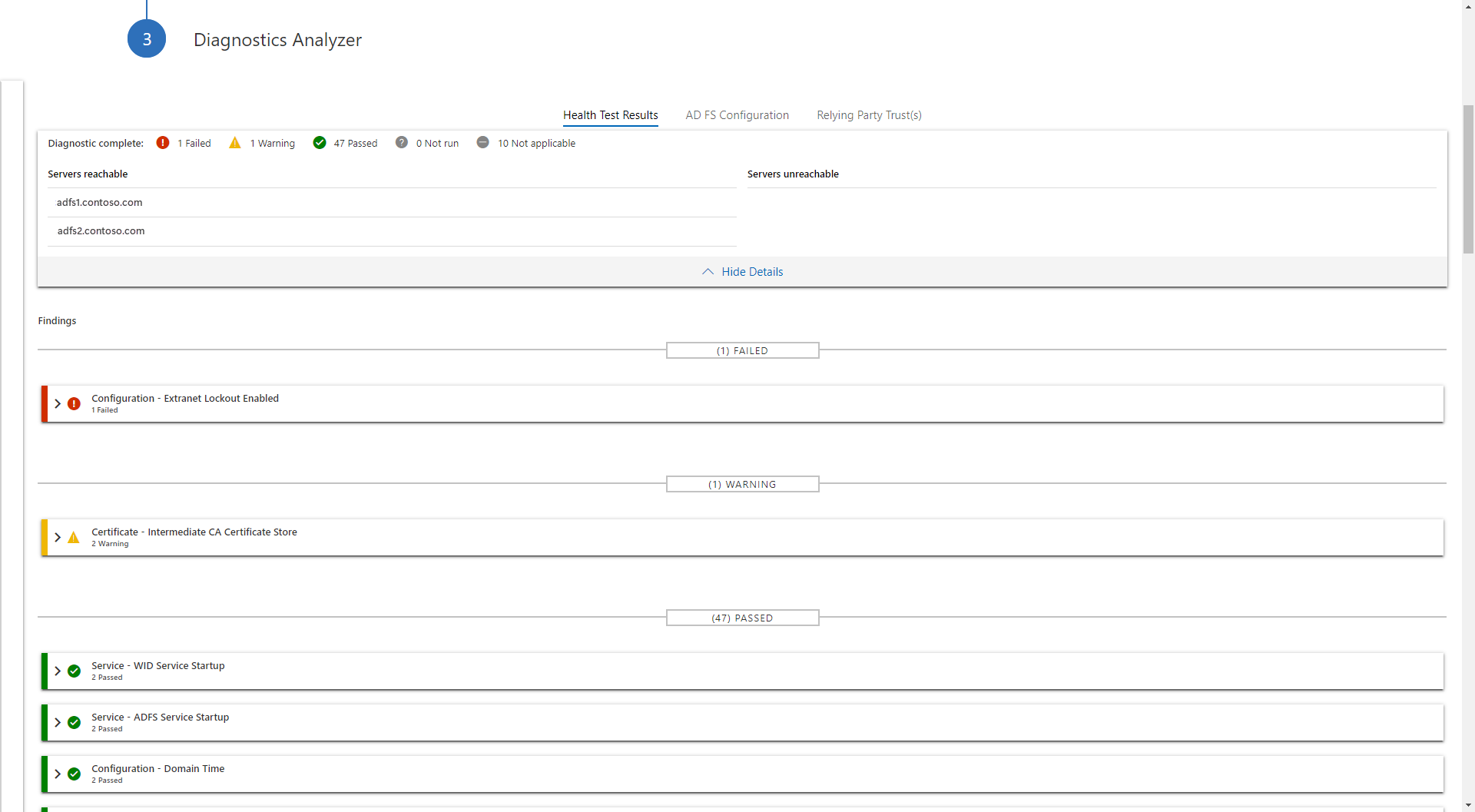
각 테스트 결과는 테스트 및 해결 단계를 설명하는 세부 정보와 함께 표시됩니다. 세부 정보는 다음과 같습니다.
- 테스트 이름: 실행된 테스트의 이름
- 설명: 테스트에 대한 설명
- 세부 정보: 테스트 중에 수행된 전체 작업에 대한 설명
- 해결 단계: 테스트에서 강조된 문제 해결을 위해 제안된 단계