클레임으로 그룹 멤버 자격을 보내는 규칙 만들기
AD FS(Active Directory Federation Services)에서 그룹 멤버를 클레임으로 보내기 규칙 템플릿을 사용하여 클레임으로 보낼 Active Directory 보안 그룹을 선택할 수 있는 규칙을 만들 수 있습니다. 하나의 클레임을 선택 하는 그룹에 따라이 규칙에서 발생 합니다. 예를 들어 사용자가 Domain Admins 보안 그룹의 멤버인 경우이 값이 Admin 그룹 클레임을 전송할 규칙을 만들려면이 규칙 서식 파일을 사용할 수 있습니다. 이 규칙을 로컬 Active Directory 도메인의 사용자에 대해서만 사용 해야 합니다.
다음 절차를 통해 AD FS 관리 스냅인을 사용하여 클레임 규칙을 만들 수 있습니다.
이 절차를 완료하려면 최소한 로컬 컴퓨터의 Administrators 구성원 자격 또는 동급의 권한이 필요합니다. 적절 한 계정을 사용 하는 방법에 대 한 세부 정보를 검토 하 고 그룹 구성원 자격 로컬 및 도메인 기본 그룹합니다.
그룹 구성원을 클레임을 신뢰 당사자 트러스트에 Windows Server 2016으로 보내도록 규칙을 만들려면
서버 관리자에서 도구를 클릭하고 AD FS 관리를 선택합니다.
콘솔 트리에서 아래 AD FS, 클릭 신뢰 당사자 트러스트합니다.

선택한 트러스트를 마우스 오른쪽 클릭한 후, 클레임 발급 정책 편집을 클릭합니다.

에 클레임 발급 정책 편집 대화 상자의 발급 변환 규칙 클릭 규칙 추가 규칙 마법사를 시작 합니다.

에 규칙 템플릿 선택 페이지의 클레임 규칙 템플릿, 선택, 그룹 구성원 클레임으로 보내기 클릭 한 다음 확인 하 고 목록에서 다음합니다.
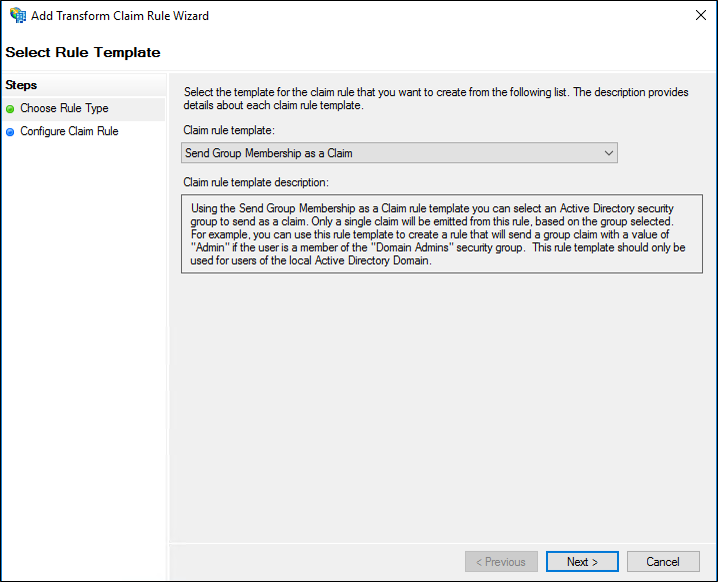
규칙 구성 페이지의 클레임 규칙 이름에서 이 규칙의 표시 이름을 입력하고, 사용자 그룹에서 찾아보기를 클릭하고 그룹을 선택합니다. 발신 클레임 유형에서 원하는 클레임 유형을 선택한 후, 발신 클레임 유형에서 값을 입력합니다.
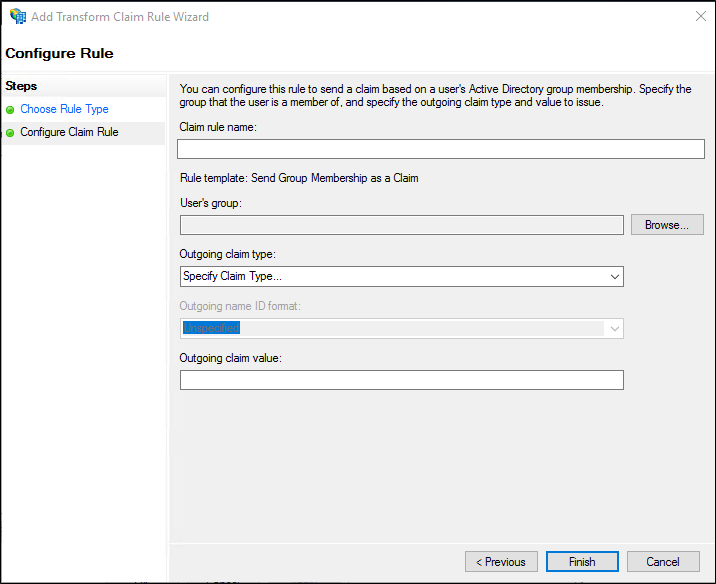
마침 단추를 클릭합니다.
에 클레임 규칙 편집 대화 상자를 클릭 확인 여 규칙을 저장 합니다.
Windows Server 2016에서 클레임 공급자 트러스트에 대한 클레임으로 그룹 멤버 자격을 보내는 규칙을 만들려면 다음을 따릅니다.
서버 관리자에서 도구를 클릭하고 AD FS 관리를 선택합니다.
콘솔 트리에서 아래 AD FS, 클릭 클레임 공급자 트러스트합니다.

선택한 트러스트를 마우스 오른쪽 클릭한 후, 클레임 규칙 편집을 클릭합니다.

에 클레임 규칙 편집 대화 상자의 수용 변환 규칙 클릭 규칙 추가 규칙 마법사를 시작 합니다.

에 규칙 템플릿 선택 페이지의 클레임 규칙 템플릿, 선택, 그룹 구성원 클레임으로 보내기 클릭 한 다음 확인 하 고 목록에서 다음합니다.
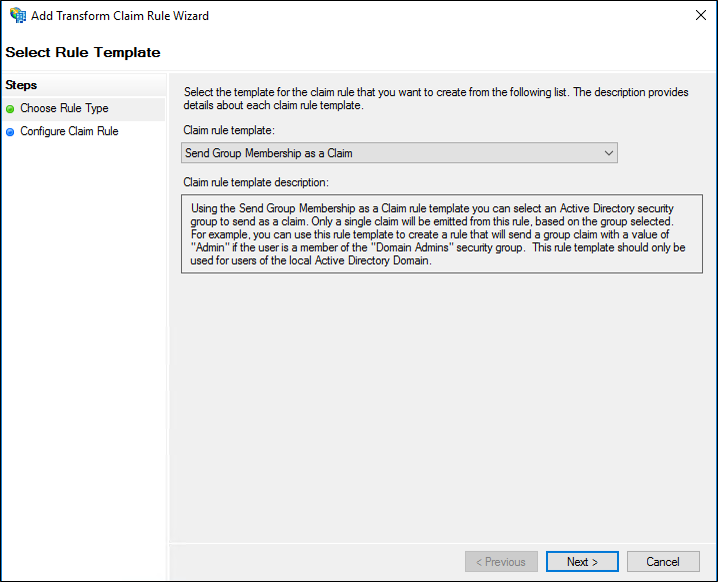
규칙 구성 페이지의 클레임 규칙 이름에서 이 규칙의 표시 이름을 입력하고, 사용자 그룹에서 찾아보기를 클릭하고 그룹을 선택합니다. 발신 클레임 유형에서 원하는 클레임 유형을 선택한 후, 발신 클레임 유형에서 값을 입력합니다.
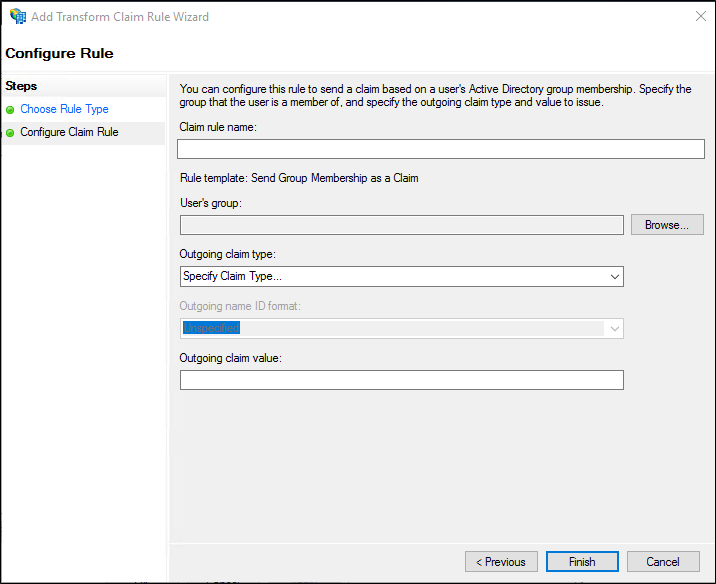
마침 단추를 클릭합니다.
에 클레임 규칙 편집 대화 상자를 클릭 확인 여 규칙을 저장 합니다.
Windows Server 2012 r 2의 클레임으로 그룹 멤버 자격을 보내도록 규칙을 만들려면
서버 관리자에서 도구를 클릭하고 AD FS 관리를 선택합니다.
콘솔 트리의 AD FS\트러스트 관계에서 클레임 공급자 트러스트 또는 신뢰 당사자 트러스트를 클릭한 후, 이 규칙을 만들려는 목록의 특정 트러스트를 클릭합니다.
선택한 트러스트를 마우스 오른쪽 클릭한 후, 클레임 규칙 편집을 클릭합니다.

에 클레임 규칙 편집 대화 상자는 다음과 같은 탭 하나를 선택, 편집 하는 하는 규칙 집합을 신뢰에 따라,이 규칙을 만들려고 할 및 클릭 한 다음 규칙 추가 해당 규칙 집합에 연관 된 규칙 마법사를 시작 합니다.
수락 변환 규칙
발급 변환 규칙
발급 권한 부여 규칙
위임 권한 부여 규칙

에 규칙 템플릿 선택 페이지의 클레임 규칙 템플릿, 선택, 그룹 구성원을 클레임으로 보내기 클릭 한 다음 확인 하 고 목록에서 다음합니다.
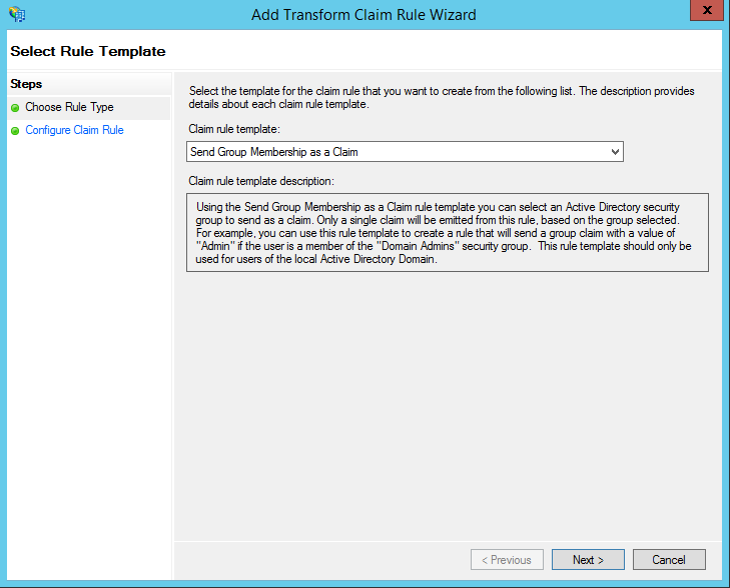
규칙 구성 페이지의 클레임 규칙 이름에서 이 규칙의 표시 이름을 입력하고, 사용자 그룹에서 찾아보기를 클릭하고 그룹을 선택합니다. 발신 클레임 유형에서 원하는 클레임 유형을 선택한 후, 발신 클레임 유형에서 값을 입력합니다.
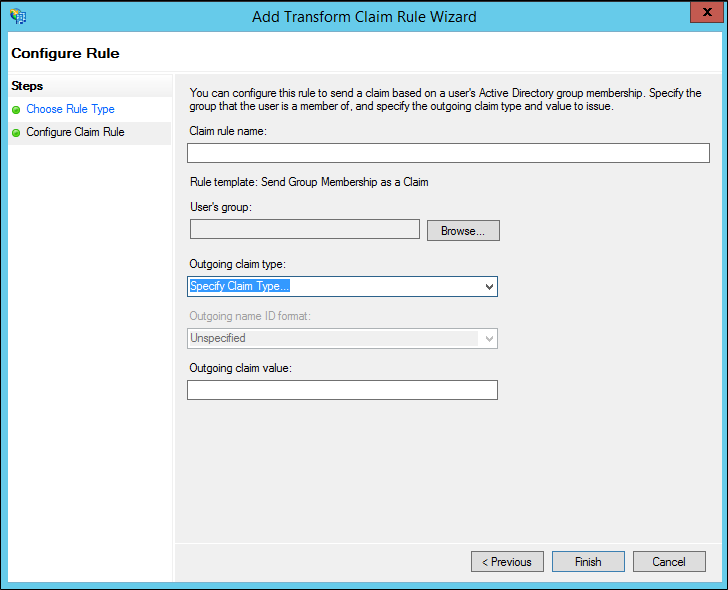
Finish를 클릭합니다.
에 클레임 규칙 편집 대화 상자를 클릭 확인 여 규칙을 저장 합니다.
추가 참조
검사 목록: 신뢰 당사자 트러스트에 대 한 클레임 규칙 만들기