Active Directory 포리스트 복구 - 전체 서버 복구 수행
Active Directory 전체 서버 복구
다른 하드웨어 또는 다른 운영 체제 인스턴스로 복원하는 경우 전체 서버 복구가 필요합니다. 운영 체제 미설치 복구는 지원되는 백업 방법입니다.
다음 사항을 염두에 두십시오.
- 대상 서버의 드라이브 수는 백업의 수와 같아야 하며 크기가 같거나 커야 합니다.
- Windows PE 환경에 액세스하고 Repair your computer 옵션을 사용하려면 운영 체제 DVD에서 대상 서버를 시작해야 합니다.
- BitLocker와 같은 디스크 볼륨 암호화 솔루션을 사용하는 경우 서버 OS를 복원하고 제대로 시작하기 위해 서버 복구 계획에 필요한 단계를 테스트하고 적용해야 합니다.
- 대상 DC가 Hyper-V의 VM에서 실행 중이고 백업이 네트워크 위치에 저장된 경우 복구 시나리오에 따라 필요한 모든 격리 예방 조치와 함께 레거시 네트워크 어댑터를 설치해야 합니다.
- 전체 서버 복구를 수행한 후 AD Forest Recovery - Performing an authoritative synchronization of DFSR-replicated SYSVOL에 설명된 대로 SYSVOL의 신뢰할 수 있는 복원을 별도로 수행해야 합니다.
시나리오에 따라 다음 절차 중 하나를 사용하여 전체 복원을 수행합니다.
최신 이미지를 사용하여 정상 로컬 백업으로 전체 서버 복원 수행
- Windows 설치 프로그램을 시작하고, 언어, 시간 및 통화 형식, 키보드 옵션을 지정하고, Next을 선택합니다.
- 컴퓨터 복구를 선택합니다.
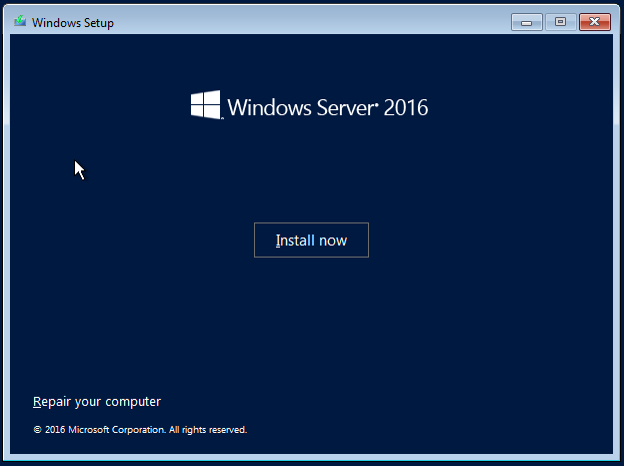
- 문제 해결 선택.
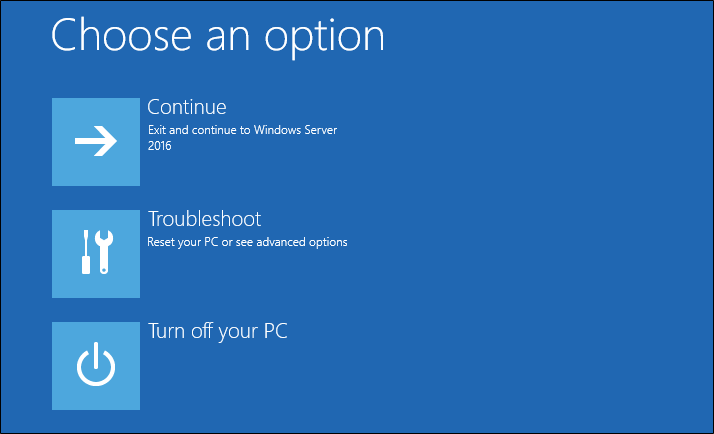
- System Image Recovery를 선택합니다.
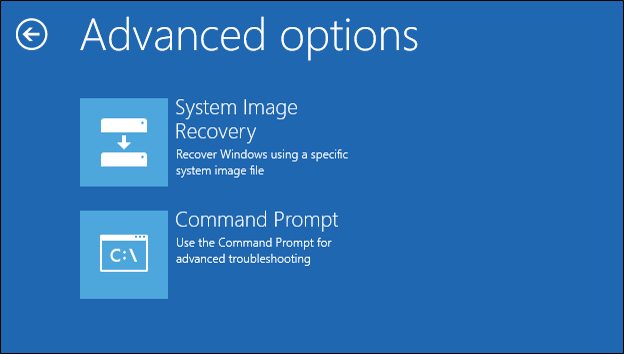
- Windows Server 2016을 선택.
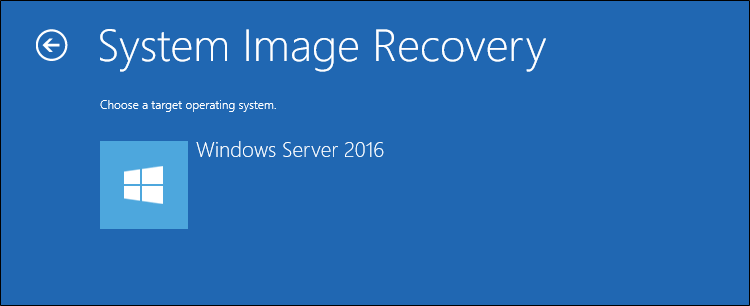
- 최신 로컬 백업을 복원하는 경우 Use the latest available system image (recommended)을 선택하고 Next을 선택합니다.
참고 항목
문제가 몇 시간 전에 도입되었을 때 다른 시간에서 백업을 선택해야 하는 경우 "시스템 이미지 선택"을 선택하고 잘 알려진 백업을 선택합니다.
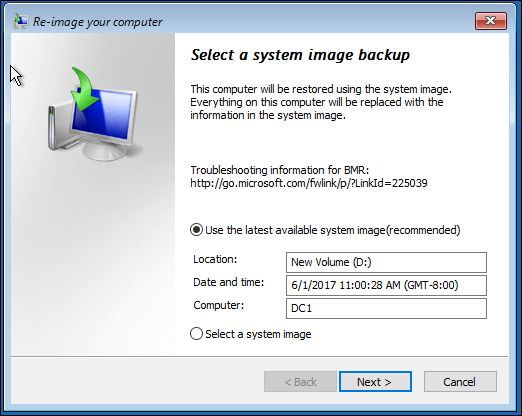
- 이제 다음을 위한 옵션이 제공됩니다.
- 디스크를 포맷하고 다시 분할합니다.
- 드라이버 설치.
- 디스크 오류를 자동으로 다시 시작하고 확인하는 Advanced 기능의 선택을 취소합니다. 이러한 설정은 기본적으로 활성화되어 있습니다.
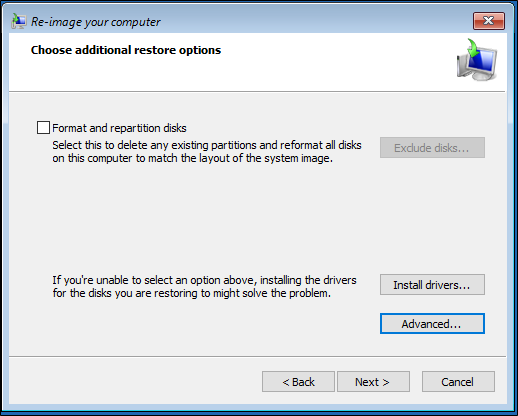
- 다음을 선택합니다.
- 마침을 선택합니다. 계속하시겠습니까? 예를 선택합니다.
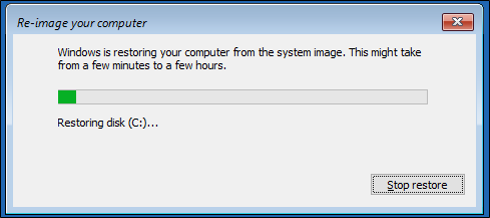
- 이 작업이 완료되면 AD 포리스트 복구 - DFSR 복제 SYSVOL의 권한 있는 동기화 수행에 설명된 대로 SYSVOL의 권한 있는 복원을 수행합니다.
로컬 또는 원격 이미지를 사용하여 전체 서버 복원 수행
- Windows 설치 프로그램을 시작하고, 언어, 시간 및 통화 형식, 키보드 옵션을 지정하고, 다음을 선택합니다.
- Repair your computer를 선택합니다.
- 문제 해결을 선택하고 시스템 이미지 복구를 선택한 다음 Windows Server 2016을 선택합니다.
- 가장 최근 로컬 백업을 복원하는 경우 시스템 이미지 선택을 선택하고 다음을 선택합니다.
- 이제 복원할 백업의 위치를 선택할 수 있습니다. 이미지가 로컬인 경우 목록에서 선택할 수 있습니다.
- 이미지가 네트워크 공유에 있는 경우 Advanced을 선택합니다. 드라이버를 설치해야 하는 경우에도 고급을 선택할 수 있습니다.
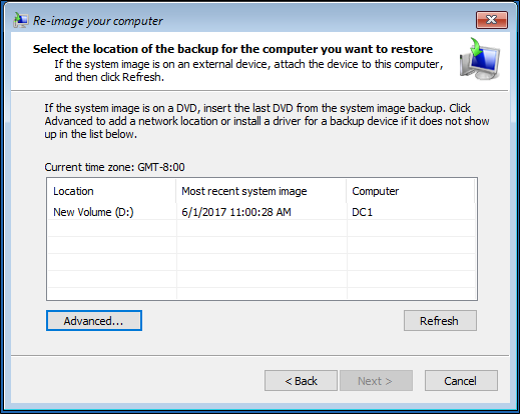
- 네트워크에서 복원하는 경우고급을 클릭한 후 네트워크에서 시스템 이미지 검색을 선택합니다. 네트워크 연결을 복원하라는 메시지가 표시될 수 있습니다. 확인을 선택합니다.
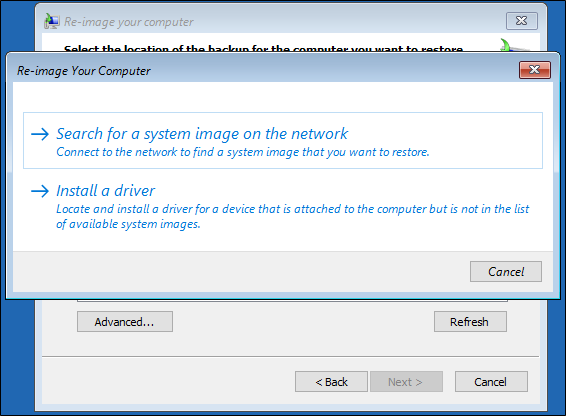
- 백업 공유 위치(예,
\\\\server1\\backups)에 대한 UNC 경로를 입력하고 OK을 선택합니다.\\\\192.168.1.3\\backups와 같은 대상 서버의 IP 주소를 입력할 수도 있습니다.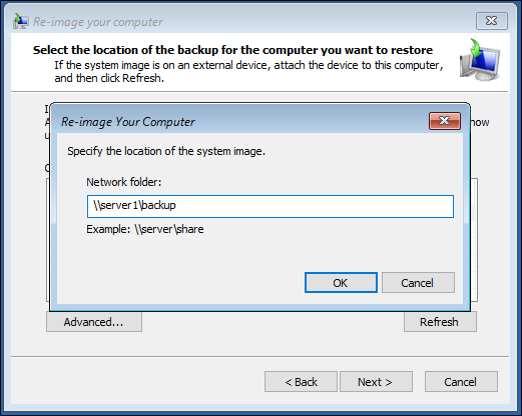
- 공유에 액세스하는 데 필요한 자격 증명을 입력하고 확인을 선택합니다.
- 이제 복원할 시스템 이미지의 날짜 및 시간 선택을 선택하고 다음을 선택하십시오.
- 이제 다음을 위한 옵션이 제공됩니다.
- 디스크를 포맷하고 다시 분할합니다.
- 드라이버 설치.
- 디스크 오류를 자동으로 다시 시작하고 확인하는 Advanced 기능의 선택을 취소합니다. 이러한 설정은 기본적으로 활성화되어 있습니다.
- 다음을 선택합니다.
- 마침을 선택합니다. 계속 진행할 것인지 묻는 메시지가 표시됩니다. 예를 선택합니다.
- 이 작업이 완료되면 AD 포리스트 복구 - DFSR 복제 SYSVOL의 권한 있는 동기화 수행에 설명된 대로 SYSVOL의 권한 있는 복원을 수행합니다.
네트워크 백업에 네트워크 어댑터 사용
명령 프롬프트에서 네트워크 어댑터를 사용하도록 설정하여 네트워크 공유에서 복원해야 하는 경우 다음 단계를 사용합니다.
Windows 설치 프로그램을 시작하고, 언어, 시간 및 통화 형식, 키보드 옵션을 지정하고, 다음을 선택합니다.
컴퓨터 복구를 선택합니다. I
Troubleshoot을 선택하고 Command Prompt를 선택합니다.
다음 명령을 입력하고 Enter 키를 누릅니다:
wpeinit네트워크 어댑터의 이름을 확인하려면 다음을 입력합니다:
show interfaces다음 명령을 입력하고 각 명령 뒤에 Enter 키를 누릅니다:
netshinterfacetcpipv4set address "Name of Network Adapter" static IPv4 Address SubnetMask IPv4 Gateway Address 1예시:
set address "Local Area Connection" static 192.168.1.2 255.0.0.0 192.168.1.1 1명령 프롬프트로 돌아가려면
quit을 입력합니다.네트워크 어댑터에 IP 주소가 있는지 확인하고 백업 공유를 호스트하는 서버의 IP 주소를 ping하여 연결을 확인하려면
ipconfig /all을 입력합니다.작업을 마치면 명령 프롬프트를 닫습니다.
네트워크 어댑터가 작동했으므로 위의 단계를 반복하여 복원을 완료합니다.
다음 단계
- AD 포리스트 복구 - 필수 조건
- AD Forest Recovery - Devise 사용자 정의 포리스트 복구 계획
- AD Forest Recovery - 포리스트 복원 단계
- AD Forest Recovery - 문제 식별
- AD 포리스트 복구 - 복구 방법 결정
- AD 포리스트 복구 - 초기 복구 수행
- AD 포리스트 복구 - 절차
- AD Forest Recovery - 자주 묻는 질문(FAQ)
- AD Forest Recovery - 멀티 도메인 포리스트 내에서 단일 도메인 복구하기
- AD Forest Recovery - 나머지 DC 다시 배포
- AD 포리스트 복구 - 가상화
- AD Forest Recovery - 정리