무선 LAN(802.11) 테스트 필수 구성 요소
이 항목에서는 WLAN(무선 LAN) 디바이스를 테스트하여 Windows에서 제대로 작동하는지 확인하는 데 사용되는 프로세스에 대해 설명합니다. 이러한 절차에서는 Microsoft WDK(Windows 드라이버 키트) 및 Windows HLK(Windows Hardware Lab Kit)를 사용합니다. WLAN Windows 하드웨어 인증 프로그램을 준수하려면 Windows HLK가 디바이스에 필요한 것으로 식별하는 모든 테스트를 실행해야 합니다. 또한 “기본”, “기능”, “안정성” 및 “인증” 수준 순서로 테스트를 수행하는 것이 좋습니다.
참고 항목
드라이버가 테스트를 통과하고 Windows 하드웨어 인증을 얻으려면 최신 버전의 WDK를 사용하여 드라이버를 컴파일해야 합니다.
참고 항목
소프트웨어 기반 액세스 지점을 사용하는 WLAN Windows HLK 테스트는 특정 Atheros WLAN NIC를 사용하여 독점적으로 지원됩니다. WLAN 드라이버를 테스트하는 Windows HLK 고객은 AP 컨트롤러 머신에 설치된 WLAN 어댑터를 사용하여 제출을 완료해야 합니다. Windows 8.1 릴리스 당시 Dlink DWA-552 및 Dlink DWA-556이라는 두 디바이스만 특별히 테스트되었습니다. 추가 모델은 과거에 작동했을 수 있으며 현재도 계속 작동할 수 있지만 보장할 수는 없습니다. 이에 대해 질문이 있는 경우 wlanndt@microsoft.com으로 문의해 주시기 바랍니다.
실행할 테스트는 테스트하려는 디바이스 또는 시스템의 기능에 따라 달라집니다. 테스트를 실행하는 데 약 36-40시간이 걸립니다. 이러한 시간은 완전한 통과 결과를 나타냅니다. 테스트의 실패 또는 크래시로 인한 재부팅 때문에 테스트에 시간이 더 추가됩니다. 이러한 시간은 테스트에 사용되는 개별 머신의 플랫폼 및 성능에 따라 달라질 수 있습니다.
WLAN 디바이스 테스트를 위한 Windows HLK 설정
WLAN 디바이스 테스트를 위한 Windows HLK 설정은 다음 구성 요소로 구성됩니다.
Windows HLK Studio를 실행하는 컴퓨터. 이 애플리케이션을 통해 Windows HLK 시스템 풀의 Windows HLK 클라이언트로 작업을 보내도록 Windows HLK 컨트롤러를 제어하고 구성할 수 있습니다. WLAN Windows HLK 제출에 대한 모든 요구 사항은 Windows HLK 테스트 실행 작업이 구성될 때 적용됩니다.
Windows HLK 컨트롤러 컴퓨터. 이 컴퓨터는 Windows Server를 실행해야 합니다. 자세한 내용은 Windows HLK 필수 구성 요소를 참조하세요. (대부분의 경우 이 컴퓨터는 Windows HLK Studio를 실행하는 동일한 컴퓨터일 수 있습니다.) 이 구성 요소는 테스트 작업을 위해 시스템 풀의 Windows HLK 클라이언트를 예약합니다. 그림 1 WLAN 설정에서 Windows HLK 컨트롤러 및 Windows HLK Studio 컴퓨터는 하나의 컴퓨터로 표시됩니다.
인증을 원하는 운영 체제 및 아키텍처를 실행하고 인증을 위해 디바이스가 설치된 컴퓨터를 나타내는 DUT(테스트 중인 디바이스). 이 머신에 Windows HLK 클라이언트를 설치해야 합니다.
DUT와 동일한 Windows 버전 및 프로세서 아키텍처를 실행하는 컴퓨터인 SUT(테스트 중인 지원 디바이스). 또한 SUT에는 동일한 WLAN 디바이스가 설치되어 있어야 하며 DUT와 동일한 드라이버 버전을 실행해야 합니다.
DUT 및 SUT와 동일한 Windows 프로세서 아키텍처를 실행하는 머신인 AP 컨트롤러. 이 머신에는 호환되는 WLAN 어댑터(Dlink DWA-552 권장)가 설치되어 있어야 하고 두 개의 이더넷 어댑터가 설치되어 있어야 하며, 그 중 하나는 1Gbps까지 도달할 수 있어야 합니다. 이 머신에 Windows HLK 클라이언트를 설치해야 합니다.
ASUS RT-N66U 및/또는 ASUS RT-AC66U 라우터 2개 또는 Aruba 515 또는 535 AP 2개 라우터의 구성 세부 정보 및 물리적 배열은 그림 1 WLAN 설치 프로그램을 참조하세요.
802.11AC 지원 라우터/액세스 지점. 구성 세부 정보 및 물리적 배열은 그림 1 WLAN 설치 프로그램을 참조하세요. 802.11AC 라우터는 DUT와 동일한 수의 안테나, 공간 스트림 및 최대 처리량을 지원해야 합니다. 충분한 처리량을 지원하지 않는 802.11AC 라우터를 사용하면 802.11 성능 테스트가 실패합니다. Wlan L1 및 디바이스 기본 테스트용 AP로 802.11AC 라우터의 2.4Ghz 쪽을 사용할 수 있습니다. WPA2 Personal 및 AES 암호화를 사용하여 구성해야 합니다. 이러한 테스트의 기본값은 ssid kitstestssid 및 암호 password를 사용합니다.
802.11w 지원 액세스 지점. 이 항목은 이전 WLAN Windows HLK 릴리스에서 달라지지 않았으며 이전에 사용한 액세스 지점을 사용할 수 있습니다.
6GHz 지원 액세스 지점. 테스트하는 동안 다른 대역에 연결하지 않도록 6GHz 대역에서만 네트워크를 구성해야 합니다. DUT가 6GHz 지원 디바이스가 아닌 경우에는 이 액세스 지점이 필요하지 않습니다.
Wi-Fi 7, 다중 링크 작업 지원 액세스 지점. 두 개 이상의 링크를 설정할 수 있는 Wi-Fi 7 MLO WPA3 네트워크로 구성해야 합니다. 일반적으로 위에서 멘션 6GHz 지원 AP와 동일한 물리적 액세스 지점일 수 있습니다. DUT가 802.11be를 지원하지 않는 경우에는 이 액세스 포인트가 필요하지 않습니다.
참고 항목
Windows Vista 및 이전 버전의 Windows는 더 이상 사용되지 않으며 테스트 구성의 어떤 역할에도 지원되지 않습니다.
그림 1 WLAN 설정 은 WLAN 설정을 보여줍니다.
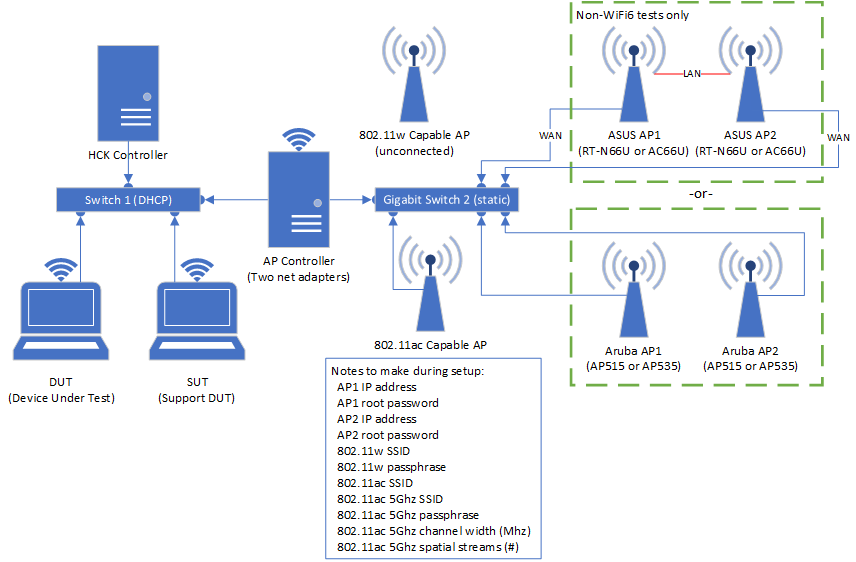
무선 LAN(802.11) 테스트 준비
RT-N66U 또는 RT-AC66U(AP1 및 AP2) 준비:
이러한 디바이스는 현재 802.11ax, WPA3 또는 Enhanced Open을 지원하지 않습니다. 이러한 기능을 테스트하려면 아래에 설명된 Aruba 디바이스를 사용합니다.
3.0.0.4.376 이하 버전 펌웨어를 사용하고 있는지 확인합니다. 새 장치 는 호환되는 펌웨어 버전을 기본으로 직접 가질 수 있습니다 . (작업 펌웨어의 복사본을 계속 사용할 수 있도록 하는 것이 좋습니다.)
연결하기 전에 AP1 및 AP2를 미리 구성해야 합니다. AP 컨트롤러 또는 별도의 머신을 사용하여 구성을 수행할 수 있습니다. 이 프로세스 중에는 이더넷 네트워크만 사용하여 컴퓨터가 라우터의 LAN 포트에 연결되어 있는지 확인합니다.
새 AP를 처음 설정하는 경우 http://192.168.1.1/index.asp 사이트로 직접 이동하여 AP의 구성 마법사를 건너뛰는 것이 좋습니다.
AP1 및 AP2의 WAN/인터넷 포트는 고정 IP 연결 유형을 사용하여 고급 설정의 WAN 섹션에서 구성해야 합니다. 사용된 고정 IP는 기가비트 스위치 2의 서브넷에 있어야 합니다. (예: 192.168.100.0/255.255.255.0) 스위치 1 및 스위치 2는 겹치지 않는 별도의 IP 서브넷을 사용해야 합니다.
WAN 설정 페이지에는 기본 게이트웨이, DNS Server1 및 DNS Server2 필드가 채워져 있어야 합니다. 쉽게 구성하려면 AP 컨트롤러에 Nic 2의 고정 IP 주소(WAN IP 설정과 동일한 서브넷 범위에 있어야 함)를 입력하는 것이 좋습니다.
고급 설정의 방화벽 섹션에서 방화벽을 사용하지 않도록 설정해야 합니다.
AP1 및 AP2 모두에서 고급 설정의 관리 섹션에 있는 시스템 탭에서 텔넷을 사용하도록 설정해야 합니다.
AP 컨트롤러의 디버깅을 위해 AP1 및 AP2 모두에서 고급 설정의 관리 섹션에 있는 시스템 탭에서 WAN에서의 웹 액세스를 사용하도록 설정하는 것이 좋습니다.
Important
테스트가 처음으로 실행되면 두 ASUS 라우터에서 모든 LAN 포트를 사용하지 않도록 설정합니다. 예상된 동작입니다. 테스트 중에 AP에 연결하여 설정을 확인하려면 AP 컨트롤러를 사용하고 프로비저닝된 고정 IP를 사용하여 WAN 포트를 통해 연결합니다. 테스트는 테스트 중에 필요에 따라 각 AP의 LAN 포트를 사용하도록 설정합니다. 테스트를 위해 LAN 포트에 연결해야 하는 경우 테스트가 실행되지 않도록 하고 AP 전원을 수동으로 껐다가 켭니다. 이렇게 하면 다음 테스트가 시작될 때까지 LAN 포트가 다시 사용하도록 설정됩니다.
AP-컨트롤러에서 WAN IP 주소의 두 라우터에 연결하기 위해 Telnet.exe를 사용하여 AP에 연결하는 테스트의 기능 문제를 해결할 수 있습니다. WAN IP 주소, admin 사용자 이름 및 구성한 암호(기본 암호는 admin임)를 사용하여 AP-컨트롤러에서 AP에 연결할 수 없는 경우 테스트에서 연결할 수 없으며 실패합니다.
이러한 준비 단계는 설치의 802.11 AC 라우터에는 적용되지 않습니다. 802.11AC 라우터의 경우 디바이스에서 지원하는 최대 대역폭 및 공간 스트림과 일치하도록 구성합니다.
아루바(AP1 및 AP2) 준비:
현재 지원되는 Aruba AP는 ArubaOS 인스턴트 8.5.0.0을 실행하는 515 및 535입니다.
일반적인 설치에서 Aruba AP는 컨트롤러와 나머지 클라이언트를 지정한 AP 하나와 함께 "swarm"에 설정됩니다. 이 경우 AP 구성 변경 내용이 컨트롤러에 적용되고 (결국) 적절한 클라이언트로 내보내집니다. AP 컨트롤러 시스템이 각 AP를 독립적으로 구성하므로 이 컨트롤러/클라이언트 설정은 WLAN HLK 테스트에 작동하지 않습니다. 대신 AP를 관리형 모드에서 독립 실행형 모드로 변환해야 합니다.
AP에 고정 IP 할당
새로운 독립 실행형 Aruba AP를 설정하려면 네트워크에서 분리하고 USB 케이블을 PC에 연결한 후 다음을 수행합니다.
디바이스 관리자를 사용하여 AP가 연결된 COM 포트를 확인합니다.
PuTTY를 시작하고 직렬을 선택하고 COM 포트를 입력합니다.
AP 전원 주기를 진행합니다.
부팅이 시작되기 전에 2초 동안 일시 중지하여 Return 키를 누르고 부팅을 중지합니다.
일단 부팅이 중지되면 특수 명령 모드 터미널 세션 상태에 있게 됩니다. 다음과 같이 고정 IP 주소를 할당하는 데 사용합니다.
apboot> factory_reset (선택 사항)
apboot> setenv ipaddr 192.168.s.n (Gigbit Switch 2의 서브넷 사용)
apboot> setenv netmask 255.255.255.0
apboot> setenv gatewayip 192.168.s.cc (AP 컨트롤러의 IP)
apboot> saveenv
apboot> printenv
apboot> 부팅 (약 3분 소요)
Aruba Instant OS로 변환
독립 실행형 모드는 Aruba Instant OS에서만 지원됩니다. 비 인스턴트 OS에서 웹에 로그인하면 액세스 포인트 프로비전 페이지가 표시되어 강제로 업그레이드됩니다.
웹 인터페이스에 로그인합니다. 기본 로그인은 admin/admin 또는 admin/serial#입니다.
새 OS 이미지를 찾아봅니다. (로컬 머신에 있어야 합니다.)
저장 및 지금 업그레이드를 선택합니다.
업그레이드 성공 직후 AP가 다시 부팅됩니다.
텔넷 켜기 및 독립 실행형 모드로 변환
AP가 Instant를 실행하는 경우 최종 설정 단계를 수행합니다.
웹 인터페이스에 로그인합니다. 기본 로그인은 admin/admin이거나 AP가 막 업그레이드된 경우 admin/serial#입니다.
AP가 방금 업그레이드된 경우 기본 암호 재설정 페이지가 표시됩니다. 새 암호를 입력하고 확인을 클릭한 다음, 새 암호로 다시 로그인합니다.
터미널 액세스 사용(텔넷):
구성>시스템>고급 옵션 표시>일반>터미널 서버
고정 IP 설정(IP 가 변경되는 경우에만 필요)
구성>액세스 지점> AP의 MAC 선택 >편집(연필) >정적으로 지정
독립 실행형으로 변환:
유지 관리>변환
하나 이상의 액세스 지점을 다음으로 변환 > 독립 실행형 AP
변환할 액세스 지점> 드롭다운 목록에서 AP의 MAC 선택(일반적으로 하나만 있음)
변환계속하시겠습니까?> 확인
토폴로지 구성 및 준비:
그림 1의 각 줄. WLAN 설치 프로그램은 연결된 이더넷 케이블을 나타냅니다.
(ASUS만 해당) AP1 및 AP2는 WAN/인터넷 포트를 사용하여 기가비트 스위치 2에 연결해야 합니다.
(ASUS만 해당) AP1과 AP2의 LAN 포트 간에 이더넷 케이블이 필요합니다. AP1의 LAN 포트와 AP2의 LAN 포트 간을 연결할 수 있습니다.
AP 컨트롤러에는 두 개의 LAN 어댑터가 필요합니다. 하나의 LAN 어댑터(Nic 1)가 기가비트 스위치 1에 연결되고 두 번째 lan 어댑터(Nic 2)가 기가비트 스위치 2에 연결됩니다. Nic 2는 기가비트 어댑터여야 하며 USB 이더넷 어댑터일 수 없습니다. 이 어댑터는 802.11AC 성능을 측정하는 데 사용됩니다. DHCP를 사용하여 Nic 1의 IP 주소를 할당해야 합니다. Nic 2의 IP 주소는 정적으로 할당되어야 합니다. 이 할당 방법을 사용하면 테스트에서 어댑터를 식별할 수 있습니다.
기가비트 스위치 1 및 기가비트 스위치 2에는 동일한 IP 주소 공간을 사용하지 마세요. 두 스위치는 겹치지 않는 IP/서브넷 마스크를 포함해야 합니다. 또한 기가비트 스위치 1의 주소 할당에 DHCP를 사용해야 하며(일반적으로 다른 HLK 테스트에 사용하는 것과 동일한 네트워크일 수 있음) 기가비트 스위치 1의 IP 범위는 192.168.x.x 범위에 있지 않아야 합니다. 기가비트 스위치 2의 주소 지정에는 192.168.100.*을 사용하는 것이 좋습니다.
DUT, SUT, AP 컨트롤러 및 HLK 컨트롤러는 유선 LAN 연결을 통해 기가비트 스위치 1에 연결되어야 합니다. 이는 기가비트 스위치 2와 같은 스위치일 수 없습니다. DHCP 서비스는 기가비트 스위치 1에서 IP 주소를 제공해야 합니다. AP 컨트롤러의 Nic 1에 DHCP를 사용하여 IP 주소가 할당되지 않은 경우 테스트가 실패합니다.
기가비트 스위치 2에 연결된 각 고정 IP는 고유해야 합니다.
그림 1. WLAN 설정 에는 IP 주소, SSID, 암호 등과 관련하여 보유할 몇 가지 메모가 포함되어 있습니다. 테스트 실행 중에 이러한 값을 입력하라는 메시지가 표시됩니다.
DUT 및 SUT에 설치된 두 무선 어댑터는 모두 Wifi-Direct를 완전히 지원해야 합니다. DUT와 SUT 모두에서 동일한 어댑터와 드라이버를 사용하는 것이 좋습니다.
802.11AC를 지원하는 디바이스의 경우 DUT와 SUT 모두 동일한 무선 어댑터와 드라이버를 포함해야 합니다.
AP 컨트롤러 구성:
모든 WLAN HLK 테스트를 통과하려면 AP 컨트롤러에 하나의 WLAN 어댑터가 있어야 합니다.
AP 컨트롤러에는 2개의 이더넷 어댑터가 필요합니다. 이중 하나는 기가비트 속도를 지원해야 합니다.
스위치 2에 연결된 이더넷 어댑터는 기가비트 이더넷 어댑터여야 합니다. 이 요구 사항이 충족되면 무제한 성능 테스트가 보장됩니다.
AP 컨트롤러 운영 체제의 아키텍처는 DUT 운영 체제의 아키텍처와 일치해야 합니다(x86의 경우 32비트, AMD64의 경우 64비트).
AP 컨트롤러에는 단일 프로세서 아키텍처가 필요하지 않습니다. 이 세부 정보는 테스트 자동화에 의해 조정됩니다.
HLK 풀 구성:
테스트 토폴로지 구성 후 다음 단계를 사용하여 WLAN 디바이스 테스트를 위한 테스트 시스템을 준비합니다.
이전 구성 지침을 사용하여 다음 머신 구성을 설정합니다.
DUT의 테스트 디바이스 1개
SUT의 테스트 디바이스 1개
AP 컨트롤러의 WLAN 어댑터 1개
AP 컨트롤러의 이더넷 어댑터 2개
Windows HLK Studio 및 Windows HLK 컨트롤러
디바이스를 테스트하는 운영 체제에 따라 이전 섹션에서 설명한 대로 Windows HLK 클라이언트(DUT, SUT 및 AP 컨트롤러 머신이라는 세 테스트 컴퓨터)에 운영 체제 빌드를 설치합니다.
Windows Server 머신에 HLK 컨트롤러 및 HLK Studio 머신을 설치합니다. 자세한 내용은 2단계: 테스트 시스템에 클라이언트 설치를 참조하세요.
세 테스트 컴퓨터 DUT, SUT 및 AP 컨트롤러에 HLK 클라이언트를 설치합니다. 자세한 내용은 Windows 하드웨어 인증 단계별 가이드를 참조하세요.
Windows HLK 컨트롤러에서 시작을 클릭하고 모든 프로그램을 클릭하고 Windows 키트, 하드웨어 인증 키트 및 Windows HLK Studio를 차례로 클릭합니다.
구성을 클릭한 다음, 컴퓨터 관리를 클릭합니다.
머신 풀 만들기를 클릭합니다.
새 풀 필드에 머신 풀 이름을 입력한 다음, Enter 키를 누릅니다. 새 머신 풀은 $(루트) 아래에 노드로 표시되어야 합니다.
기본 풀을 선택합니다. Windows HLK 클라이언트 머신이 컴퓨터 목록에 나열되어야 합니다.
Ctrl 키를 누른 채 정의된 머신 3대를 각각 클릭하여 세 머신을 모두 선택합니다.
선택한 세 머신을 새로 만든 머신 풀로 끕니다.
새 머신 풀에서 세 머신을 마우스 오른쪽 단추로 클릭합니다. 컴퓨터 상태 변경을 클릭한 다음, 다시 설정을 클릭합니다. 머신이 준비되지 않음 상태에서 초기화 중 상태로 변경된 다음, 준비 상태로 변경됩니다. 초기화 프로세스 중에 머신의 디바이스가 열거되고 분류됩니다. 이 시점에서 모든 디바이스를 설치하는 것이 중요합니다.
전체 토폴로지를 복제하고 4단계부터 다시 시작하여 하나의 Windows HLK 컨트롤러에서 추가 풀을 구성할 수 있습니다.
각 토폴로지에서 디버거 머신을 사용하는 경우(여러 토폴로지의 경우) 두 개 이상의 테스터가 동일한 컨트롤러를 공유할 수 있도록 추가 머신에 Windows HLK Studio의 별도 복사본을 설치할 수 있습니다. 각 토폴로지/풀에 대해 별도의 프로젝트를 사용하고 풀당 하나의 토폴로지만 사용합니다.
인증을 위해 무선 LAN(802.11) 테스트 실행
다음 절차에서는 WLAN 디바이스 테스트를 실행하는 방법을 보여 줍니다.
Windows HLK Studio를 엽니다.
프로젝트 탭에서 프로젝트 만들기를 클릭하고 프로젝트의 이름을 지정합니다.
선택 탭을 클릭합니다.
왼쪽 위에 있는 드롭다운에서 새 머신 풀을 선택하고 디바이스 관리자를 클릭합니다. 목록은 해당 풀의 머신에 설치된 모든 디바이스의 이름으로 채워집니다.
목록에서 테스트 중인 WLAN 드라이버를 찾아 옆에 있는 확인란을 선택합니다.
참고 항목
둘 이상의 WLAN 드라이버가 나열될 수 있습니다. DUT에 있는 항목을 확인합니다. 머신 이름이 오른쪽 열에 나열됩니다.
테스트 탭을 클릭합니다. 기본적으로 선택한 디바이스에 적용할 수 있는 모든 사용 가능한 인증 테스트가 표시됩니다.
보기 기준을 클릭한 다음, 기본, 기능 또는 안정성과 같은 추가 옵션을 선택하여 표시된 목록을 필터링할수 있습니다.
인증 프로세스에는 인증 테스트만 필요합니다. 그러나 기본 및 기능 테스트를 실행하면 기능적으로 중요한 특정 테스트 집합이 제공됩니다.
왼쪽에 있는 확인란을 선택하여 실행할 테스트를 선택합니다. 선택 항목 실행을 클릭합니다. 추가 매개 변수를 추가하라는 메시지가 표시됩니다. (여러 테스트 옆에 있는 확인란을 선택할 수도 있습니다.)
모든 매개 변수가 모든 테스트에 사용되는 것은 아닙니다. 선택한 테스트에 필요한 매개 변수만 표시됩니다. 매개 변수 이름 위에 마우스 포인터를 가져가 자세한 매개 변수 설명을 볼 수 있습니다. 대부분의 매개 변수는 위에서 언급한 토폴로지 메모에서 파생됩니다. 테스트를 선택하는 동안 F1 키를 누르면 해당 테스트 및 해당 매개 변수에 대한 자세한 정보가 표시됩니다.
컴퓨터 집합 섹션은 기능 및 안정성 테스트를 위해 항상 존재합니다. 이 섹션에서는 테스트를 실행하는 데 필요한 머신 리소스를 나타냅니다. 확인을 클릭하기 전에 모든 “!” 기호의 주소를 지정해야 합니다.
목록에서 첫 번째 테스트 이름을 선택합니다(둘 이상이 있는 경우).
역할 메뉴에서 클라이언트를 선택합니다. DUT 머신이 이미 선택되어 있고 회색으로 표시됩니다.
역할 메뉴에서 지원을 선택하고 SUT 머신 옆에 있는 확인란을 선택합니다.
역할 메뉴에서 AP를 선택하고 AP 머신 옆에 있는 확인란을 선택합니다.
확인을 클릭하여 예약합니다. Windows HLK Manager에서 테스트의 자세한 진행률을 모니터링하거나 상태 열에 각 테스트 결과가 표시되는 것을 간단히 확인할 수 있습니다.
결과 및 로그 파일 보기
결과 및 로그는 Windows HLK 관리자 또는 Windows HLK Studio를 통해 볼 수 있습니다.
Windows HLK 관리자에서 탐색기를 클릭한 다음, 작업 모니터를 클릭합니다.
클라이언트 머신이 테스트 작업을 완료하면 작업을 마우스 오른쪽 단추로 클릭하고 오류, 작업 보고서 또는 결과 보고서를 확인하여 작업 실행 상태 프레임에서 정보를 수집할 수 있습니다. 작업 로그 찾아보기를 클릭하여 테스트 결과에 액세스할 수도 있습니다.
HLK Studio에서 결과 탭을 클릭합니다. 상태 열을 보고 각 테스트의 결과를 모니터링합니다. 각 열을 선택하여 결과를 정렬할 수 있습니다. 테스트가 통과하면 녹색 확인 표시가 표시됩니다. 실패하면 빨간색 X가 표시됩니다. 로그 보기에 대한 자세한 내용은 7단계: 테스트 결과 및 로그 파일 보기를 참조하세요.
패키지 만들기
필요한 모든 테스트를 통과한 후에는 인증을 위해 .hlkx 제출 패키지를 만들 수 있습니다.
Windows HLK Studio는 패키지 만들기를 지원하므로 별도의 제출 도구를 사용할 필요가 없습니다. 패키지 만들기 기능을 사용하면 인증을 완료하는 데 필요한 리소스 파일을 추가할 수 있습니다. 패키지를 만드는 방법에 대한 자세한 지침은 8단계: 제출 패키지 만들기하세요.
RT-N66U 펌웨어에 대한 참고 사항 및 문제 해결
테스트는 펌웨어 버전이 3.0.0.4.376 이상인 RT-N66U vB1 AP에 대해 작동하도록 디자인되었습니다. 새 RT-N66U 디바이스를 구매하면 펌웨어 업그레이드 없이도 이 요구 사항을 충족할 수 있습니다. 구매한 디바이스가 이 요구 사항을 충족하는 경우 이 항목에 설명된 구성 지침을 완료하는 즉시 테스트를 시작할 수 있습니다. 이후 버전의 펌웨어 와 함께 제공되는 디바이스는 호환될 수 있습니다 . Microsoft에서 확인한 문제 또는 합의한 경우에만 버전 3.0.0.4.376으로 다운그레이드합니다.
AP를 복구하는 데 필요한 소프트웨어의 백업과 몇 가지 버전의 펌웨어를 저장하는 것이 좋습니다. 다음의 백업 복사본이 있는지 확인합니다.
ASUS 펌웨어 복원 유틸리티
ASUS RT-N66U B1 펌웨어 버전 3.0.0.4.376(사용 가능한 경우)
ASUS RT-N66U B1 펌웨어의 현재 및/또는 최신 버전
다음과 같이 이러한 항목을 다운로드할 수 있습니다.
Asus Global Official Support로 이동하여 Enter Download Center를 클릭합니다.
RT-N66U를 입력한 다음, Search를 클릭합니다.
RT-N66U(Ver.B1)(또는 사용하는 버전과 일치하는 버전)를 클릭합니다.
OS: 옆에 있는 OS 드롭다운 메뉴에서 Windows 10을 선택합니다. AP 업데이트를 위해 사용할 컴퓨터의 아키텍처와 일치하는 아키텍처를 찾습니다.
Utilities 옆에 있는 +를 클릭하고 사용 가능한 최신 Firmware Restoration 유틸리티를 다운로드합니다.
Firmware 옆에 있는 +를 클릭하고 ASUS RT-N66U B1 Firmware Version 3.0.0.4.376을 다운로드합니다.
나중에 사용할 수 있도록 사용 가능한 최신 펌웨어를 다운로드할 수도 있습니다.
AP 펌웨어 문제 해결
Warning
소비자 디바이스에 새 펌웨어를 적용하는 경우 드물지만 영구적 손상이 발생할 수 있습니다. 라우터와 함께 제공된 디바이스 설명서를 읽고 디바이스에서 새 펌웨어를 플래시할 때는 주의해야 합니다. 특히 30-30-30 리셋에 대한 자세한 단계는 플래시 전에 필요합니다.
RT-N66U 디바이스에 펌웨어를 설치하는 가장 신뢰할 수 있는 방법은 펌웨어 복원 유틸리티를 사용하는 것입니다. 웹 인터페이스를 사용하여 펌웨어를 업그레이드할 수도 있습니다. 지침은 디바이스 설명서를 참조하세요. 복원 도구를 사용하여 펌웨어를 업그레이드하려면 다음 단계가 필요합니다. (이러한 단계는 펌웨어 복원 관련 설명서에서도 찾을 수 있습니다.)
디바이스에서 전원을 제거합니다.
디바이스에서 리셋 단추를 길게 누릅니다.
리셋 단추를 8초 동안 누르면서 디바이스를 켜거나 연결합니다.
전원 LED가 서서히 켜졌다 꺼지기 시작하면 리셋 단추를 놓습니다.
한 컴퓨터를 디바이스의 LAN 포트 중 하나에 연결합니다(이 프로세스 중에 다른 포트는 연결하지 않음).
서브넷 마스크로 255.255.255.0을 지정하고 게이트웨이 주소를 지정하지 않은 상태로 컴퓨터의 IP 주소를 192.168.1.4로 변경합니다.
Asus 펌웨어 복원 유틸리티를 시작합니다.
펌웨어 복원 유틸리티에서 다운로드한 펌웨어 이미지(버전 3.0.0.4.376 이하)를 찾습니다.
업로드 단추를 클릭합니다.
업로드에 성공하면 여러 진행률 표시줄이 나타납니다. 첫 번째 진행률 표시줄에는 디바이스의 이미지 업로드가 표시됩니다. 추가 진행률 표시줄은 전체 업그레이드 프로세스를 표시합니다.
디바이스를 업그레이드하는 동안에는 디바이스를 사용하지 말고, 단추를 누르지 말고, 전원을 제거하지 마세요. 15분 동안 그대로 두는 것이 좋습니다.
업그레이드가 성공하면 컴퓨터에서 고정 IP 주소를 제거하고 http://192.168.1.1/index.asp에서 디바이스 웹 서버에 액세스하여 성공적인 업그레이드를 확인할 수 있습니다.
Important
펌웨어를 업그레이드할 때마다 디바이스가 업그레이드를 완료하고 다시 시작한 후에는 30-30-30 리셋을 수행하여 NVRAM 설정을 다시 설정해야 합니다. 이에 대한 단계는 다음과 같습니다.
디바이스가 켜져 있고 작동하는 경우 30초 동안 WPS 단추를 누릅니다.
WPS 단추를 계속 누르면서 디바이스를 분리하고 30초 동안 분리된 상태로 둡니다.
WPS 단추를 계속 누르면서 디바이스를 다시 연결하고 추가로 30초(총 90초)를 기다립니다.
WPS 단추를 놓습니다. 이렇게 하면 모든 LED가 켜졌다가 다시 꺼집니다. 디바이스가 다시 부팅되고 장기 내부 설치 프로세스를 다시 진행한 후에 다시 작동하게 됩니다.
라우터가 웹 요청에 응답하기 위해 다시 시작된 후 위에서 설명한 준비 단계를 http://192.168.1.1/index.asp부터 계속 진행할 수 있습니다.
어떤 이유로든, 특히 호환되지 않는 펌웨어를 설치하려는 이전 시도 때문에 디바이스가 더 이상 작동하지 않을 경우 디바이스를 교체하기 전에 먼저 다음 지침을 시도해 보세요.
디바이스 켠 상태에서 한 가지를 수정하여 위에 나열된 30-30-30 리셋 지침을 수행합니다.
90초 동안 WPS 단추를 누르고 전원을 제거/다시 적용한 후 디바이스의 모든 LED가 켜졌다가 꺼지자마자 가능한 한 빨리 전원을 제거합니다.
디바이스를 다시 연결하기 전에 리셋 단추(wps 아님)를 누른 다음, 디바이스를 계속 연결합니다. 리셋 단추를 8초 이상 누르고 있지만 10초를 넘기지 않습니다.
전원 LED가 천천히 깜박입니다. 그렇지 않은 경우 위의 지침을 반복합니다.
위에 나열된 펌웨어 복원 지침을 수행하여 기본 펌웨어 또는 새로 다운로드한 펌웨어를 복원합니다.