SATA 컨트롤러 테스트 필수 구성 요소
이 섹션에서는 Windows HLK(하드웨어 랩 키트)를 사용하여 SATA 컨트롤러를 테스트하기 전에 완료해야 하는 작업에 대해 설명합니다.
하드웨어 요구 사항
SATA 컨트롤러를 테스트하려면 다음 하드웨어가 필요합니다. 테스트 디바이스에서 다른 기능을 제공하는 경우 추가 하드웨어가 필요할 수 있습니다. 추가 하드웨어 요구 사항이 적용되는지 확인하려면 Windows HLK Studio에서 디바이스에 대해 표시되는 각 테스트에 대한 테스트 설명을 참조하세요.
참고
테스트 컴퓨터와 테스트 컨트롤러를 제외하고 테스트에 관련된 모든 하드웨어에는 이미 로고가 있어야 합니다.
하나의 테스트 컴퓨터. 테스트 컴퓨터는 Windows HLK 요구 사항을 충족해야 합니다. 자세한 내용은 Windows HLK 필수 구성 요소를 참조하세요.
SATA 컨트롤러가 RAID를 지원하는 경우 다음 요구 사항이 적용됩니다.
테스트 디바이스가 통합 컨트롤러가 아닌 경우 두 개의 동일한 SATA RAID 컨트롤러(테스트 디바이스).
테스트 디바이스가 지원하는 각 채널에 대한 하나의 SATA 하드 디스크 드라이브 두 개의 컨트롤러가 필요한 경우 하드 디스크 드라이브 수의 두 배가 필요합니다. 각 하드 디스크 드라이브는 40GB(기가바이트) 이상이어야 합니다.
하나의 PCI-PCI 브리지 어댑터(다음 조건이 적용되지 않는 경우)
RAID 컨트롤러가 PCI 브리지 어댑터에 맞지 않습니다. 컨트롤러가 통합 컨트롤러이거나 컨트롤러가 특별히 설계된 슬롯에만 맞는 경우에 발생할 수 있습니다.
RAID 컨트롤러가 블레이드 서버와 같은 전체 높이 PCI-PCI 브리지 어댑터를 허용할 수 없는 시스템용으로만 설계 및 판매됩니다.
RAID 컨트롤러 중 하나를 PCI 브리지 뒤에 이미 있는 PCI 버스 슬롯에 넣을 수 있습니다.
하나의 광 드라이브
SATA 컨트롤러가 RAID를 지원하지 않는 경우 다음 요구 사항이 적용됩니다.
하나의 SATA 컨트롤러(테스트 디바이스)
40GB 이상인 두 개의 SATA 하드 디스크 드라이브
테스트 디바이스에서 부팅을 지원하지 않는 경우 하나의 부팅 가능한 컨트롤러 및 하드 디스크 드라이브(36GB 이상)
서버에서 사용할 제품을 인증하려면 테스트 컴퓨터에서 4개의 프로세서와 최소 1GB의 RAM을 지원해야 합니다. 이러한 시스템 기능은 디바이스 및 드라이버의 리밸런스, D3 상태 및 여러 프로세서 그룹 기능을 테스트하는 데 필요합니다. 실제로 64개 이상의 프로세서가 있는 컴퓨터는 디바이스를 테스트하는 데 필요하지 않습니다. 또한 디바이스 또는 드라이버를 테스트하는 데 사용되는 서버 시스템에는 테스트 전에 Server Core가 설치되어 있어야 합니다. 자세한 내용은 Windows Server 설치 옵션을 참조하세요.
테스트 컴퓨터 풀을 사용하여 디바이스를 테스트하는 경우 풀에 있는 하나 이상의 컴퓨터에는 4개의 프로세서와 최소 1GB의 RAM이 있어야 합니다. 또한 해당 컴퓨터에는 테스트하려는 디바이스와 드라이버가 포함되어 있어야 합니다. 풀의 모든 컴퓨터에서 드라이버가 동일한 경우 시스템은 모든 테스트 컴퓨터에 대해 실행할 일정을 만듭니다.
하드 디스크 드라이브 테스트와 같이 테스트할 드라이버가 포함되지 않은 테스트의 경우 Windows HLK 스케줄러는 기본 테스트 컴퓨터에서 실행할 디바이스 및 드라이버의 리밸런스, D3 상태, 여러 프로세서 그룹 기능의 유효성을 검사하는 테스트를 제한합니다. 이 컴퓨터는 여러 프로세서 그룹을 갖도록 수동으로 구성해야 합니다. 기본 컴퓨터는 목록의 첫 번째 테스트 컴퓨터입니다. 테스트 담당자는 목록의 첫 번째 테스트 컴퓨터에서 최소 하드웨어 요구 사항을 충족하는지 확인해야 합니다.
참고
반가상화 드라이버를 제외하고(WHCP 정책 및 프로세스 문서에 정의된 대로) 서버 인증 또는 서명에 대해 물리적 디바이스 및 관련 드라이버를 테스트하는 경우 어떤 형태의 가상화도 사용할 수 없습니다. 모든 가상화 제품은 여러 프로세서 그룹, 디바이스 전원 관리, 디바이스 PCI 기능, 기타 테스트와 관련된 테스트를 통과하는 데 필요한 기본 기능을 지원하지 않습니다.
참고
여러 프로세서 그룹 설정의 경우 인증을 위해 Windows Server 2008 R2 이상 장치 드라이버의 Hardware Lab Kit 테스트에 대한 프로세서 그룹 크기 값을 설정해야 합니다. 이 작업은 /set 옵션을 사용하여 관리자 권한 명령 프롬프트 창에서 bcdedit를 실행하여 수행됩니다.
그룹 설정을 추가하고 다시 시작하는 명령은 다음과 같습니다.
bcdedit.exe /set groupsize 2
bcdedit.exe /set groupaware on
shutdown.exe -r -t 0 -f
그룹 설정을 제거하고 다시 부팅하는 명령은 다음과 같습니다.
bcdedit.exe /deletevalue groupsize
bcdedit.exe /deletevalue groupaware
shutdown.exe -r -t 0 -f
참고
코드 무결성 설정
Windows Server 2016의 VBS(가상화 기반 보안) 기능은 먼저 서버 관리자를 통해 사용하도록 설정해야 합니다.
이 작업이 수행되면 다음 레지스트리 키를 만들고 설정해야 합니다.
HKLM\System\CurrentControlSet\Control\DeviceGuard
HypervisorEnforcedCodeIntegrity:REG_DWORD
0 or 1 (disabled, enabled)
소프트웨어 요구 사항
SATA 컨트롤러를 테스트하려면 다음 소프트웨어가 필요합니다.
테스트 디바이스의 드라이버.
최신 Windows HLK 필터 또는 업데이트
Windows 기호 파일. 이러한 파일은 기호 파일 웹 사이트에서 사용할 수 있습니다.
WDK(Windows 드라이버 키트)의 현재 릴리스
테스트 컴퓨터 구성
SATA 컨트롤러를 테스트할 수 있는 세 가지 가능한 구성이 있습니다.
테스트 디바이스가 RAID를 지원하는 추가 기능 컨트롤러인 경우 추가 기능 RAID 컨트롤러 테스트 구성을 사용하세요.
테스트 디바이스가 RAID를 지원하는 통합 컨트롤러인 경우 통합 RAID 컨트롤러 테스트 구성을 사용하세요.
테스트 디바이스에서 RAID를 지원하지 않는 경우 비 RAID 컨트롤러 테스트 구성을 사용하세요.
세 가지 사용법 시나리오에서 SATA 컨트롤러를 테스트하려면 먼저 테스트 컴퓨터가 준비 상태인지 확인합니다. 테스트를 실행하기 전에 매개 변수를 설정해야 하는 경우 해당 테스트에 대한 대화 상자가 표시됩니다. 자세한 내용은 특정 테스트 항목을 검토하세요.
일부 Windows HLK 테스트에는 사용자 개입이 필요합니다. 제출에 대한 테스트를 실행하는 경우 수동 테스트와 별도로 블록에서 자동화된 테스트를 실행하는 것이 가장 좋습니다. 이렇게 하면 수동 테스트가 자동화된 테스트의 완료를 방해하지 않도록 할 수 있습니다.
추가 기능 RAID 컨트롤러 테스트 구성
SATA 컨트롤러를 추가 기능 RAID 컨트롤러로 테스트하도록 테스트 컴퓨터를 구성하려면 다음 단계를 수행합니다.
테스트 컴퓨터가 꺼져 있으면 다음 어셈블리 단계를 완료합니다.
테스트 디바이스에서 부팅을 지원하지 않는 경우 부팅 가능한 컨트롤러(테스트 디바이스 아님)와 하드 디스크 드라이브를 설치합니다.
하나의 테스트 컨트롤러(컨트롤러 1)를 설치합니다.
다음 조건이 적용되지 않는 경우 PCI-PCI 브리지를 설치합니다.
RAID 컨트롤러가 PCI 브리지 어댑터에 맞지 않습니다. 컨트롤러가 통합 컨트롤러이거나 컨트롤러가 특별히 설계된 슬롯에만 맞는 경우에 발생할 수 있습니다.
RAID 컨트롤러가 블레이드 서버와 같은 전체 높이 PCI-PCI 브리지 어댑터를 허용할 수 없는 시스템용으로만 설계 및 판매됩니다.
RAID 컨트롤러 중 하나를 PCI 브리지 뒤에 이미 있는 PCI 버스 슬롯에 넣을 수 있습니다.
두 번째 중복 테스트 컨트롤러(컨트롤러 2)를 PCI-PCI 브리지 카드(또는 브리지 카드가 필요하지 않은 경우 PCI 브리지)에 설치합니다.
다음 표에 따라 디스크를 테스트 디바이스에 연결합니다.
컨트롤러 유형 컨트롤러 1 컨트롤러 2 SATA RAID
지원되는 각 채널에서 하나의 SATA 하드 디스크 드라이브
지원되는 각 채널에서 하나의 SATA 하드 디스크 드라이브
아직 연결되지 않은 경우 광 드라이브를 시스템에 연결합니다.
테스트 컴퓨터를 켭니다.
S3 상태를 지원하도록 시스템 BIOS를 설정합니다.
하나의 60GB RAID 배열을 컨트롤러 1에 만들고, 두 개의 60GB RAID 배열을 컨트롤러 2에 만듭니다. 컨트롤러 1의 RAID 배열은 RAID 배열 1이고, 컨트롤러 2의 RAID 배열은 RAID 배열 2 및 RAID 배열 3입니다.
다음 표에 따라 RAID 배열을 구성합니다.
테스트 디바이스에서 지원하는 RAID 수준 RAID 배열 1에 대한 RAID 수준 RAID 배열 2에 대한 RAID 수준 RAID 배열 3에 대한 RAID 수준 0만
0
0
0
1만
1
1
1
5만
5
5
5
0 및 1만
1
9
0
0 및 5만
5
9
0
1 및 5만
5
1
1
0, 1 및 10
10
1
0
0, 1 및 5
5
1
0
0, 1, 10 및 5
5
10
0
디스크 공간이 36GB 이상인 새로 만든 NTFS 파티션을 사용하여 디스크 1에 적절한 Windows 운영 체제를 설치한 다음, 테스트 네트워크에 대한 컴퓨터를 구성합니다. 테스트 네트워크는 Windows HLK Studio 및 Windows HLK Controller를 포함하는 네트워크입니다. 테스트 컨트롤러를 부팅할 수 없는 경우 별도의 하드 디스크 드라이브를 부팅 가능한 컨트롤러에 설치합니다.
제조업체에서 제공하는 디바이스 드라이버를 테스트 컴퓨터에 설치해야 하는 경우 지금 설치합니다.
테스트 컴퓨터에서 Windows를 시작합니다.
세 개의 4GB 파티션을 RAID 배열 2에 만듭니다.
클라이언트 운영 체제를 사용하여 테스트하는 경우 다음 다이어그램과 같이 RAID 배열 1, RAID 배열 2 및 RAID 배열 3의 할당되지 않은 공간을 사용하는 4GB NTFS 스팬 볼륨을 만듭니다.
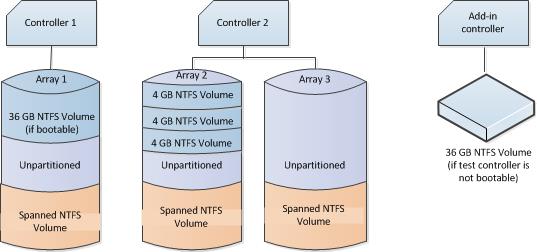
서버 운영 체제를 사용하여 테스트하는 경우 다음을 수행합니다.
소프트웨어 RAID 1 미러를 RAID 배열 2의 NTFS 파티션 중 하나에서 RAID 배열 1의 할당되지 않은 공간으로 만듭니다.
다음 다이어그램과 같이 RAID 배열 1, RAID 배열 2 및 RAID 배열 3의 할당되지 않은 공간을 사용하는 4GB NTFS 소프트웨어 RAID 5 배열을 만듭니다.
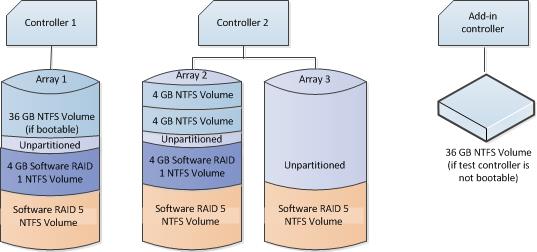
시스템 페이지 파일을 설정하고 crashdump를 사용하도록 설정하려면 다음 단계를 수행합니다.
시작 단추를 클릭하고, 마우스 오른쪽 단추로 내 컴퓨터를 클릭한 다음, 속성을 클릭합니다.
일반 탭을 클릭한 다음, 컴퓨터에 포함된 RAM 양을 확인합니다.
고급 탭을 클릭(또는 Windows Vista, Windows 7, Windows 8, Windows Server 2008, Windows Server 2008 R2 또는 Windows Server 2012의 경우 왼쪽 창에서 고급 시스템 설정 클릭)한 다음, 성능 영역에서 설정을 클릭합니다.
참고
관리 자격 증명을 입력하거나 작업을 허용하라는 메시지가 표시되면 자격 증명을 입력하거나 작업을 허용합니다.
고급 탭을 클릭한 다음, 가상 메모리 영역에서 변경을 클릭합니다.
사용자 지정 크기를 선택한 다음, b단계에서 확인한 RAM 크기보다 큰 숫자를 초기 크기(MB) 상자에 입력합니다.
최대 크기(MB) 텍스트 상자에서 초기 크기(MB) 상자에 입력한 초기 크기보다 큰 최대 크기 값을 입력합니다. (최대 크기는 일반적으로 초기 크기의 1.5~2배입니다.)
설정을 클릭한 다음, 확인을 두 번 클릭합니다.
확인을 클릭한 다음, 컴퓨터를 다시 시작하여 페이지 파일 크기를 업데이트합니다.
테스트 컴퓨터에서 스토리지 배열에 액세스할 수 있는지 확인합니다.
Windows 기호 파일을 %SystemDrive%\Symbols에 복사합니다.
Windows HLK 클라이언트 애플리케이션을 테스트 컴퓨터에 설치합니다.
Windows HLK Studio를 사용하여 컴퓨터 풀을 만든 다음, 테스트 컴퓨터를 해당 풀로 이동합니다.
통합 RAID 컨트롤러 테스트 구성
통합 RAID 구성에서 SATA 컨트롤러를 테스트하도록 테스트 컴퓨터를 구성하려면 다음 단계를 수행합니다.
테스트 컴퓨터가 꺼져 있으면 다음 어셈블리 단계를 완료합니다.
테스트 디바이스에서 부팅을 지원하지 않는 경우 부팅 가능한 컨트롤러(테스트 디바이스 아님)와 하드 디스크 드라이브를 설치합니다.
다음 표에 따라 디스크를 통합 테스트 컨트롤러(컨트롤러 1)에 연결합니다.
컨트롤러 유형 컨트롤러 1 SATA RAID
지원되는 각 채널에서 하나의 SATA 하드 디스크 드라이브
아직 연결되지 않은 경우 광 드라이브를 시스템에 연결합니다.
테스트 컴퓨터를 켭니다.
S3 상태를 지원하도록 시스템 BIOS를 설정합니다.
두 개의 60GB RAID 배열을 컨트롤러 1에 만듭니다.
컨트롤러에서 두 개의 배열을 포함하는 구성을 지원하지 않는 경우 배열 2 대신 비 RAID 디스크를 이러한 절차에 사용합니다.
컨트롤러 1의 RAID 배열은 RAID 배열 1 및 RAID 배열 2입니다.
다음 표에 따라 RAID 배열을 구성합니다.
테스트 디바이스에서 지원하는 RAID 수준 RAID 배열 1에 대한 RAID 수준 RAID 배열 2에 대한 RAID 수준 0만
0
0
1만
1
1
5만
5
5 또는 비 RAID 디스크
0 및 1만
1
0
0 및 5만
5
0 또는 비 RAID 디스크
1 및 5만
5
1 또는 비 RAID 디스크
0, 1 및 10
10
1 또는 비 RAID 디스크
0, 1 및 5
5
0 또는 비 RAID 디스크
0, 1, 10 및 5
5
10 또는 비 RAID 디스크
RAID 배열 1의 36GB NTFS 볼륨에 적절한 Microsoft Windows 운영 체제를 설치한 다음, 테스트 네트워크에 대한 컴퓨터를 구성합니다. 테스트 네트워크는 Windows HLK Studio 및 Windows HLK Controller를 포함하는 네트워크입니다. 테스트 컨트롤러를 부팅할 수 없는 경우 별도의 하드 디스크 드라이브를 부팅 가능한 컨트롤러에 설치합니다. 테스트 컨트롤러를 부팅할 수 없는 경우 Windows를 부팅 가능한 컨트롤러의 별도 하드 디스크 드라이브에 설치합니다.
필요한 경우 테스트 시스템의 디바이스에 필요한 제조업체에서 제공하는 드라이버를 설치합니다.
테스트 컴퓨터에서 Windows를 시작합니다.
시스템 페이지 파일을 설정하고 crashdump를 사용하도록 설정하려면 다음을 수행합니다.
시작 단추를 클릭하고, 마우스 오른쪽 단추로 내 컴퓨터를 클릭한 다음, 속성을 클릭합니다.
일반 탭을 클릭한 다음, 컴퓨터에 포함된 RAM 양을 확인합니다.
고급 탭을 클릭(또는 Windows Vista, Windows 7, Windows 8, Windows Server 2008, Windows Server 2008 R2 또는 Windows Server 2012의 경우 왼쪽 창에서 고급 시스템 설정 클릭)한 다음, 성능 영역에서 설정을 클릭합니다.
참고
관리 자격 증명을 입력하거나 작업을 허용하라는 메시지가 표시되면 자격 증명을 입력하거나 작업을 허용합니다.
고급 탭을 클릭한 다음, 가상 메모리 영역에서 변경을 클릭합니다.
사용자 지정 크기를 선택한 다음, b단계에서 확인한 RAM 크기보다 큰 숫자를 초기 크기(MB) 상자에 입력합니다.
최대 크기(MB) 텍스트 상자에서 초기 크기(MB) 상자에 입력한 초기 크기보다 큰 최대 크기 값을 입력합니다. (최대 크기는 일반적으로 초기 크기의 1.5~2배입니다.)
설정을 클릭한 다음, 확인을 두 번 클릭합니다.
확인을 클릭한 다음, 컴퓨터를 다시 시작하여 페이지 파일 크기를 업데이트합니다.
테스트 컴퓨터에서 스토리지 배열에 액세스할 수 있는지 확인합니다.
Windows 기호 파일을 %SystemDrive%\Symbols에 복사합니다.
Windows HLK 클라이언트 애플리케이션을 테스트 컴퓨터에 설치합니다.
Windows HLK Studio를 사용하여 컴퓨터 풀을 만든 다음, 테스트 컴퓨터를 해당 풀로 이동합니다.
비 RAID 컨트롤러 테스트 구성
비 RAID 구성에서 SATA 컨트롤러를 테스트하도록 테스트 컴퓨터를 구성하려면 다음 단계를 수행합니다.
테스트 컴퓨터가 꺼져 있으면 다음 어셈블리 단계를 완료합니다.
테스트 디바이스에서 부팅을 지원하지 않는 경우 부팅 가능한 컨트롤러(테스트 디바이스 아님)와 하드 디스크 드라이브를 설치합니다.
테스트 디바이스(컨트롤러 1)를 설치합니다.
다음 표에 따라 디스크를 테스트 디바이스에 연결합니다.
컨트롤러 유형 컨트롤러 1 컨트롤러 2 SATA 컨트롤러
SATA 하드 디스크 드라이브 2개(디스크 1 및 2)
광학 드라이브
해당 없음
아직 연결되지 않은 경우 광 드라이브를 시스템에 연결합니다.
테스트 컴퓨터를 켭니다.
S3 상태를 지원하도록 시스템 BIOS를 설정합니다.
테스트 컴퓨터를 켜고, 디스크 공간이 36GB 이상인 새로 만든 NTFS 파티션을 사용하여 디스크 1에 적절한 Windows 운영 체제를 설치한 다음, 테스트 네트워크에 대한 컴퓨터를 구성합니다. 테스트 네트워크는 Windows HLK Studio 및 Windows HLK Controller를 포함하는 네트워크입니다.
제조업체에서 제공하는 디바이스 드라이버를 테스트 컴퓨터에 설치해야 하는 경우 지금 설치합니다.
세 개의 4GB 파티션을 디스크 2에 만듭니다.
다음 절차를 사용하여 시스템 페이지 파일을 설정하고 crashdump를 사용하도록 설정합니다.
시작 단추를 클릭하고, 마우스 오른쪽 단추로 내 컴퓨터를 클릭한 다음, 속성을 클릭합니다.
일반 탭을 클릭한 다음, 컴퓨터에 포함된 RAM 양을 확인합니다.
고급 탭을 클릭(또는 Windows Vista, Windows 7, Windows 8, Windows Server 2008, Windows Server 2008 R2 또는 Windows Server 2012의 경우 왼쪽 창에서 고급 시스템 설정 클릭)한 다음, 성능 영역에서 설정을 클릭합니다.
참고
관리 자격 증명을 입력하거나 작업을 허용하라는 메시지가 표시되면 자격 증명을 입력하거나 작업을 허용합니다.
고급 탭을 클릭한 다음, 가상 메모리 영역에서 변경을 클릭합니다.
사용자 지정 크기를 선택한 다음, b단계에서 확인한 RAM 크기보다 큰 숫자를 초기 크기(MB) 상자에 입력합니다.
최대 크기(MB) 텍스트 상자에서 초기 크기(MB) 상자에 입력한 초기 크기보다 큰 최대 크기 값을 입력합니다. (최대 크기는 일반적으로 초기 크기의 1.5~2배입니다.)
설정을 클릭한 다음, 확인을 두 번 클릭합니다.
확인을 클릭한 다음, 컴퓨터를 다시 시작하여 페이지 파일 크기를 업데이트합니다.
테스트 컴퓨터에서 스토리지 배열에 액세스할 수 있는지 확인합니다.
Windows 기호 파일을 %SystemDrive%\Symbols에 복사합니다.
Windows HLK 클라이언트 애플리케이션을 테스트 컴퓨터에 설치합니다.
Windows HLK Studio를 사용하여 컴퓨터 풀을 만든 다음, 테스트 컴퓨터를 해당 풀로 이동합니다.
경고
스토리지 디바이스를 테스트하는 경우 스토리지 테스트를 시작하기 전에 모든 디바이스 기본 사항 테스트를 완료하는 것이 좋습니다. 스토리지 테스트는 테스트 디바이스를 다시 구성하여 디바이스를 디바이스 기본 사항 테스트 지원에 적합하지 않은 상태로 남겨둡니다. 다음 구성은 볼륨을 스토리지 테스트 디바이스에 만드는 단계를 제공합니다. 이는 테스트의 디바이스 기본 사항 부분(DevFund)을 완료하는 데 중요합니다.