데스크톱용 Windows 10 버전의 시스템 빌더 배포
이 가이드는 시스템 빌더가 앱, 드라이버, 언어, 설정과 같은 사용자 지정을 완료하여 일련의 디바이스에 배포하는 데 사용할 수 있는 사용자 지정 Windows 10 이미지를 만드는 방법을 보여 줍니다. 온라인과 오프라인 모두에서 사용자 지정하는 방법을 보여 줍니다. 64비트 및 32비트 데스크톱용 Windows 10 버전(Home, Pro, Enterprise, Education)을 다룹니다.
랩 환경 준비
업무용 PC(기술자 PC): x64 디바이스만 배포하려는 경우 Windows 10 x86 또는 x64 PC를 사용할 수 있습니다. 그러나 x86 디바이스를 배포할 계획이라면 몇 가지 단계를 위해 x86 PC가 필요합니다.
배포 절차를 시작하기 전에 가이드 전체에서 사용할 키트를 다운로드해야 합니다. 디바이스 파트너 센터>다운로드 및 설치>ADK 및 OPK 이해로 이동합니다. 사용할 리소스 및 키트 목록과 구할 수 있는 위치는 필요한 항목 및 다운로드 위치를 참조하세요.
이 가이드에서는 두 개의 USB 드라이브를 사용합니다. USB-A는 WinPE(Windows 사전 설치 환경)에서 시스템을 부팅하는 데 사용됩니다. USB-B는 컴퓨터 간에 파일을 이동하고, 배포 및 복구 스크립트를 저장하고, 만들어진 이미지를 저장 및 적용하는 데 사용됩니다. (또한 단일 USB 드라이브를 포맷하여 WinPE와 이미지를 모두 저장할 수 있습니다).
| USB 하드 드라이브 이름 | 형식 | 최소 크기 |
|---|---|---|
| USB-A | FAT32 | ~4GB |
| USB-B | NTFS | ~16GB x86 ~32GB amd64 |
내 USB-B 만들기
USB 드라이브를 포맷하고 이름을 다음과 같이 지정합니다.
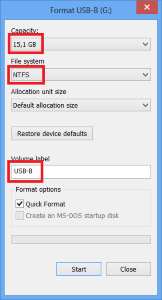
그런 다음 Microsoft 다운로드 센터에서 USB-B.zip을 다운로드합니다. .zip 파일을 USB-B에 저장하고 내용을 추출합니다. USB-B에 포함된 구성 파일의 내용은 브랜드 및 제조 선택에 따라 변경할 수 있는 예입니다. 그러나 배포 절차를 이 가이드에 맞추려면 파일 이름과 폴더 및 파일의 계층 구조가 아래에 설명된 것과 같아야 합니다.
문서 전체의 사용자 지정
| 통과 | 설정 | 작업 |
|---|---|---|
| WinPE | UI 언어 설정 | KO-KR |
| 사용자 데이터 | ODR용 사전 설치 제품 키 - 정의됨 | |
| Specialize | Internet Explorer 홈페이지 | 응답 파일에서 |
| OEM 이름 | 응답 파일에 정의됨 | |
| OEM 로고 | 응답 파일에 정의됨 | |
| 모델 | 응답 파일에 정의됨 | |
| 지원 정보 | 응답 파일에 정의됨 | |
| OOBE 시스템 | 다시 봉인 | 감사/OOBE |
| StartTiles | 정사각형 타일/SquareOrDesktopTiles가 데스크톱 앱만 고정하도록 설정됨 | |
| TaskbarLinks(최대 6개의 고정된 .lnk 파일) | 그림판 및 제어판 바로 가기가 설정됨 | |
| 테마 | 바탕 화면 배경으로 OEM 로고가 있는 사용자 지정 테마가 설정됨 | |
| 시각 효과 | SystemDefaultBackground 설정 |
추가 사용자 지정
제품 배포
- Office 단일 이미지 v16.5 OPK가 미리 로드됨
이미지 사용자 지정
Windows에 언어 인터페이스 팩 추가
드라이버 추가 및 패키지 업데이트
Windows에 OEM 전용 로고 및 배경 파일 추가
이미지 크기 최적화
데스크톱 애플리케이션을 시작 화면에 고정
WinPE로 부팅할 수 있는 USB 드라이브 만들기
사용자 지정하는 이미지에 대해 일치하는 버전의 Windows ADK를 사용해야 합니다. 예를 들어 Windows 10 버전 1809용 이미지를 빌드하는 경우 Windows 10 버전 1809용 Windows ADK를 사용합니다. Windows ADK에 대한 자세한 내용은 Windows 10 ADK 설명서 홈페이지를 참조하세요.
ADK를 다운로드하려면 Windows ADK 및 Windows PE 추가 기능 다운로드를 방문합니다.
배포 도구 및 USMT(사용자 환경 마이그레이션 도구) 기능이 포함된 Windows ADK를 설치합니다.
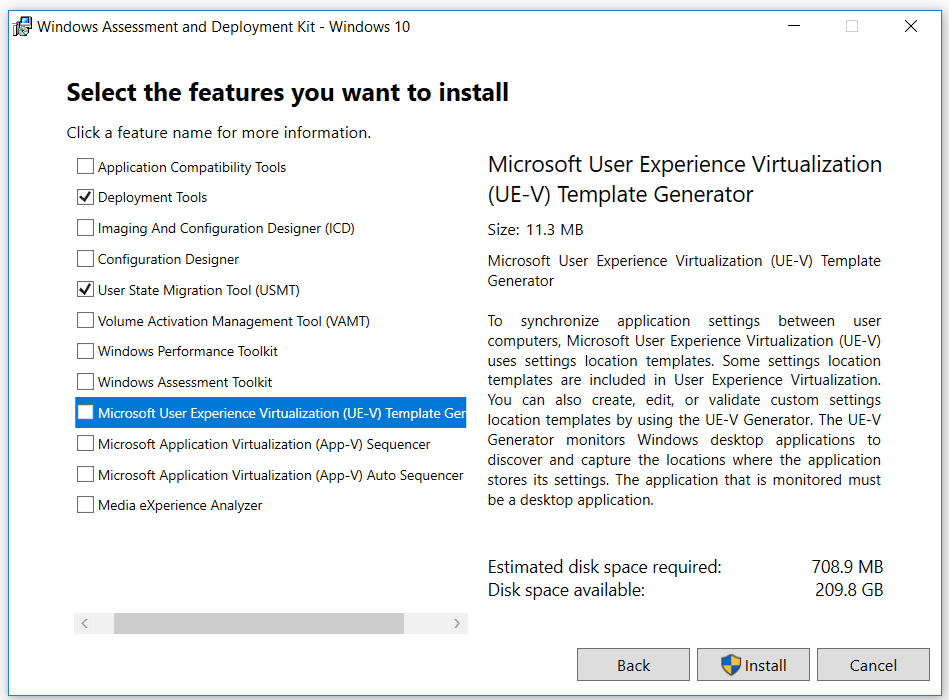
같은 페이지에서 ADK용 Windows PE 추가 기능을 다운로드합니다.
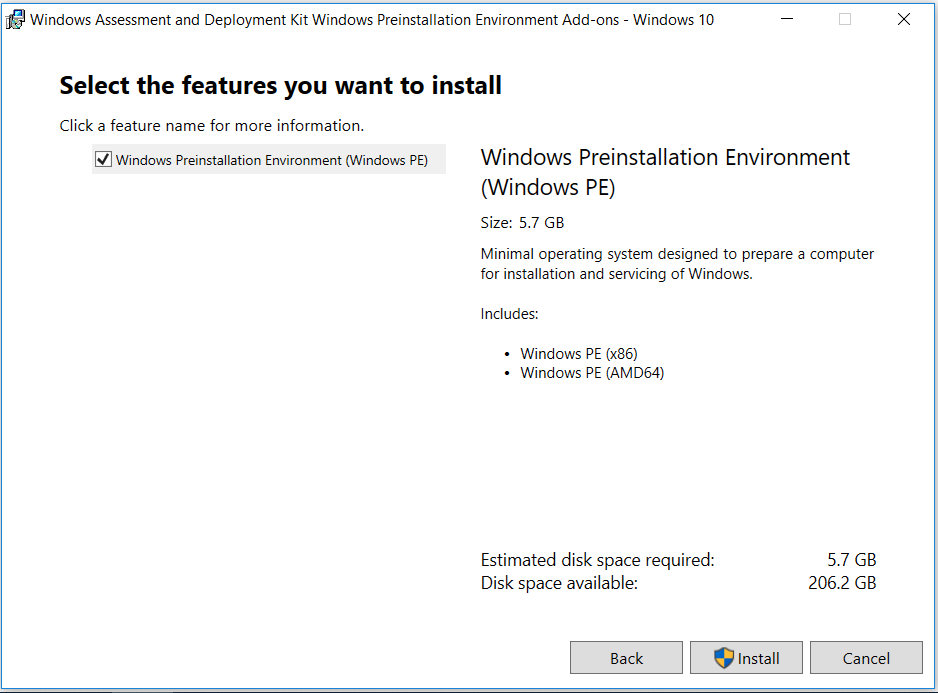
Windows 키를 눌러 시작 메뉴를 표시합니다. 유형:
Deployment and Imaging Tools Environment도구 이름을 마우스 오른쪽 단추로 클릭한 다음 관리자 권한으로 실행을 클릭합니다.
Windows ADK를 사용하면 Windows 사전 설치 환경을 만들 수 있습니다. 기본 WinPE를 새 폴더에 복사합니다.
x64 Windows 10 이미지를 사용하는 경우 x64 WinPE 폴더 구조를 복사합니다.
Copype amd64 C:\winpe_amd64x86 Windows 10 이미지를 사용하는 경우 x86 WinPE 폴더 구조를 복사합니다.
Copype x86 C:\winpe_x86필요한 경우 여기에서 WinPE에 패키지 및/또는 드라이버를 추가할 수 있습니다. 일반적으로 기본 제공 WinPE 드라이버로 충분합니다.
4GB 이상의 USB 드라이브를 연결합니다. 다음 다이어그램과 같이 형식을 지정합니다.
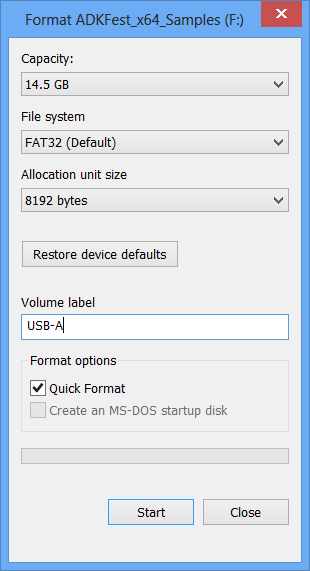
삽입된 USB를 새 WinPE 부팅 가능 USB로 만듭니다.
x64 Windows 10 이미지를 사용하는 경우 x64 WinPE USB를 만듭니다.
MakeWinPEMedia /UFD C:\winpe_amd64 F:x86 Windows 10 이미지를 사용하는 경우 x86 WinPE USB를 만듭니다.
`MakeWinPEMedia /UFD C:\winpe_x86 F:
(여기서 F:는 USB 드라이브 문자)
기본 사용자 지정으로 Windows 설치
Microsoft 공인 배포자의 Windows 10 x86/x64 DVD 미디어를 사용합니다.
unattend.xml 파일에서 사용자 지정을 조정하는 방법에 대한 자세한 내용은 시스템 작성 기용 Windows 지침 및 시스템 작성기용 Windows 정책을 참조하세요.
로컬 데스크톱(~3GB)에 배포할 Windows 10 미디어의 디렉터리에서
sources\Install.wim파일을 복사합니다.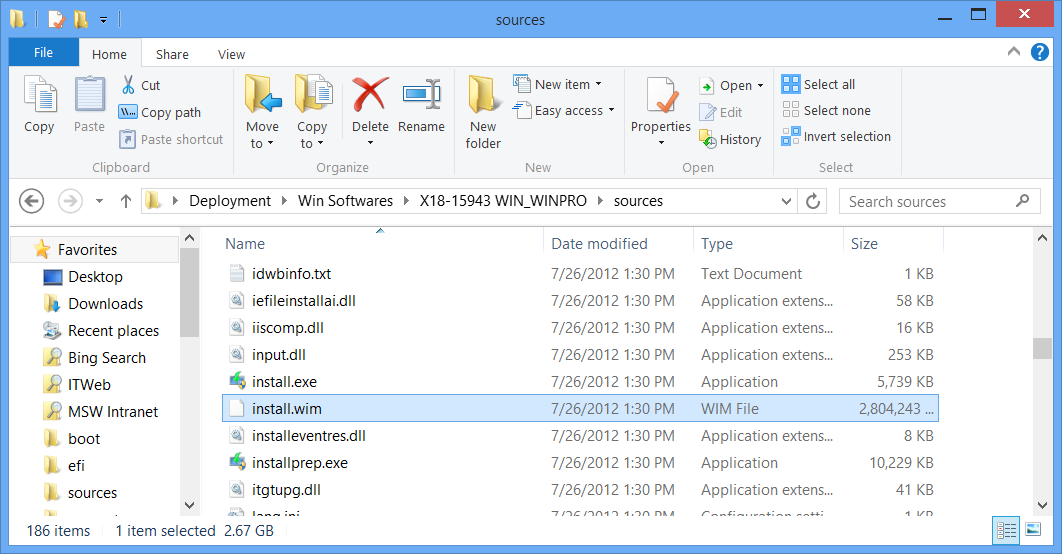
Windows 시스템 이미지 관리자를 실행하여 처음부터 응답 파일 만들기를 시작합니다. 이 도구를 사용하면 쉽고 체계적으로 응답 파일을 만들거나 관리할 수 있습니다.
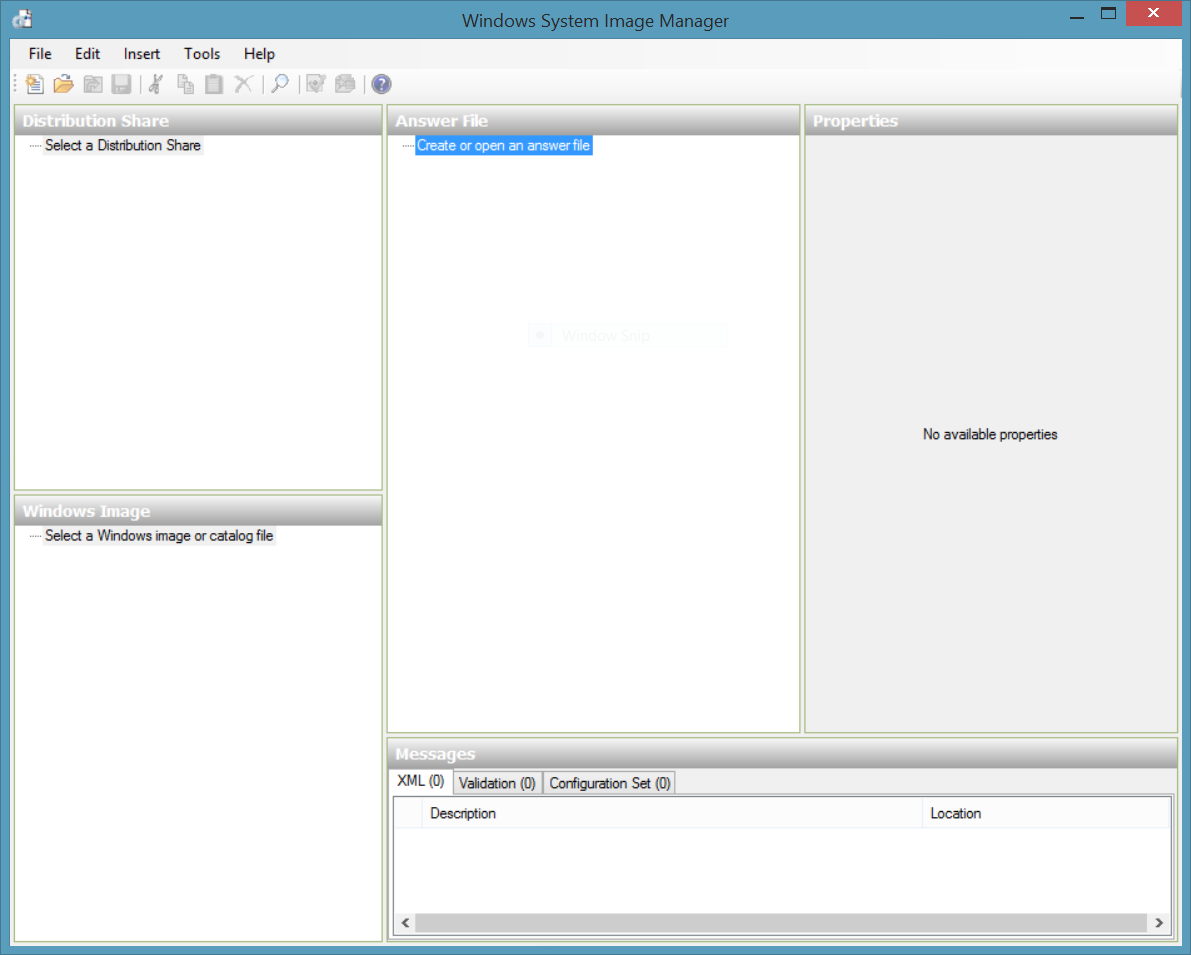
파일>Windows 이미지 선택으로 이동합니다. 로컬 데스크톱으로 이동하여 Install.wim을 선택합니다. 지정된 wim에 대해 카탈로그 파일(.clg)이 만들어집니다.
문제 해결: 여러 가지 이유로 카탈로그 만들기에 실패할 수 있습니다. install.wim에 읽기/쓰기 권한이 있는지 확인합니다. 계속해서 오류가 발생하면 기술자 PC에 올바른 아키텍처(x86 또는 x64) Windows 10이 설치되어 있는지 확인합니다. x64 Windows 10 이미지에 대한 카탈로그를 만드는 경우 x64 Windows 10 컴퓨터에 설치된 x64 Windows 10을 사용해야 합니다. Install.wim 이미지와 Windows 10 ADK 버전은 동일해야 합니다.
샘플 응답 파일을 열거나 새 파일을 만듭니다.
USB-B\AnswerFiles\Unattend.xml은 USB-B에 포함된 샘플 응답 파일입니다.확인을 클릭하여 응답 파일을 Windows 이미지와 연결합니다.
Windows PE에 드라이버를 추가하려면 삽입을 클릭하고, 드라이버 경로를 선택하고, 패스 1 windowsPE를 선택한 다음 드라이버를 찾습니다. 참고: 이 단계는 선택 사항이며 Windows 사전 설치 환경에서 사용하기 위해 타사 드라이버가 필요한 경우에만 필요합니다.
패키지를 추가하려면 삽입을 클릭하고 패키지를 선택한 다음 추가할 패키지를 찾습니다. 이 단계는 선택 사항입니다.
응답 파일 사용자 지정
문제 해결: specialize | Microsoft-Windows-Shell-설정 | 컴퓨터 이름을 사용하면 Windows 설치가 실패합니다.
기본 사용자 지정이 있는 응답 파일의 예는
USB-B\AnswerFiles\Unattend.xml을 참조하세요. -샘플 응답 파일을 사용하고 관련 부분을 수정하거나 몇 가지 기본 사항을 사용자 지정하여 처음부터 시작할 수 있습니다.
기본 제품 키 탭에 나열된 디바이스 파트너 센터의 Windows 10 기본 제품 키를 확인하고 사용합니다.
Windows 버전과 일치하는 제품 키를 추가합니다. 이 키는 Windows 정품 인증에 사용되지 않으므로 여러 설치에 동일한 키를 재사용할 수 있습니다.
- 응답 파일 창에서 Components\1 windowsPE\amd64_Microsoft-Windows-Setup_neutral\UserData\ProductKey를 선택합니다. ProductKey 속성 창의 설정에서 키 옆에 값을 입력합니다.
중요
이러한 제품 키는 정품 인증에 사용할 수 없습니다. 정품 인증을 위해 설치 프로세스 중에 소프트웨어 제품 키를 입력해야 합니다. 이러한 키는 sysprep generalize가 실행될 때 제거됩니다. 최종 사용자는 Windows 10을 처음 부팅할 때 COA(정품 인증서) 레이블의 고유한 제품 키를 입력해야 합니다.
지원 정보 추가:
응답 파일 창에서 Components\4 specialize\amd64_Microsoft-Windows-Shell-Setup_neutral\OEMInformation을 선택합니다.
OEMInformation Properties 창의 설정 섹션에서 회사 이름(Manufacturer), 시간(SupportHours), 전화번호(SupportPhone) 및 웹 사이트(SupportURL) 값을 업데이트합니다.
Windows 설치가 완료된 후 감사 모드로 부팅하도록 컴퓨터를 준비합니다.
Windows 이미지 창에서 구성 요소를 확장하고 amd64_Microsoft-Windows-Deployment를 마우스 오른쪽 단추로 클릭한 다음 7 oobeSystem에 설정 추가를 선택합니다.
응답 파일 창에서 Components\7 oobeSystem\amd64_Microsoft-Windows-Deployment _neutral\Reseal을 선택합니다.
Reseal Properties 창의 설정 섹션에서 Mode =Audit 값을 추가합니다.
Internet Explorer 홈페이지 설정:
Windows 이미지 창에서 amd64_Microsoft-Windows-IE-InternetExplorer를 마우스 오른쪽 단추로 클릭한 다음, 4 specialize에 설정 추가를 선택합니다.
응답 파일 창에서 Components\4 specialize\amd64_Microsoft-Windows-Microsoft-Windows-IE-InternetExplorer_neutral을 선택합니다.
IE-InternetExplorer 속성 창의 설정 섹션에서 Home_page를 선택하고 웹 사이트의 URL을 추가합니다.
OEM은 디스크 파티션 만들기/수정 및 이미지 설치 파티션 설정에 사용되는 디스크 구성을 지정할 수 있습니다. 이 단계는 선택 사항이며 구성은 샘플 응답 파일 USB-B\AnswerFiles\Unattend.xml에 포함되어 있습니다.
응답 파일을 USB-B\AnswerFiles\Unattend.xml에 저장하고 Windows SIM을 닫습니다.
모델별 이미지 업데이트: 오프라인 설치
이미지를 탑재하고 편집하기 전에 복사본을 만듭니다. 만들고자 하는 모델별 이미지에 대해 변경하려는 내용을 설명하는 파일 이름을 사용합니다. 예를 들면 다음과 같습니다.
Dism /export-image /sourceimagefile:e:\images\install.wim /sourceindex:2 /destinationimagefile:e:\images\modelspecificimage.wim
이미지 탑재
- Windows 이미지(ModelSpecificImage.wim)를 탑재합니다. 이 프로세스는 탑재된 이미지를 보고 수정할 수 있는 위치에 이미지 파일의 내용을 추출합니다.
Md C:\mount\windows
Dism /Mount-Image /ImageFile:E:\Images\ModelSpecificImage.wim /Index:1 /MountDir:C:\mount\windows
여기서 E:\는 USB-B의 드라이브 문자입니다.
- Windows RE 이미지 파일을 탑재합니다.
Md c:\mount\winre
Dism /Mount-Image /ImageFile:C:\mount\windows\Windows\System32\Recovery\winre.wim /index:1 /MountDir:C:\mount\winre
문제 해결: 탑재 작업이 실패하면 관리자 컴퓨터의 이전 버전이 아니라 Windows ADK와 함께 설치된 Windows 10 버전의 DISM을 사용하고 있는지 확인합니다. 사용자\문서 폴더와 같은 보호된 폴더에 이미지를 탑재하지 마세요. DISM 프로세스가 중단되면 일시적으로 네트워크 연결을 끊고 바이러스 방지를 사용하지 않도록 설정하는 것이 좋습니다.
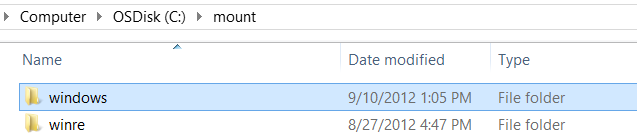
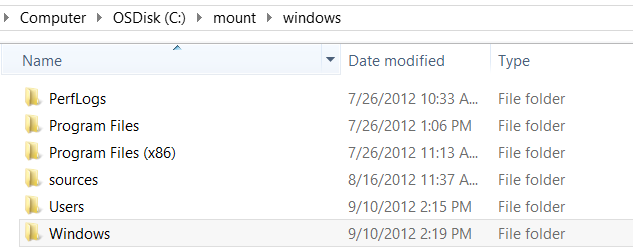
이미지 수정
드라이버 추가
x64 Windows 10 이미지를 사용하는 경우 x64 드라이버를 추가합니다. x86 Windows 10 이미지를 사용하는 경우 x86 드라이버를 추가합니다.
- 드라이버 패키지를 하나씩 추가합니다. (.inf 파일) SampleDriver\driver.inf는 컴퓨터 모델과 관련된 샘플 드라이버 패키지입니다. 고유한 특정 드라이버 경로를 입력합니다. 여러 드라이버 패키지가 있는 경우 다음 단계로 건너뜁니다.
Dism /Add-Driver /Image:C:\mount\windows /Driver:"C:\SampleDriver\driver.inf"
Dism /Add-Driver /Image:C:\mount\winre /Driver:"C:\SampleDriver\driver.inf"
- .inf 파일 대신 폴더를 지정하면 하나의 명령줄에 여러 드라이버를 추가할 수 있습니다. 폴더와 모든 하위 폴더에 있는 모든 드라이버를 설치하려면 /recurse 옵션을 사용합니다.
Dism /Image:C:\mount\windows /Add-Driver /Driver:c:\drivers /Recurse
탑재된 Windows 이미지에서 %WINDIR%\Inf\(C:\mount\windows\Windows\Inf) 디렉터리의 내용을 검토하여 .inf 파일이 설치되었는지 확인합니다. Windows 이미지에 추가된 드라이버의 이름은 Oem*.inf입니다. 이는 컴퓨터에 추가된 새 드라이버에 대해 고유한 이름을 지정하기 위한 것입니다. 예를 들어 MyDriver1.inf 및 MyDriver2.inf 파일의 이름은 Oem0.inf 및 Oem1.inf로 변경됩니다.
두 이미지에 대해 드라이버가 설치되었는지 확인합니다.
Dism /Image:C:\mount\windows /Get-Drivers
Dism /Image:C:\mount\winre /Get-Drivers
중요: 드라이버에 설치 관리자 패키지만 포함되어 있고 .inf 파일이 없는 경우 해당 설치 관리자 패키지를 두 번 클릭하여 AUDIT 모드에서 드라이버를 설치하도록 선택할 수 있습니다. 일부 드라이버는 Sysprep 도구와 호환되지 않을 수 있습니다. 오프라인으로 주입된 경우에도 sysprep generalize 후에 제거됩니다.
이 경우 이미지가 일반화될 때 이미지에 드라이버를 유지하려면 USB-B\AnswerFiles\UnattendSysprep.xml에 추가 매개 변수를 추가해야 합니다.
<PersistAllDeviceInstalls>true</PersistAllDeviceInstalls>
이미지에 드라이버를 유지하려면 generalize 패스에서 USB-B\AnswerFiles\UnattendSysprep.xml에 이 속성을 추가해야 합니다. 이 속성의 세부 정보와 응답 파일에 추가하는 방법에 대한 자세한 내용은 PersistAllDeviceInstalls를 참조하세요.
언어 추가
Microsoft OEM 사이트 또는 디바이스 파트너 센터에서 Windows 10 언어를 가져옵니다. LP ISO에는 .cabs 및 .appx 언어 인터페이스 팩이 모두 포함되어 있습니다.
언어를 추가하려면 Windows에 언어 추가를 참조하세요.
중요
언어 및 LIP 버전은 이미지와 ADK 모두에 대해 다른 Windows 구성 요소 버전과 일치해야 합니다.**
x64 Windows 10 이미지를 사용하는 경우 x64 LIP를 설치합니다. x86 Windows 10 이미지를 사용하는 경우 x86 LIP를 설치합니다.
LIP를 USB-B\LanguagePack\x64 또는 USB-B\LanguagePack\x86 폴더에 복사합니다.
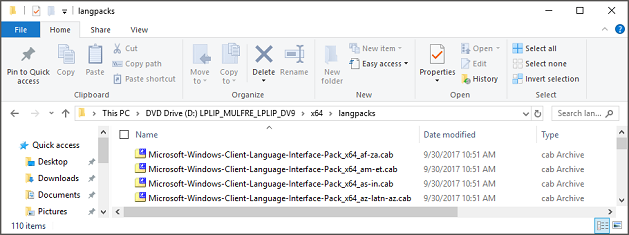
탑재된 이미지에 LIP를 적용합니다.
Amd64 아키텍처
DISM /Image:c:\mount\windows /Add-ProvisionedAppxPackage /PackagePath: E:\LIP_x64\LocalExperiencePack\eu-es\LanguageExperiencePack.eu-ES.Neutral.appx /LicensePath: E:\LIP_x64\LocalExperiencePack\License.xml
X86 아키텍처
DISM /Image:c:\mount\windows /Add-ProvisionedAppxPackage /PackagePath: E:\LIP_X86\LocalExperiencePack\eu-es\LanguageExperiencePack.eu-ES.Neutral.appx /LicensePath: E:\LIP_x86LocalExperiencePack\License.xml
중요
언어 팩을 설치하기 전에 언어 종속 리소스가 포함된 업데이트(핫픽스, 일반 배포 릴리스[GDR] 또는 서비스 팩[SP])를 설치하면 업데이트의 언어별 변경 내용이 언어 팩을 추가할 때 적용되지 않습니다. 언어별 변경 내용을 적용하려면 업데이트를 다시 설치해야 합니다. 업데이트를 다시 설치하지 않으려면 업데이트를 설치하기 전에 언어 팩을 설치합니다.
업데이트 패키지 추가
x64 Windows 10 이미지를 사용하는 경우 x64 업데이트 패키지를 추가합니다. x86 Windows 10 이미지를 사용하는 경우 x86 업데이트 패키지를 추가합니다.
업데이트 패키지를 받으려면 Microsoft 업데이트 카탈로그에서 다운로드합니다.
어떤 패키지를 가져와야 하는지 확인하려면 Windows 10 릴리스 정보 페이지로 이동하여 Microsoft 업데이트 카탈로그에서 어떤 패키지를 가져와야 하는지 확인합니다.
모든 단일 업데이트 패키지를 검색 상자에 하나씩 입력하고 검색을 클릭합니다.
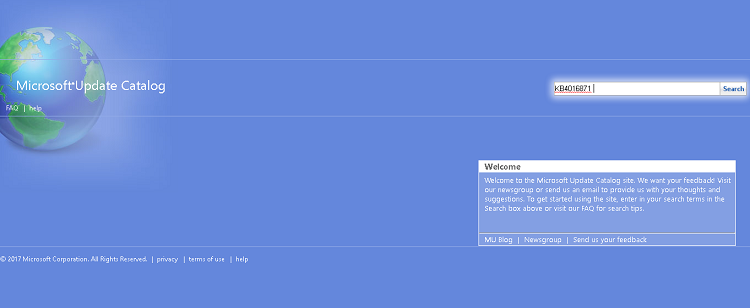
각 검색이 완료되면 다운로드하려는 패키지의 버전 및 아키텍처 옆에 있는 다운로드를 클릭합니다.
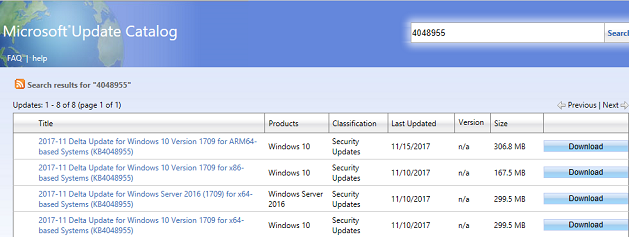
참고 항목
업데이트를 다운로드할 때 "웹 사이트에 문제가 발생했습니다"라는 오류가 발생하는 경우 IE에서 팝업 차단을 해제하거나 IE에서 보호 모드를 일시적으로 사용하지 않도록 설정해 보세요.
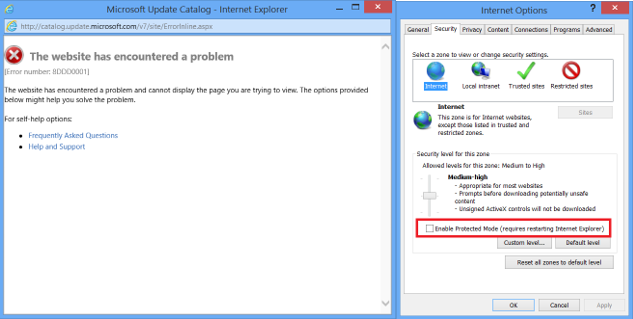
업데이트 패키지를 다운로드한 후 다음 명령을 사용하여 이미지에 하나씩 추가하고 명령의 파일 이름을 다운로드한 파일 이름으로 대체합니다.
Amd64 아키텍처
Dism /Add-Package /Image:C:\mount\windows /PackagePath:"C:\windows10.0-kb4016871-x64_27dfce9dbd92670711822de2f5f5ce0151551b7d.msu"
X86 아키텍처
Dism /Add-Package /Image:C:\mount\windows /PackagePath:"C:\windows10.0-kb4016871-x86_5901409e58d1c6c9440e420d99c42b08f227356e.msu"
- winre.wim에 업데이트 추가(적용되는 위치, 모든 업데이트가 winre.wim에 적용되지 않음)
Amd64 아키텍처
Dism /Add-Package /Image:C:\mount\winre /PackagePath:"C:\windows10.0-kb4016871-x64_27dfce9dbd92670711822de2f5f5ce0151551b7d.msu"
X86 아키텍처
Dism /Add-Package /Image:C:\mount\winre /PackagePath:"C:\ windows10.0-kb4016871-x86_5901409e58d1c6c9440e420d99c42b08f227356e.msu"
OEM별 시각적 개체 사용자 지정 추가
C:\mount\windows\Windows\system32\ 디렉터리 아래에 OEM 폴더를 만듭니다.
120px x 120px 크기의 .bmp 형식으로 OEM 로고를 만듭니다. 자세한 내용은 시스템 빌더를 위한 Windows 지침을 참조하세요.
OEM 로고를 폴더에 복사합니다(예:
C:\mount\windows\Windows\system32\OEM\FabrikamLogo.bmp). 나중에 OEM 정보 | 로고 속성의 무인 파일에서 이 파일 위치를 참조하게 됩니다.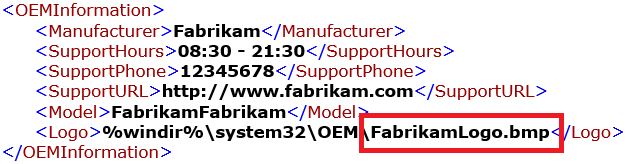
OEM 특정 바탕 화면 배경 그림을 표시하려면 이미지 파일이 %windir%\system32\OEM*Fabrikam.bmp* 디렉터리에 있어야 합니다. oobeSystem > Microsoft-Windows-Shell-Setup > Themes > DesktopBackground 속성에 해당하는 응답 파일의 경로가 동일한지 확인합니다. 응답 파일에 바탕 화면 배경을 추가하려면 아래 이미지를 참조하세요.

시작 레이아웃 수정
Windows 10의 시작 타일 레이아웃은 OEM이 웹 링크, 보조 타일, Windows 데스크톱 애플리케이션, 유니버설 Windows 앱을 포함하도록 기본 시작 레이아웃에 타일을 추가할 수 있는 기능을 제공합니다. OEM은 중복되는 여러 작업을 피하면서 여러 지역 또는 마켓에 이 레이아웃을 적용할 수 있습니다. 또한 OEM은 시스템 영역에서 자주 사용되는 앱 섹션에 최대 3개의 기본 앱을 추가할 수 있습니다. 이 섹션은 중요하거나 자주 액세스되는 시스템 위치 및 최근에 설치한 앱 등 시스템 기반 목록을 사용자에게 제공합니다.
- LayoutModification.xml을 만듭니다.
참고
이 가이드의 샘플을 준수하는 USB-B\StartLayout\LayoutModification.xml의 샘플로 시작합니다(예제만 해당).
샘플 LayoutModification.xml "Fabrikam Group 1" 및 "Fabrikam Group 2"라는 두 그룹을 보여 줍니다. 여기에는 디바이스 국가/지역이 지역에 지정된 것과 일치하는 경우 적용되는 타일이 포함됩니다(이 경우 지역은 독일 및 미국). 각 그룹에는 3개의 타일과 시작에 고정하려는 타일에 따라 사용해야 하는 다양한 요소가 포함되어 있습니다.
LayoutModification.xml 파일을 만들 때는 다음 사항에 유의하세요.
start:DesktopApplicationTile 태그를 사용하여 Windows 데스크톱 애플리케이션을 고정하는 경우 애플리케이션의 애플리케이션 사용자 모델 ID를 모르는 경우 첫 번째 부팅 전에 레거시 시작 메뉴 디렉터리에 .lnk 파일을 만들어야 합니다.
start:DesktopApplicationTile 태그를 사용하여 레거시 .url 바로 가기를 시작 화면에 고정하는 경우 .url 파일을 만든 후 처음 부팅하기 전에 레거시 시작 메뉴 디렉터리에 추가해야 합니다.
위의 시나리오에서는 다음 디렉터리를 사용하여 .url 또는.lnk 파일을 추가할 수 있습니다.
%APPDATA%\Microsoft\Windows\Start Menu\Programs\
%ALLUSERSPROFILE%\Microsoft\Windows\Start Menu\Programs\
LayoutModification.xml 파일을 저장합니다.
Windows 이미지에 LayoutModification.xml 파일을 추가합니다. 첫 번째 부팅 전에 다음 특정 위치에 파일을 배치해야 합니다. 파일이 있는 경우 이미 이미지에 포함된 LayoutModification.XML을 바꿔야 합니다.
Copy E:\StartLayout\LayoutModification.xml c:\mount\windows\users\default\AppData\Local\Microsoft\Windows\Shell\
여기서 E:는 USB-B의 드라이브 문자입니다.
- .url 또는 .lnk 파일을 필요로 하는 타일을 고정한 경우 다음 레거시 시작 메뉴 디렉터리에 해당 파일을 추가합니다.
- %APPDATA%\Microsoft\Windows\Start Menu\Programs\
- %ALLUSERSPROFILE%\Microsoft\Windows\Start Menu\Programs\
Copy E:\StartLayout\Bing.url "C:\mount\windows\ProgramData\Microsoft\Windows\Start Menu\Programs\"
Copy E:\StartLayout\Paint.lnk "C:\mount\windows\ProgramData\Microsoft\Windows\Start Menu\Programs\"
Copy E:\StartLayout\Bing.url "C:\mount\windows\users\All Users\Microsoft\Windows\Start Menu\Programs\"
Copy E:\StartLayout\Paint.lnk "C:\Mount\Windows\Users\All Users\Microsoft\Windows\Start Menu\Programs\"
참고 항목
LayoutModification.xml 파일을 만들지 않고 무인 시작 설정을 계속 사용하는 경우 OS는 무인 응답 파일을 사용하고 무인 파일에 지정된 처음 12개의 SquareTiles 또는 DesktopOrSquareTiles 설정을 사용합니다. 그런 다음 시스템은 시작이 끝날 때 새로 만들어진 그룹 내에 이러한 타일을 자동으로 배치합니다. 처음 6개의 타일은 첫 번째 OEM 그룹에 배치되고 6개의 타일로 구성된 두 번째 집합은 두 번째 OEM 그룹에 배치됩니다. 무인 파일에 OEMName을 지정하면 이 요소의 값이 새로 만들어지는 OEM 그룹의 이름으로 사용됩니다.
응답 파일 복사
무인 파일을 통해 추가 사용자 지정을 수행할 수 있습니다. USB-B의 샘플 무인 파일에는 일반적인 추가 사용자 지정이 포함되어 있습니다.
Copy /y E:\AnswerFiles\Unattend.xml C:\Mount\Windows\Windows\Panther
여기서 E:\는 USB-B입니다.
WinRE 최적화
- 스크래치 공간 크기를 늘립니다.
Dism /image:c:\mount\winre /set-scratchspace:512
- 사용하지 않는 파일을 정리하고 winre.wim의 크기를 줄입니다.
Dism /image:"c:\mount\winre" /Cleanup-Image /StartComponentCleanup /Resetbase
이미지 분리
이미지의 파일에 액세스할 수 있는 모든 애플리케이션을 닫습니다.
변경 내용을 커밋하고 Windows RE 이미지를 분리합니다.
Dism /Unmount-Image /MountDir:"C:\mount\winre" /Commit
여기서 C는 이미지가 포함된 드라이브의 드라이브 문자입니다.
이 프로세스는 몇 분 정도 걸릴 수 있습니다.
업데이트된 Windows RE 이미지의 백업 복사본을 만듭니다.
문제 해결: 지정된 디렉터리에서 winre.wim이 표시되지 않으면 다음 명령을 사용하여 파일을 표시하도록 설정합니다.
attrib -h -a -s C:\mount\windows\Windows\System32\Recovery\winre.wim
Dism /export-image /sourceimagefile:c:\mount\windows\windows\system32\recovery\winre.wim /sourceindex:1 /DestinationImageFile:e:\images\winre_bak.wim
Del c:\mount\windows\windows\system32\recovery\winre.wim
Copy e:\images\winre_bak.wim c:\mount\windows\windows\system32\recovery\winre.wim
```
When prompted, specify **F** for file
4. Check the new size of the Windows RE image.
```console
Dir "C:\mount\windows\Windows\System32\Recovery\winre.wim"
다음 파티션 레이아웃 크기 지침을 사용하여 CreatePartitions-<firmware>.txt 파일에서 복구 파티션의 크기를 결정합니다. 남은 사용 가능한 공간은 winre.wim을 숨겨진 파티션에 복사한 후입니다.
자세한 내용은 디스크 파티션 규칙을 참조하세요.
파티션이 500MB 미만인 경우 50MB 이상의 사용 가능한 공간이 있어야 합니다.
파티션이 500MB 이상인 경우 320MB 이상의 사용 가능한 공간이 있어야 합니다.
파티션이 1GB보다 큰 경우 1GB 이상의 사용 가능한 공간이 있는 것이 좋습니다.
rem == Windows RE tools partition ===============
create partition primary size=500
선택 사항: 이 섹션에서는 언어와 드라이버를 동기화 상태로 유지하기 위해 install.wim 내부에 winre.wim을 유지하려는 것으로 가정합니다. 공장 바닥에 약간의 시간을 절약하고 이러한 이미지를 별도로 관리해도 된다면 이미지에서 winre.wim을 끌어와서 별도로 적용하는 것이 좋습니다.
- 변경 내용을 커밋하고 Windows 이미지를 탑재 해제합니다.
Dism /Unmount-Image /MountDir:"C:\mount\windows" /Commit
여기서 C는 이미지가 포함된 드라이브의 드라이브 문자입니다.
이 프로세스에는 몇 분 정도 걸릴 수 있습니다.
새 컴퓨터에 이미지 배포(Windows 설치)
기술자 컴퓨터의 USB-B/Deployment에서 다음 파일을 찾습니다. 올바른 경로에 파일을 만들고 배치하려면 내 USB-B 만들기를 참조하세요.
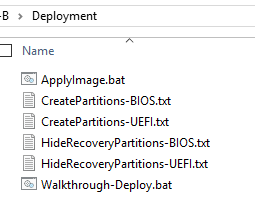
참조 컴퓨터를 부팅하고 USB-A에 연결합니다.
WinPE를 시작한 후 USB-B에 연결합니다.
diskpart를 입력하여 Diskpart를 시작합니다. 그런 다음 입력list volume하여 "Windows"라는 레이블이 지정된 Windows 설치 볼륨의 볼륨 레이블을 식별합니다(예: E:). 마지막으로exit를 입력하여 Diskpart를 종료합니다.모델별 이미지를 적용합니다.
E:\Deployment\ApplyImage.bat E:\Images\ModelSpecificImage.wim
참고
스크립트에는 몇 가지 일시 중지가 있습니다. 컴팩트 OS 배포인 경우 적용 작업에 대해 Y/N 메시지가 표시됩니다.
참고
컴팩트 OS 성능은 스토리지 디바이스 기능에 따라 달라지므로 플래시 드라이브 기반 디바이스(반도체 드라이브)에서만 컴팩트 OS를 사용합니다. 컴팩트 OS는 회전 디바이스에 권장되지 않습니다. 자세한 내용은 컴팩트 OS를 참조하세요.
- USB-A 및 USB-B를 제거하고 다음을 입력합니다.
Exit
AUDIT MODE(온라인 설치)를 사용하여 수동으로 이미지 업데이트
중요
제조 단계에서는 컴퓨터를 인터넷에 연결하지 않는 것이 좋습니다. 감사 모드에서 머신을 일반화 + sysprep하면 오류가 생성될 수 있으므로 감사 모드의 Windows 업데이트에서 업데이트를 가져오지 않는 것이 좋습니다.
이미지에 Office 앱 추가
이미지에 Office 앱을 추가하려면 DISM을 /Add-ProvisionedAppxPackage 옵션과 함께 사용합니다. 또한 이 옵션을 사용하려면 추가하는 각 앱에 대해 다음 정보가 필요합니다.
/PackagePath: 공유 코드 패키지의 .appxbundle 파일 경로를 지정하는 데만 사용됩니다./OptionalPackagePath: Word 또는 Excel과 같은 개별 앱의 .appxbundle 파일 경로를 지정하는 데 사용됩니다./LicensePath: 개별 앱에 대한 _License1.xml 파일의 경로를 지정하는 데 사용됩니다. 이는 공유 패키지와 각 선택적 앱 패키지 모두에 필요합니다.
Office 16.5 OPK를 C:\temp\lab\apps\Office Apps\Shared.Preinstallkit에 추출합니다.
DISM을 사용하여 모든 Office 앱을 오프라인 이미지에 추가합니다. 다음 예제에서는 appxbundle 및 license xml 파일이 USB-B(D:)의 하위 디렉터리에 있다고 가정합니다. 이 예에서는 Office가 모든 앱 목록과 시작 메뉴 타일 모두에 나타나도록 하기 위해 /region 스위치도 제외합니다.
DISM /online /Add-ProvisionedAppxPackage /PackagePath="C:\temp\lab\apps\Office Apps\shared.PreinstallKit\shared.appxbundle" /OptionalPackagePath="C:\temp\lab\apps\Office Apps\excel.PreinstallKit\excel.appxbundle" /OptionalPackagePath="C:\temp\lab\apps\Office Apps\powerpoint.PreinstallKit\powerpoint.appxbundle" /OptionalPackagePath="C:\temp\lab\apps\Office Apps\word.PreinstallKit\word.appxbundle" /OptionalPackagePath="C:\temp\lab\apps\Office Apps\outlook.PreinstallKit\outlook.appxbundle" /OptionalPackagePath="C:\temp\lab\apps\Office Apps\publisher.PreinstallKit\publisher.appxbundle" /OptionalPackagePath="C:\temp\lab\apps\Office Apps\access.PreinstallKit\access.appxbundle" /LicensePath="C:\temp\lab\apps\Office Apps\shared.PreinstallKit\shared_license1.xml" /LicensePath="C:\temp\lab\apps\Office Apps\excel.PreinstallKit\excel_license1.xml" /LicensePath="C:\temp\lab\apps\Office Apps\powerpoint.PreinstallKit\powerpoint_license1.xml" /LicensePath="C:\temp\lab\apps\Office Apps\word.PreinstallKit\word_license1.xml" /LicensePath="C:\temp\lab\apps\Office Apps\outlook.PreinstallKit\outlook_license1.xml" /LicensePath="C:\temp\lab\apps\Office Apps\publisher.PreinstallKit\publisher_license1.xml" /LicensePath="C:\temp\lab\apps\Office Apps\access.PreinstallKit\access_License1.xml"
참고
설치하려는 개별 앱은 물론 공유 패키지에 대한 appxbundle 및 라이선스 패키지를 모두 지정해야 합니다.
- Office가 설치되었는지 확인:
Dism /Image:"C:\mount\windows" /Get-ProvisionedAppxPackages
여기서 C는 이미지가 포함된 드라이브의 드라이브 문자입니다.
패키지의 결과 목록을 검토하고 목록에 다음과 같은 Office 데스크톱 브리지 앱이 포함되어 있는지 확인합니다.
...
Displayname : Microsoft.Office.Desktop.Access
Version : 16000.8528.2136.0
Architechture : neutral
ResourceID : ~
PackageName : Microsoft.Office.Desktop.Access_16000.8528.2136.0_neutral_~_8wekyb3d8bbwe
Regions : None
Displayname : Microsoft.Office.Desktop.Excel
Version : 16000.8528.2136.0
Architechture : neutral
ResourceID : ~
PackageName : Microsoft.Office.Desktop.Excel_16000.8528.2136.0_neutral_~_8wekyb3d8bbwe
Regions : None
...
앱이 시작 화면에 나타나게 하려면 시작 타일 및 작업 표시줄 핀 구성 섹션의 단계를 따릅니다.
Office 설치를 완료하려면 이미지를 분리하고 변경 내용을 커밋해야 합니다. 이 작업은 이 랩의 끝에서 모든 사용자 지정을 완료한 후에 수행됩니다.
시작 메뉴에 Office 타일 고정
Office 타일을 시작 메뉴에 고정하여 OOBE 중에 Windows에서 Office 파일을 제거하지 않도록 합니다.
- 명령 프롬프트를 열고 다음을 입력합니다.
C:\Users\Default\AppData\Local\Microsoft\Windows\Shell\LayoutModification.xml.
- Office 앱을 시작 메뉴에 고정하려면 레이아웃 수정에 다음을 추가합니다.
<AppendOfficeSuite/>
<AppendOfficeSuiteChoice Choice="DesktopBridgeSubscription"/>
layoutmodification.xml을 닫고 저장합니다.
참고: 복구하려면 layoutmodification.xml은 복구 중에 복사해야 합니다.
명령 프롬프트를 열고 다음을 입력합니다.
copy C:\Users\Default\AppData\Local\Microsoft\Windows\Shell\LayoutModification.xml c:\Recovery\AutoApply
OOBE를 통과한 후 머신이 데스크톱으로 부팅되면 Office 타일이 시작 메뉴에 추가됩니다.
복구 도구 준비
원스톱 복원은 사용자가 사전에 데이터를 백업할 필요 없이 기존 데이터 및 사용자 지정을 보존하면서 OS를 복구하는 데 도움이 됩니다.
이미지에 포함된 모든 언어, 유니버설 Windows 앱, 유니버설 Windows 드라이버는 누름 단추 복구 작업 중에 자동으로 복원됩니다. 데스크톱 앱 및 시작 메뉴 사용자 지정과 같은 다른 사용자 지정도 복원해야 합니다.
Windows 10 버전 1809에서는 폴더 자동 적용을 사용하여 시작 메뉴, 작업 표시줄 레이아웃, OOBE 사용자 지정과 같은 일반적인 Windows 설정을 복원할 수 있습니다. 이전 Windows 버전이거나 원스톱 복원 후 다른 작업을 수행하려면 대신 확장성 스크립트를 사용합니다. 샘플 확장성 스크립트는 USB-B 샘플 파일에 포함되어 있습니다.
ScanState 도구를 USB 키에 복사
ScanState 도구는 이전에 다운로드한 USB-B 샘플 파일에 포함되어 있습니다.
ScanState 도구를 사용하여 클래식 Windows 앱 및 설정을 캡처하므로 나중에 원스톱 복원 복구 중에 복원할 수 있습니다.
Windows ADK의 도구를 사용하여 복사본을 얻을 수도 있습니다.
기술자 PC에서:
관리자로 배포 및 이미지 도구 환경을 시작합니다.
CopyDandI.cmd 스크립트를 실행하여 파일을 USB 키에 복사합니다.
x64:
CopyDandI.cmd amd64 E:\ScanState_amd64
여기서 E:는 USB-B 드라이브의 문자입니다.
x86 Windows 10 이미지를 사용하는 경우 x86 Scanstate 디렉터리를 만듭니다.
CopyDandI.cmd x86 e:\ScanState_x86
여기서 E:는 USB-B 드라이브의 문자입니다.
복구 패키지 만들기
참조 PC에서
Windows 10, 버전 1809에서 자동 적용 폴더를 만들어 시작 메뉴, 작업 표시줄 레이아웃, OOBE 사용자 지정과 같은 일반적인 Windows 설정을 복원합니다.
Windows 이미지에
C:\Recovery\AutoApply라는 폴더를 만듭니다.
MkDir C:\Recovery\AutoApply
- 구성 파일 및 관련 자산 파일 복사
- Unattend.xml:
copy Copy the unattend.xml file you want for recovery to `C:\Recovery\AutoApply\` and any asset files to `C:\Recovery\AutoApply\CustomizationFiles`
- 시작 메뉴:
Copy E:\StartLayout\LayoutModification.xml C:\Recovery\AutoApply\CustomizationFiles
- 작업 표시줄 핀:
copy
- TaskbarLayoutModification.xml을
C:\Recovery\AutoApply\에 복사하고 모든 자산 파일을C:\Recovery\AutoApply\CustomizationFiles에 복사합니다. %windir%\System32\OOBE\info및 모든 내용을C:\Recovery\AutoApply\OOBE에 복사
- ScanState를 사용하여 설치된 사용자 지정을 프로비저닝 패키지로 캡처한 다음 c:\Recovery\customizations에 저장합니다.
중요
원스톱 복원을 통해 앱 및 사용자 지정을 복구하려면 패키지 파일을 C:\Recovery\Customizations 폴더에 .ppkg 파일로 저장해야 합니다.
ScanState를 실행하여 앱 및 사용자 지정 수집
x64:
mkdir c:\recovery\customizations
E:\ScanState_amd64\scanstate.exe /apps /ppkg C:\Recovery\Customizations\apps.ppkg /i:c:\recovery\oem\regrecover.xml config:E:\scanstate_amd64\Config_AppsAndSettings.xml /o /c /v:13 /l:C:\ScanState.log
여기서 E:는 USB-B의 드라이브 문자입니다.
x86:
E:\ScanState_x86\scanstate.exe /apps /ppkg C:\Recovery\Customizations\apps.ppkg /i:c:\recovery\oem\regrecover.xml /config:e:\scanstate_x86\Config_AppsAndSettings.xml /o /c /v:13 /l:C:\ScanState.log
여기서 E:는 USB-B의 드라이브 문자입니다.
- ScanState가 성공적으로 완료되면 scanstate.log 및 miglog.xml 파일을 삭제합니다.
del c:\scanstate.log
del c:\miglog.xml
WinRE 백업 복사
PC 배포 중에 winre가 이동됩니다. 최종 이미지를 캡처하기 전에 winre.wim의 백업을 Windows 이미지로 다시 복사합니다.
Copy e:\images\winre_bak.wim c:\windows\system32\recovery\winre.wim
이미지를 다시 봉인
미리 로드된 애플리케이션에 대해 만든 설치 폴더 및 파일을 삭제합니다. 추가 폴더는 Windows 이미지가 캡처될 때 .wim의 크기를 늘릴 수 있습니다.
Sysprep이 열려 있으면 Sysprep을 닫고 관리자 권한 명령 프롬프트를 엽니다.
원스톱 복원 중에 무인 설정을 복구할 수 있도록 unattend.xml을 복구 폴더에 복사합니다.
copy USB-B\answerfiles\unattendsysprep.xml c:\Recovery\OEM\unattend.xml
- AUDIT MODE(온라인 설치)를 사용하여 수동으로 이미지 업데이트 섹션의 변경 내용을 반영하는 응답 파일을 사용하여 이미지를 일반화합니다.
이러한 변경 내용에는 시작 화면에 고정된 Microsoft Office 타일 구성 요소가 포함됩니다.
Cmd /c C:\Windows\System32\Sysprep\sysprep /unattend:c:\Recovery\OEM\Unattend.xml /generalize /oobe /shutdown
참조 컴퓨터를 부팅하고 USB-A를 연결합니다.
WinPE가 부팅된 후 USB-B를 연결합니다.
diskpart를 입력하여 Diskpart를 시작합니다. 그런 다음 입력list volume하여 "Windows"라는 레이블이 지정된 Windows 설치 볼륨의 볼륨 레이블을 식별합니다(예: E:). 마지막으로exit를 입력하여 Diskpart를 종료합니다.이미지 정리를 시작합니다.
중요
기본적으로 중요하지 않은 업데이트(예: ZDP 또는 LCU)는 복원되지 않습니다. 제조 중에 사전 설치된 업데이트가 복구 후 삭제되지 않도록 하려면 DISM에서 /StartComponentCleanup 옵션과 함께 /Cleanup-Image 명령을 사용하여 업데이트를 영구적인 것으로 표시해야 합니다.
MD e:\scratchdir
dism /Cleanup-Image /Image:e:\ /StartComponentCleanup /scratchdir:e:\scratchdir
- Windows 파티션의 이미지를 캡처합니다. 이 프로세스는 몇 분 정도 걸립니다.
dism /Capture-Image /CaptureDir:E:\ /ImageFile:F:\Images\ModelSpecificImage.wim /Name:"myWinImageWithMSIUpdated" /scratchdir:e:\scratchdir
여기서 E:는 Windows의 볼륨 레이블이고 F는 USB-B의 볼륨 레이블입니다.
이렇게 하면 새 컴퓨터에 이미지 배포 섹션에서 만든 이미지를 덮어씁니다.
이미지 배포
배포 스크립트를 사용하여 디바이스의 파티션을 레이아웃하고 이미지를 적용합니다. USB-B\deployment 폴더의 applyimage.bat는 디바이스 모드에 따라 디바이스를 분할합니다.
중요
디바이스 수명 동안 winre.wim을 최신 상태로 유지하려면 복구 파티션이 Windows 파티션 다음의 파티션이어야 합니다.**
다음 명령을 실행하여 참조 PC에 이미지를 배포합니다.
E:\Deployment\applyimage.bat E:\Images\modelspecificimage.wim
참고
스크립트에는 몇 가지 일시 중지가 있습니다. 컴팩트 OS 배포인 경우 적용 작업에 대해 Y/N 메시지가 표시됩니다.
참고
컴팩트 OS 성능은 스토리지 디바이스 기능에 따라 달라지므로 고급형 스토리지 디바이스에서만 컴팩트 OS를 사용합니다. 컴팩트 OS는 회전 디바이스 또는 32GB보다 큰 스토리지에 권장되지 않습니다. 자세한 내용은 컴팩트 OS를 참조하세요.
USB-A 및 USB-B를 제거하고 exit를 입력하여 Windows 10으로 컴퓨터를 다시 부팅합니다.
배포 완료
- 대상 컴퓨터에 모델별 이미지를 배포할 때 AUDIT 모드에서 처음으로 마스터 이미지를 사용하여 컴퓨터를 부팅합니다.
중요
처음 부팅 시간을 최소화하려면 specialize 패스는 제조 현장에서 완료되어야 합니다(Boot > Specialize > OOBE > 시작 화면). Specialize 패스는 Windows가 실행될 하드웨어 관련 정보를 구성합니다.
첫 부팅 시간 요구 사항에 대한 자세한 내용은 시스템 빌더를 위한 Windows 정책을 참조하세요.
AUDIT MODE(온라인 설치)를 사용하여 수동으로 이미지 업데이트 섹션의 끝에서 시스템은 OOBE 모드로 봉인되었습니다. 감사를 진행하세요. 시스템이 OOBE에서 부팅되면 Ctrl+Shift+F3을 눌러 OOBE를 통과하고 감사 모드로 부팅합니다.
OEM 진단 테스트 실행 등의 추가 단계를 적용하려면 여기에 적용합니다.
마지막으로 Sysprep 도구(C:\Windows\System32\Sysprep\sysprep.exe)를 실행하고 시스템을 일반화하지 않고 OOBE 및 종료로 다시 봉인합니다.
시스템을 배송할 준비가 완료되었습니다.
중요
디스크 복제기 또는 Windows 배포 서비스와 같은 이미지 관리 도구를 사용하지 않고 소량의 디바이스를 제조하는 경우 다음 방법을 사용하도록 선택할 수 있습니다.
- USB-A를 삽입하고 WinPE에서 먼저 부팅하여 이러한 디바이스를 제조할 수 있습니다.
- 그런 다음 최종 제조 이미지가 들어 있는 USB-B를 삽입합니다.
- applyimage.bat 스크립트를 실행하여 이미지를 적용합니다.
- 이미지를 적용한 후 이 배포 완료 섹션의 단계를 따릅니다.
- 이제 디바이스가 최종 제조 이미지와 PBR 기능이 구현된 상태로 배송될 준비가 되었습니다.
- 마지막으로 다른 디바이스와 동일한 절차를 복제합니다.
부록
64비트와 32비트 배포의 차이점
제조 중인 디바이스의 스토리지에 따라 64비트 배포와 32비트 배포 디스크 공간을 고려하는 것이 좋습니다.
이 가이드에서 언급한 전체 배포 흐름은 64비트와 32비트 배포 간에 다르지 않습니다. 일부 리소스 버전과 해당 리소스가 만들어지는 방식만 다릅니다. 다음 테이블에서는 x64/x86의 차이점을 다룹니다.
| 차이점 | 설명 | 관련 섹션 |
|---|---|---|
| 기술자 PC에 설치된 Windows | Windows ADK가 기술자 PC에 설치되면 ADK의 배포 도구는 기술자 PC의 Windows 아키텍처에 따라 설치됩니다. 간단히 말해서 ADK가 Windows x64에 설치된 경우 도구는 64비트 버전으로 설치되며 그 반대의 경우도 마찬가지입니다. | 랩 환경 준비 |
| WinPE 폴더 구조 만들기 | WinPE는 x64 아키텍처와 x86 아키텍처 간에 다르므로 아키텍처마다 다른 WinPE 폴더를 만들려면 다른 명령을 사용해야 합니다. | WinPE 부팅 USB 만들기 |
| 드라이버 | 드라이버 버전은 아키텍처마다 다릅니다. 64비트 Windows 이미지를 제조하는 경우 x64 드라이버를 사용하고 32비트 Windows의 경우 x32 드라이버를 사용합니다. | 드라이버 추가 |
| Windows 이미지용 패키지 업데이트 | 업데이트 패키지 버전은 아키텍처마다 다릅니다. 64비트 Windows 이미지를 제조하는 경우 x64 업데이트 패키지를 사용하고 32비트 Windows의 경우 32비트 업데이트 패키지를 사용합니다. | 업데이트 패키지 추가 |
| 언어 인터페이스 팩 | x64 Windows 10 이미지를 사용하려는 경우 x64 LIP를 설치하고 x86 Windows 10 이미지를 사용하려는 경우 x86 LIP를 설치합니다. | 원스톱 복원을 사용하여 시스템 복구 준비 |
필요한 항목 및 다운로드 위치
배포 절차를 시작하기 전에 OEM은 Microsoft Office, 업데이트 패키지, 언어 인터페이스 팩과 같이 가이드 전체에서 사용될 특정 키트를 다운로드해야 합니다. 다음은 OEM이 다운로드하는 데 필요한 리소스/키트의 전체 목록과 다운로드 위치입니다.
| 리소스/키트 | 사용 가능한 위치 | 관련 섹션 |
|---|---|---|
| Windows 10 ADK | Windows ADK 다운로드 | WinPE 부팅 USB 만들기 |
| Windows 10 x64/x86 DVD 미디어(원하는 언어) | Microsoft 권한 있는 배포자에게서 사용자 지정할 Windows 10 미디어를 가져옵니다. | 기본 사용자 지정으로 Windows 설치 |
| Windows 10 기본 제품 키 | 기본 제품 키는 기본 제품 키 탭 아래에 나열된 디바이스 파트너 센터에 있습니다. | 응답 파일 사용자 지정 |
| 언어 팩 | 언어 팩은 LIP 탭 아래에 나열된 디바이스 파트너 센터에 있습니다. | 원스톱 복원을 사용하여 시스템 복구 준비 |
| 업데이트 패키지 | Microsoft 업데이트 카탈로그에서 다운로드하여 업데이트 패키지를 가져옵니다. 업데이트 패키지를 다운로드하는 자세한 절차는 관련 섹션에 설명되어 있습니다. | 언어 인터페이스 팩 추가 |
| Microsoft Office v16.5 | 디바이스 파트너 센터에서 다운로드하여 Microsoft Office v16.5를 가져옵니다. | Microsoft Office v16.5 OPK |